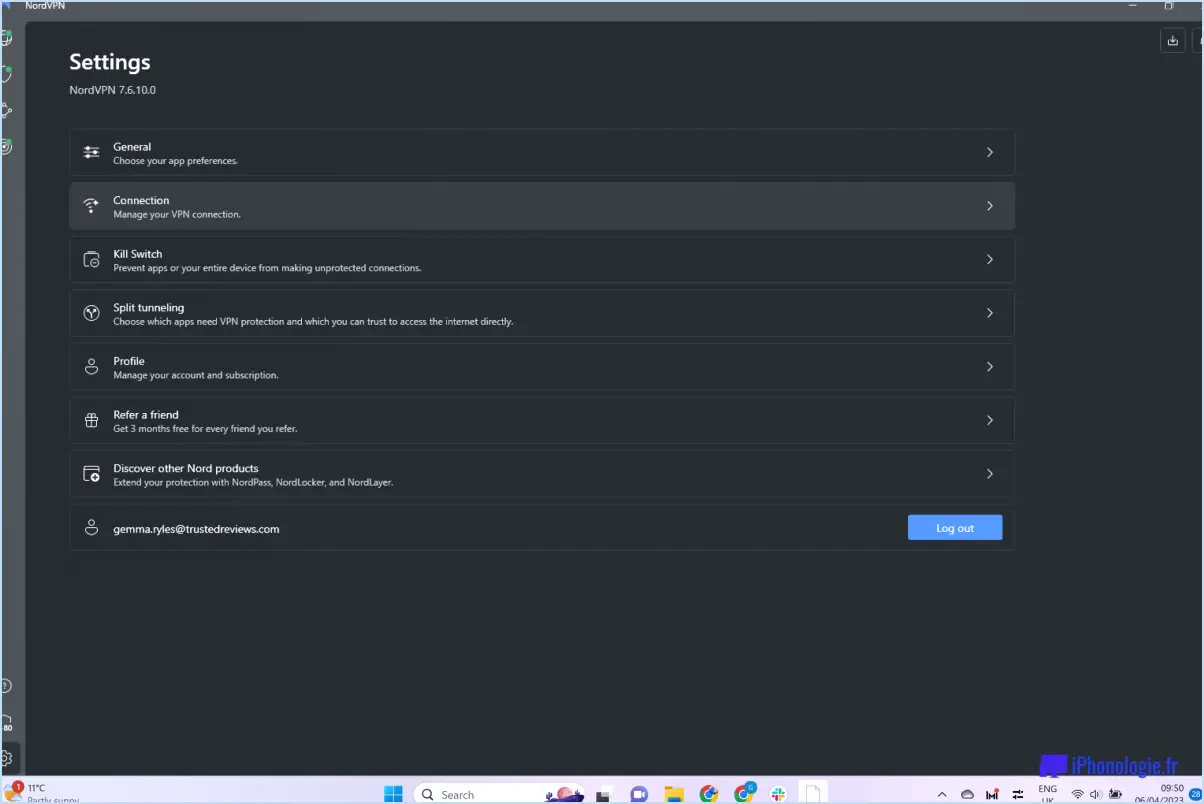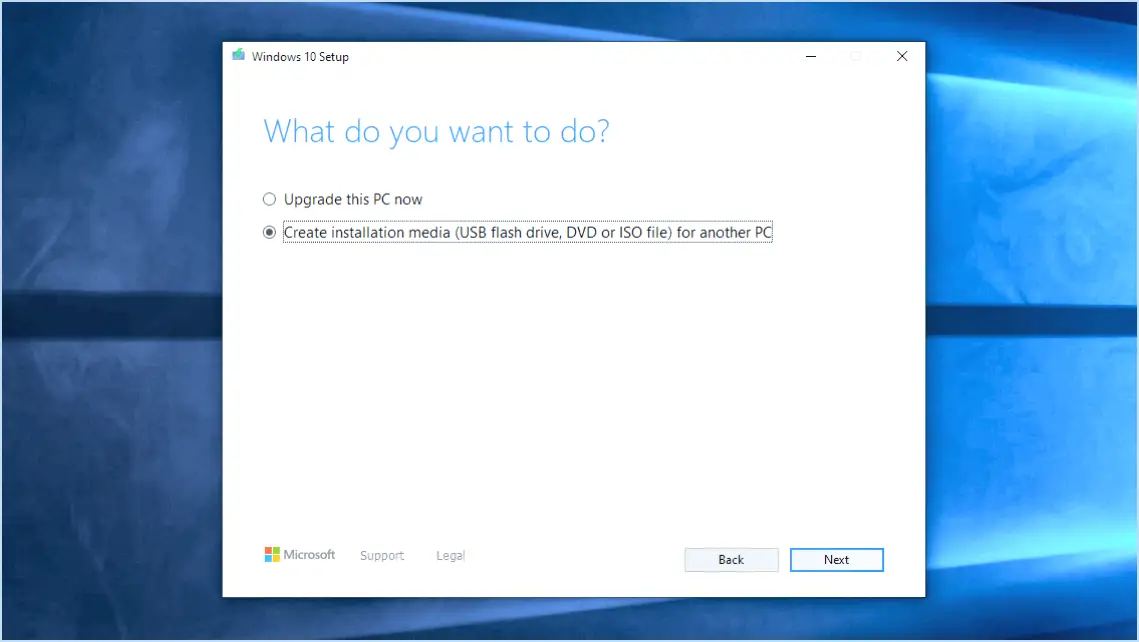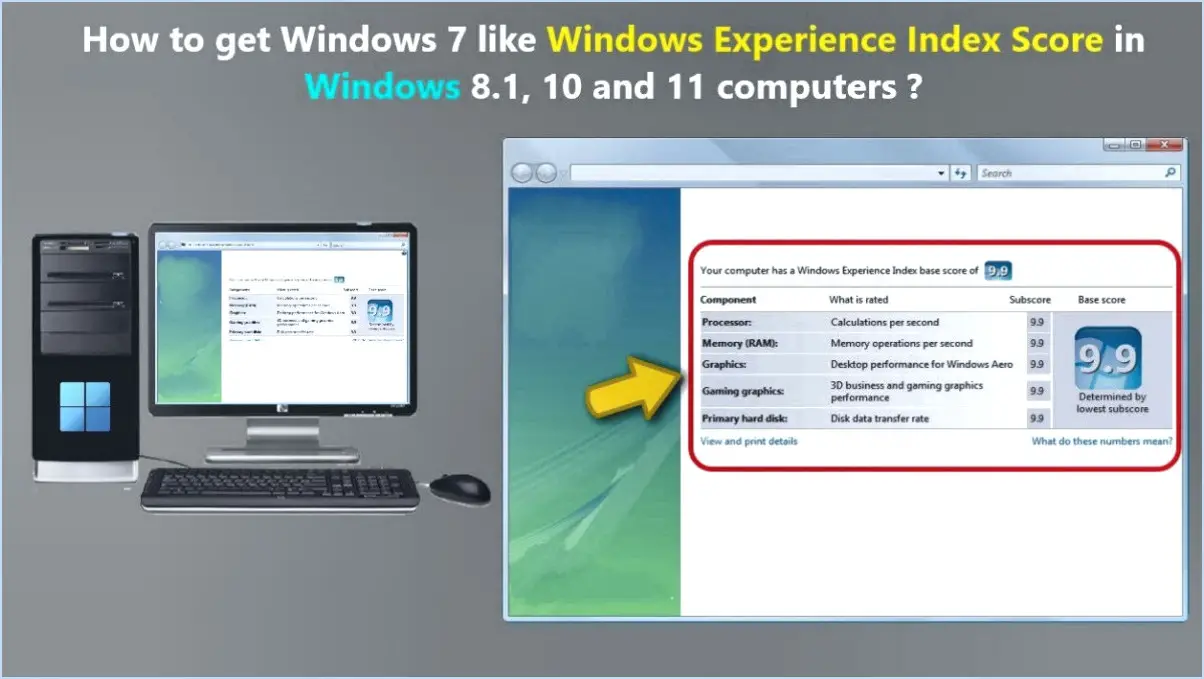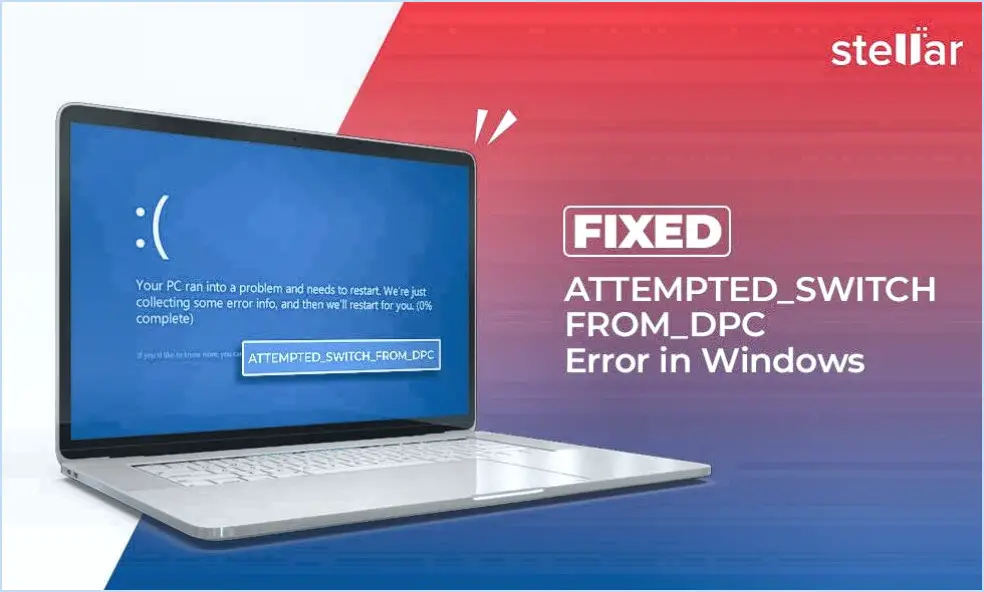Comment réparer les fichiers système de windows 7?

Pour réparer les fichiers système de Windows 7, il existe deux méthodes fiables que vous pouvez essayer : l'utilisation de l'outil System File Checker (SFC) et l'utilisation de l'outil Deployment Image Servicing and Management (DISM). Ces outils intégrés fournis par Microsoft peuvent diagnostiquer et résoudre efficacement les problèmes liés aux fichiers système corrompus et à la corruption du magasin de composants.
- Outil System File Checker (SFC):
L'outil SFC est conçu pour analyser votre ordinateur à la recherche de fichiers système endommagés ou manquants et les remplacer par des copies fraîches provenant de la source d'installation de Windows. Voici comment vous pouvez l'utiliser :
a. Ouvrez l'Invite de commande avec des privilèges administratifs. Pour ce faire, cliquez sur le menu Démarrer, tapez "cmd", faites un clic droit sur "Invite de commandes" et choisissez "Exécuter en tant qu'administrateur".
b. Dans la fenêtre de l'Invite de commandes, tapez la commande suivante et appuyez sur Entrée :
``` sfc /scannow ```c. L'outil commencera alors à analyser les fichiers de votre système et remplacera automatiquement tous les fichiers corrompus ou manquants qu'il trouvera. Ce processus peut prendre un certain temps, alors soyez patient et laissez-le se terminer.
d. Une fois l'analyse terminée, redémarrez votre ordinateur et vérifiez si les fichiers système ont été réparés.
- Outil DISM:
L'outil DISM est particulièrement utile lorsque l'outil SFC ne parvient pas à réparer les fichiers système. Il permet également de résoudre les problèmes liés à la corruption du magasin de composants. Suivez les étapes suivantes pour utiliser l'outil DISM :
a. Ouvrez l'Invite de commande en tant qu'administrateur, comme à l'étape précédente.
b. Saisissez la commande suivante et appuyez sur Entrée :
``` DISM /online /cleanup-image /restorehealth ```c. Laissez l'outil DISM s'exécuter et effectuer ses tâches. Ce processus peut également prendre un certain temps, il est donc essentiel de ne pas l'interrompre.
d. Une fois que DISM a terminé son opération, redémarrez votre ordinateur et vérifiez si les fichiers système de Windows 7 ont été réparés avec succès.
N'oubliez pas que ces méthodes nécessitent des privilèges administratifs pour être exécutées correctement. En outre, il est toujours bon de créer un point de restauration du système ou de sauvegarder vos fichiers importants avant d'apporter des modifications à votre système.
Comment améliorer les performances de Windows 11?
Pour améliorer les performances de Windows 11, vous pouvez prendre plusieurs mesures. Premièrement , désactiver les fonctions et les programmes inutiles fonctionnant en arrière-plan. Vous pourrez ainsi libérer des ressources système et les affecter à des tâches plus importantes. En outre, optimiser l'utilisation du disque dur et de la mémoire peut avoir un impact significatif sur les performances. Une défragmentation régulière de votre disque dur et un espace libre suffisant peuvent améliorer la vitesse d'accès aux données. Gérer efficacement votre mémoire en fermant les applications inutilisées et en limitant les programmes de démarrage peut également contribuer à une expérience plus fluide. Enfin, l'utilisation d'un comme CCleaner peut s'avérer utile pour nettoyer votre système et récupérer de l'espace disque. En éliminant les fichiers inutiles, les données temporaires et l'encombrement du système, vous pouvez optimiser les performances. N'oubliez pas que la mise en œuvre régulière de ces étapes peut améliorer la réactivité globale du système.
Comment désactiver le mode Efficacité dans Windows 11?
Pour désactiver le mode Efficacité dans Windows 11, il suffit de suivre les étapes suivantes :
- Ouvrez le menu Démarrer en cliquant sur l'icône Windows située dans le coin inférieur gauche de l'écran.
- Recherchez l'icône Paramètres, qui ressemble à un engrenage, et cliquez dessus pour ouvrir le menu Paramètres.
- Dans le menu Paramètres, localisez et cliquez sur l'option "Système".
- Dans les paramètres du système, recherchez et sélectionnez "Économiseur de batterie" dans le menu de gauche.
- En haut de la fenêtre de l'économiseur de batterie, vous verrez un interrupteur. Basculez-le sur la position "Off".
En suivant ces étapes, vous parviendrez à désactiver le mode Efficacité dans Windows 11. Cela permettra à votre système de fonctionner à sa pleine capacité sans aucune restriction d'économie d'énergie.
Qu'est-ce que le mode Efficacité dans Windows 11?
Le mode d'efficacité de Windows 11 est une fonction qui optimise la consommation d'énergie de votre ordinateur. Lorsqu'il est activé, il réduit l'utilisation de l'énergie au niveau minimum nécessaire pour un fonctionnement fluide. Ce mode est utile pour préserver la durée de vie de la batterie des ordinateurs portables ou pour effectuer des tâches qui ne nécessitent pas une grande puissance de calcul. En activant le mode d'efficacité, Windows 11 s'assure que votre système fonctionne avec la plus faible consommation d'énergie, ce qui vous permet de maximiser l'efficacité et de prolonger la durée de vie de la batterie si nécessaire.
Windows 11 consomme-t-il plus d'énergie?
Windows 11 n'étant pas encore sorti, toute réponse définitive concernant sa consommation d'énergie serait purement spéculative. Toutefois, si l'on se base sur la tendance générale des systèmes d'exploitation à devenir plus gourmands en ressources au fil du temps, il est probable que Windows 11 consommera plus d'énergie que les versions précédentes. Avec l'introduction de nouvelles fonctionnalités et les progrès technologiques, les systèmes d'exploitation nécessitent souvent des ressources système supplémentaires, ce qui peut entraîner une augmentation de la consommation d'énergie. Néanmoins, la consommation d'énergie exacte de Windows 11 ne pourra être déterminée qu'après sa sortie officielle et des tests approfondis.
Microsoft Edge permet-il réellement d'économiser de la batterie?
Oui, Microsoft Edge économise effectivement la batterie. Par rapport à Chrome, Microsoft Edge est conçu pour être plus économe en énergie, ce qui se traduit par une plus longue durée de vie de la batterie. Lors de tests, Microsoft Edge a démontré sa capacité à faire fonctionner un ordinateur portable pendant environ 7,5 heures avec une seule charge, alors que Chrome a duré environ 5,5 heures. Cela signifie qu'en utilisant Microsoft Edge, les utilisateurs peuvent profiter de sessions de navigation et de productivité prolongées sans se soucier de l'épuisement rapide de la batterie. En mettant l'accent sur l'efficacité énergétique, Microsoft Edge offre une expérience de navigation optimisée qui contribue à préserver l'autonomie de la batterie.
Les hautes performances sont-elles sûres?
La sécurité des véhicules à hautes performances dépend de plusieurs facteurs, tels que les conditions de conduite, l'expérience et le niveau de compétence du conducteur. Lorsqu'ils sont abordés de manière responsable et avec prudence, les véhicules à hautes performances peuvent en effet être sûrs. Il est essentiel que les conducteurs soient conscients de leur environnement, respectent le code de la route et adaptent leur style de conduite aux conditions routières. En outre, l'entretien régulier du véhicule et une formation adéquate peuvent contribuer à la sécurité de la conduite à haute performance. Néanmoins, il est essentiel de reconnaître que les vitesses plus élevées et les capacités accrues des véhicules à hautes performances peuvent présenter des risques supplémentaires s'ils ne sont pas gérés de manière appropriée. En fin de compte, des pratiques de conduite responsables jouent un rôle essentiel pour garantir la sécurité des expériences de haute performance.
Qu'est-ce que le mode Efficacité?
Le mode Efficacité est une fonction d'économie d'énergie disponible sur certains ordinateurs portables. Lorsqu'il est activé, il optimise la consommation d'énergie en réduisant les performances de l'ordinateur portable. Ce mode est conçu pour donner la priorité à l'efficacité énergétique et prolonger la durée de vie de la batterie. En limitant les performances de l'ordinateur portable, les tâches peuvent prendre un peu plus de temps, mais la contrepartie est une batterie qui dure plus longtemps. Le mode Efficacité est particulièrement utile lorsque vous devez économiser la batterie, par exemple lors de longs vols, d'activités en plein air ou lorsque vous travaillez en déplacement sans accès à une source d'alimentation. N'oubliez pas de désactiver ce mode lorsque vous souhaitez que votre ordinateur portable soit le plus performant possible.