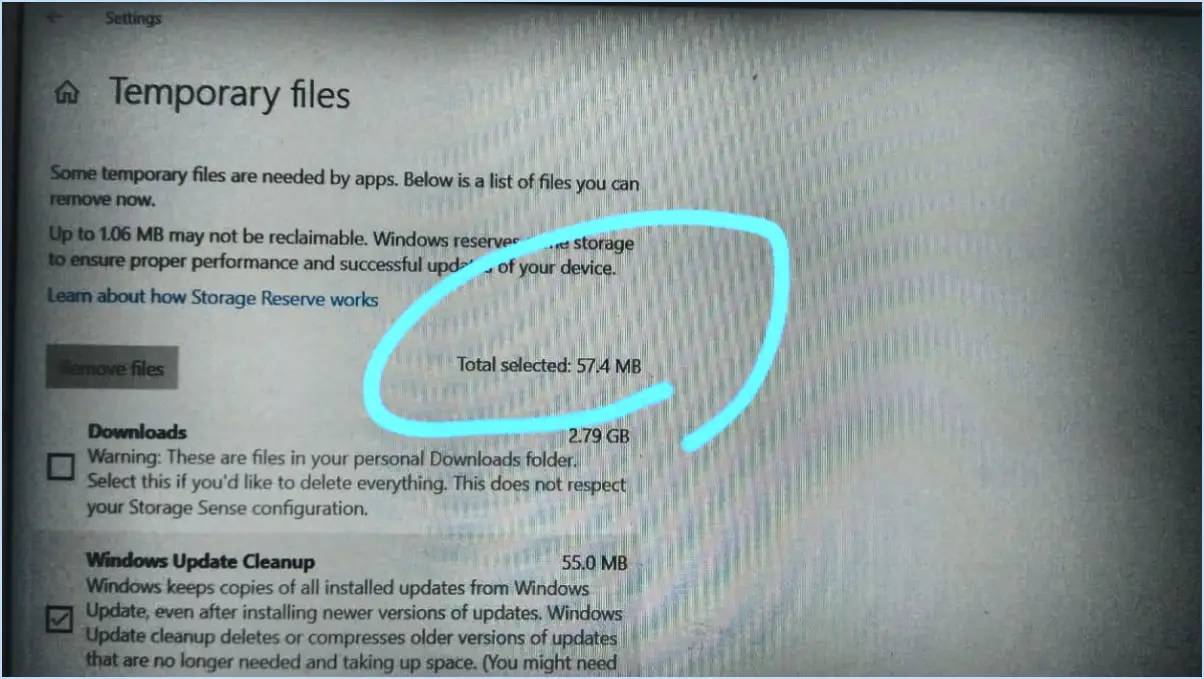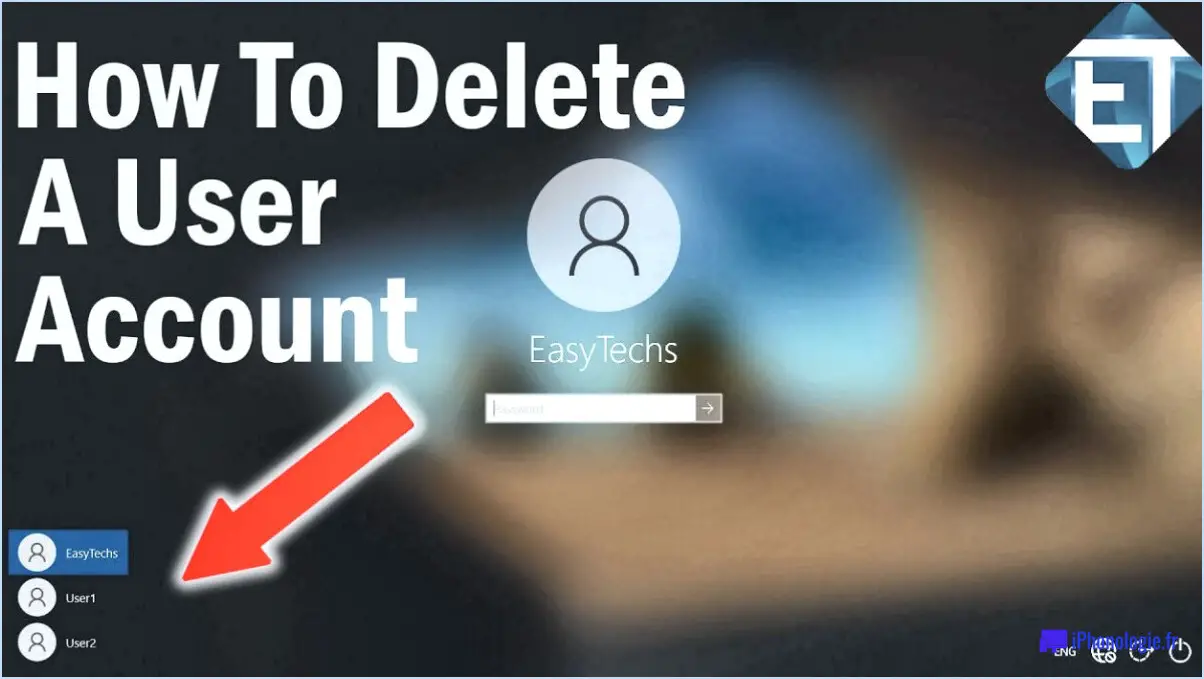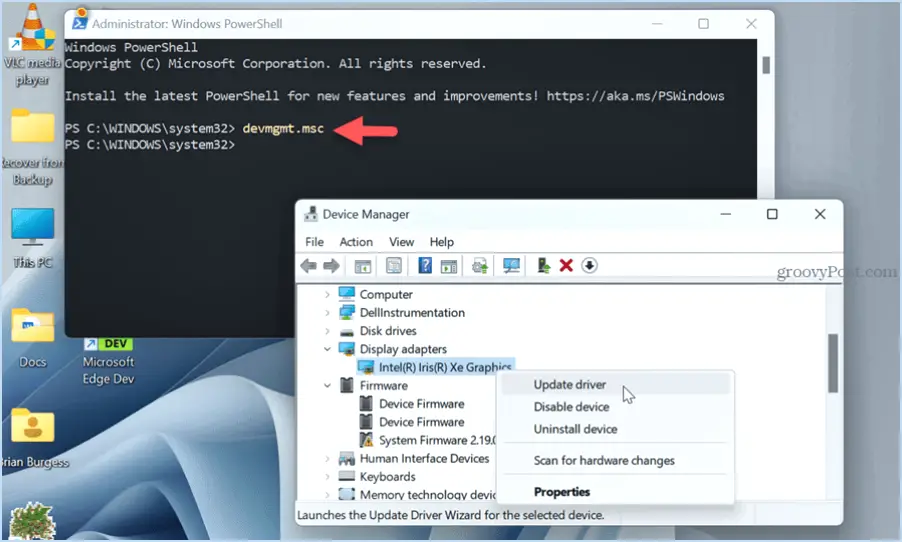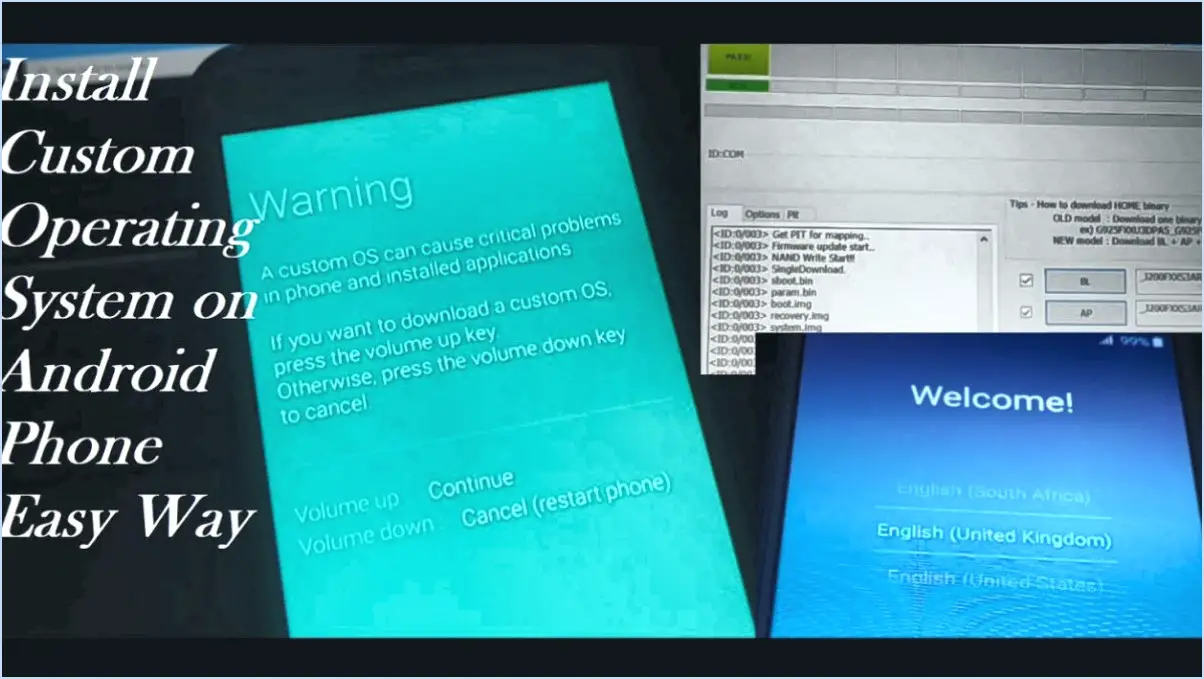Comment supprimer les options d'arrêt, de redémarrage, de mise en veille et d'hibernation de la boîte de dialogue d'arrêt du menu Démarrer?
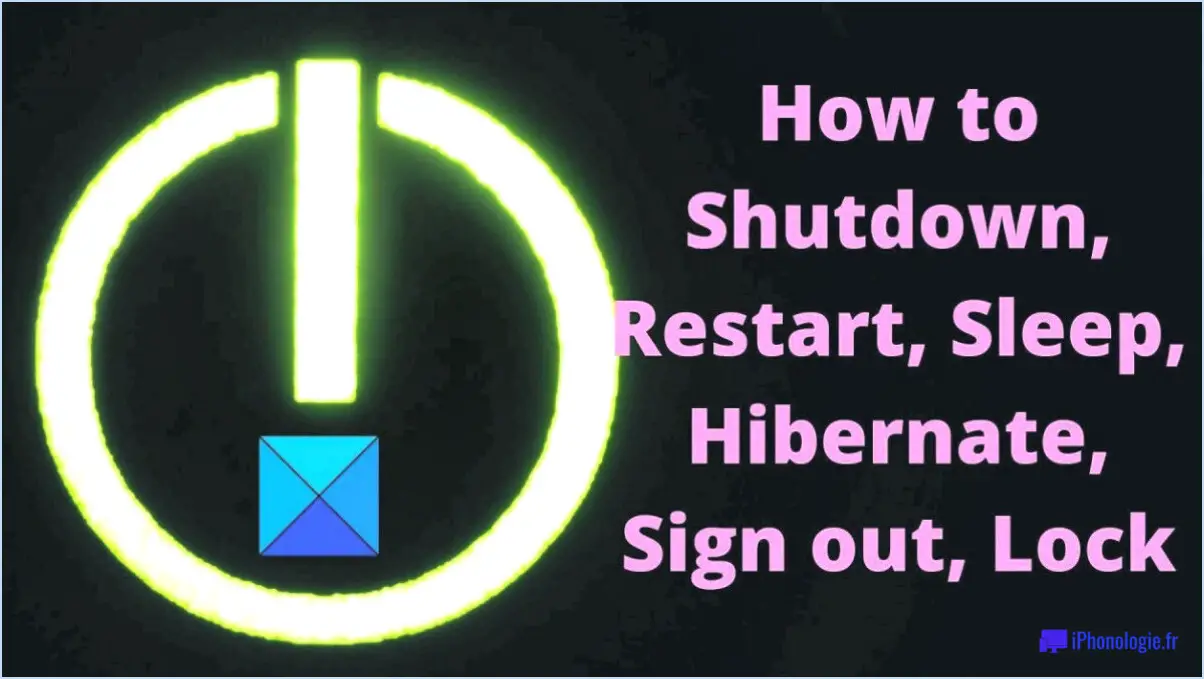
Pour supprimer les options d'arrêt, de redémarrage, de veille et d'hibernation de la boîte de dialogue d'arrêt du menu Démarrer, suivez les étapes suivantes, adaptées à la configuration et aux préférences de votre système :
- Désactiver la mise en veille prolongée:
- Ouvrez l'Invite de commande avec les privilèges d'administrateur en cliquant avec le bouton droit de la souris sur le bouton Démarrer et en sélectionnant "Invite de commande (Admin)".
- Tapez la commande
powercfg /hibernate offet appuyez sur Entrée. Cette commande désactive la fonction de mise en veille prolongée et supprime l'option de mise en veille prolongée de la boîte de dialogue d'arrêt. - Désactiver le démarrage rapide:
- Accédez au panneau de configuration en appuyant sur Win + X et en sélectionnant "Panneau de configuration".
- Cliquez sur "Options d'alimentation", puis sélectionnez "Choisir l'action des boutons d'alimentation" dans la barre latérale gauche.
- Cliquez sur "Modifier les paramètres actuellement indisponibles".
- Décochez la case située à côté de "Activer le démarrage rapide (recommandé)" pour désactiver le démarrage rapide. Cette action éliminera les options de redémarrage et d'arrêt de la boîte de dialogue.
- Éditeur de stratégie de groupe (Utilisateurs avancés) :
- Appuyez sur Win + R, tapez
gpedit.mscet appuyez sur Entrée pour ouvrir l'éditeur de stratégie de groupe. - Naviguez jusqu'à Configuration de l'utilisateur > Modèles administratifs > Menu Démarrer et barre des tâches.
- Recherchez le paramètre "Modifier le bouton d'alimentation du menu Démarrer" et double-cliquez dessus.
- Sélectionnez "Activé" et choisissez "Verrouiller" dans le menu déroulant pour supprimer l'option de mise en veille. Vous pouvez également choisir "Changer d'utilisateur" ou "Déconnexion" si vous le souhaitez.
- Cliquez sur "Appliquer" puis sur "OK".
- Editeur de registre (Utilisateurs avancés) :
- Appuyez sur Win + R, tapez
regeditet appuyez sur la touche Entrée pour ouvrir l'éditeur du registre. - Naviguez jusqu'à HKEY_LOCAL_MACHINESOFTWAREMicrosoftWindowsCurrentVersionPoliciesSystem.
- Cliquez avec le bouton droit de la souris dans le volet de droite, sélectionnez "Nouveau", puis choisissez "Valeur DWORD (32 bits)".
- Donnez-lui un nom
shutdownwithoutlogonet définissez sa valeur à1. Cela supprimera l'option d'arrêt sans connexion.
N'oubliez pas de créer un point de restauration du système ou de sauvegarder vos données avant de modifier les paramètres avancés. Gardez à l'esprit que la modification des paramètres du système peut avoir des conséquences inattendues ; procédez donc avec prudence et suivez ces étapes avec précision. La configuration spécifique de votre système peut entraîner des variations dans ces étapes, il convient donc de s'adapter en conséquence.
Comment supprimer la veille du menu Démarrer?
Pour supprimer l'option de mise en veille du menu Démarrer, adaptez votre approche à votre configuration. Envisagez les méthodes suivantes :
- Désactiver le mode veille dans Windows 10:
- Ouvrez "Paramètres" et sélectionnez "Système".
- Choisissez "Alimentation & Veille" et réglez les paramètres de veille.
- Modifier le registre:
- Appuyez sur Win + R, tapez "regedit" et appuyez sur Entrée.
- Naviguez jusqu'à "HKEY_LOCAL_MACHINESOFTWAREMicrosoftWindowsCurrentVersionPoliciesSystem".
- Créer une valeur DWORD nommée "NoClose" avec une valeur de 1.
- Utiliser un outil tiers:
- Téléchargez et installez des outils conçus pour personnaliser le menu Démarrer.
- Recherchez des options permettant de masquer ou de supprimer des options d'alimentation spécifiques.
N'oubliez pas de faire preuve de prudence lorsque vous modifiez le registre. Choisissez la méthode qui correspond à votre niveau de confort et aux exigences de votre système.
Comment puis-je modifier mes paramètres d'arrêt?
Pour modifier vos paramètres d'arrêt, ouvrez le menu Paramètres sur votre appareil et faites défiler jusqu'au bas de l'écran. Recherchez la section intitulée "Arrêt". Dans cette section, vous avez la possibilité de choisir le mode d'arrêt de votre appareil. Vous avez le choix entre trois options : manuel, automatique ou par sommeil en mode veille. Selon vos préférences, sélectionnez le paramètre approprié pour personnaliser le comportement d'arrêt de votre appareil.
Comment désactiver le mode veille dans le registre de Windows 10?
Pour désactiver le mode veille dans le registre de Windows 10, procédez comme suit :
- Ouvrez l'éditeur du registre (regedit.exe).
- Naviguez jusqu'à HKEY_LOCAL_MACHINESYSTEMCurrentControlSetControlPowerSettings.
- Recherchez la valeur DWORD appelée "SleepMode".
- Réglez la valeur sur 0 (zéro).
Une fois que vous avez fait cela, le mode veille sera désactivé sur votre système Windows 10.
Comment désactiver définitivement le mode veille?
Pour désactiver définitivement le mode veille sur les appareils Android, suivez les étapes suivantes :
- Accédez au menu Paramètres de votre appareil.
- Sélectionnez "Général".
- Sous "Batterie", appuyez sur "Veille".
- Basculez l'interrupteur "Off" sur désactiver le mode veille.
Gardez à l'esprit que les étapes peuvent varier légèrement en fonction de la marque et du modèle de votre appareil. Si les étapes ci-dessus ne correspondent pas à vos paramètres, consultez le manuel d'utilisation de votre appareil ou faites une recherche en ligne pour obtenir des instructions spécifiques adaptées à votre appareil.
Windows a-t-il supprimé l'option de mise en veille?
Windows 10 n'a pas supprimé l'option de mise en veille. Cependant, il inclut un nouveau mode d'économie d'énergie appelé "Démarrage rapide". Cette fonctionnalité vise à réduire le temps de démarrage de votre ordinateur en attendant que la dernière application utilisée soit fermée avant de démarrer. L'option de mise en veille, qui permet à votre ordinateur d'entrer dans un état de faible consommation sans s'éteindre complètement, est toujours disponible dans Windows 10.
Comment désactiver le mode veille sur f12?
Pour désactiver le mode veille sur votre F12, suivez les étapes suivantes :
- Accédez Préférences système.
- Localisez et cliquez sur l'option Économiseur d'énergie .
- Choisissez l'option qui indique Désactiver le mode veille lorsque l'ordinateur est éveillé.
Quel est le raccourci clavier pour dormir dans Windows 7?
La touche de raccourci pour la mise en veille dans Windows 7 est Ctrl + Shift + Esc.