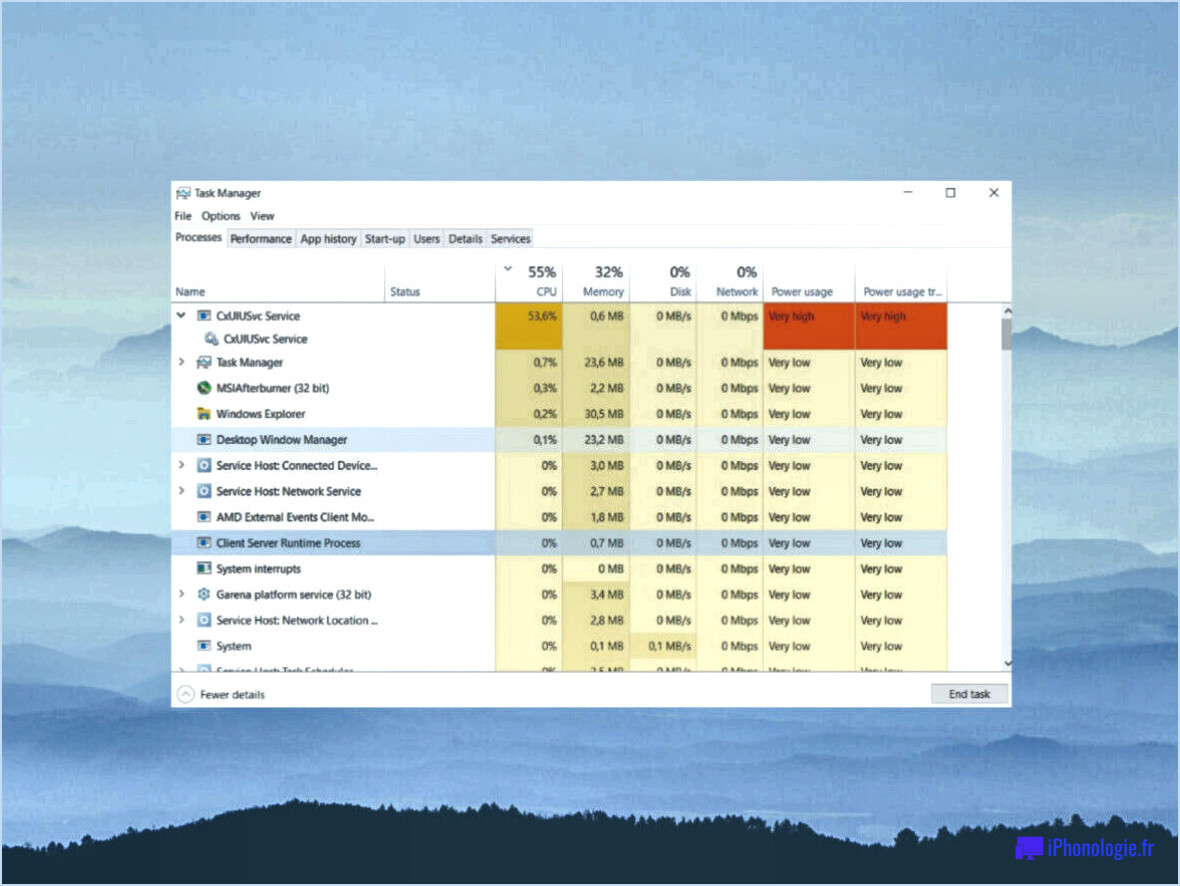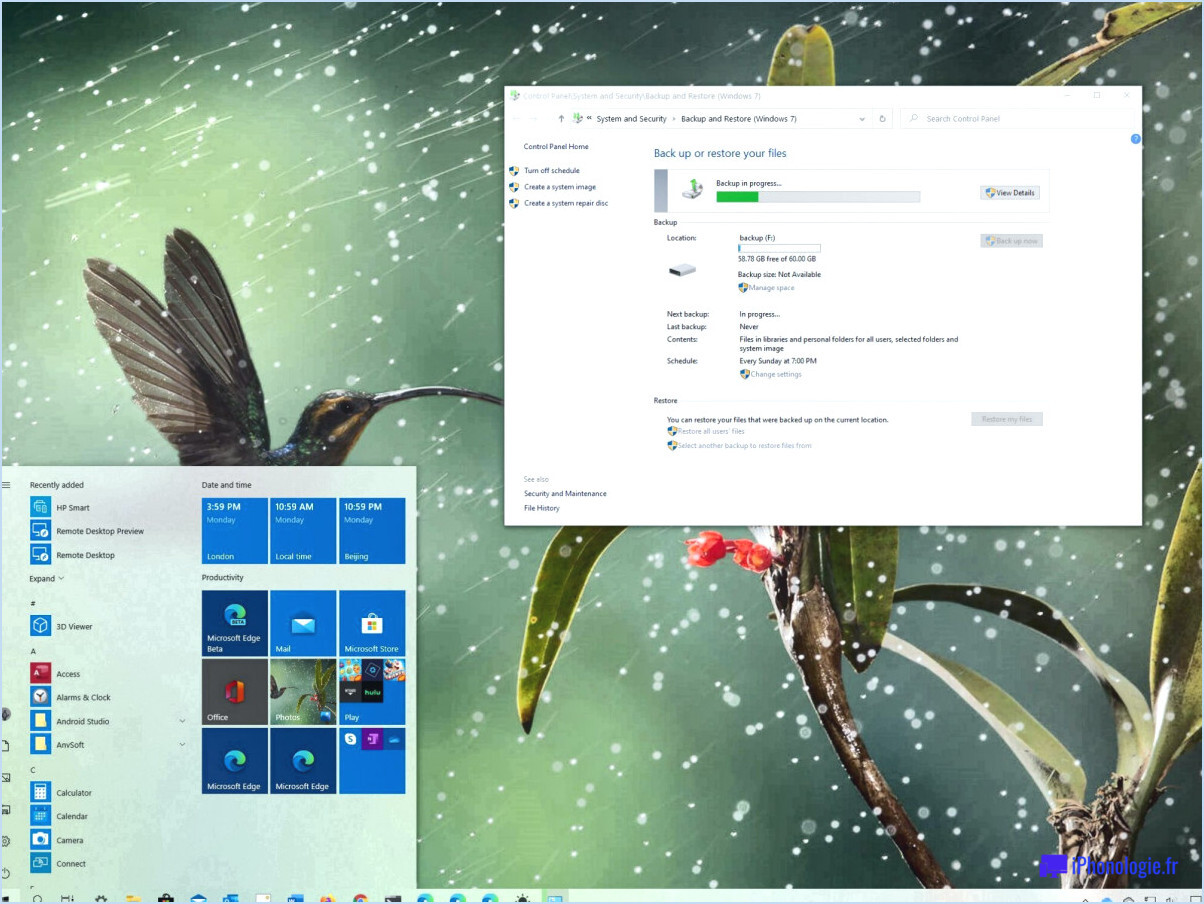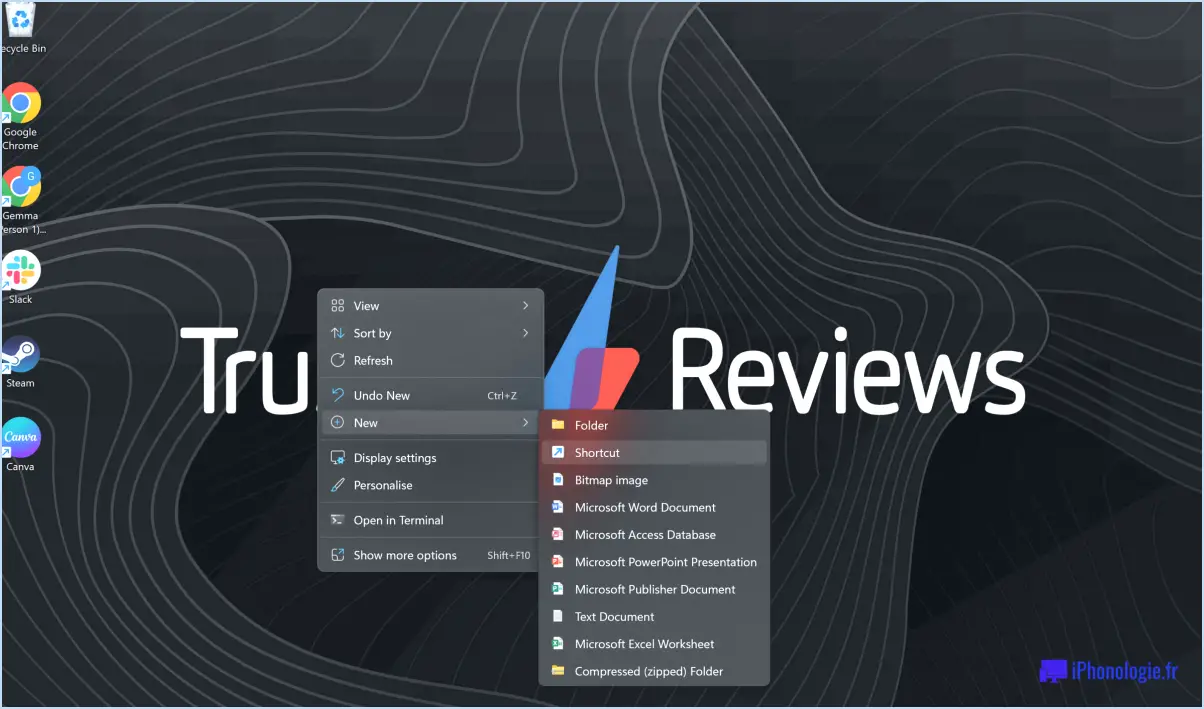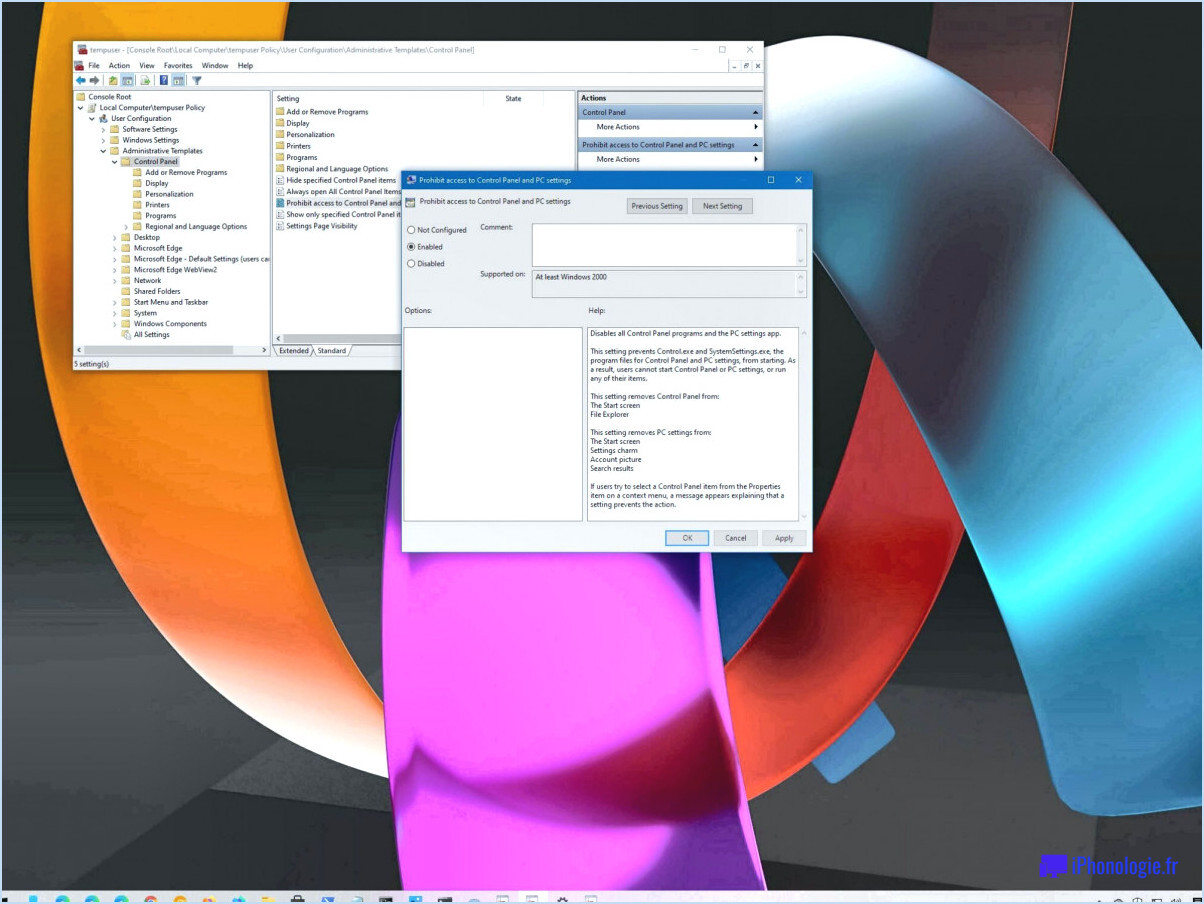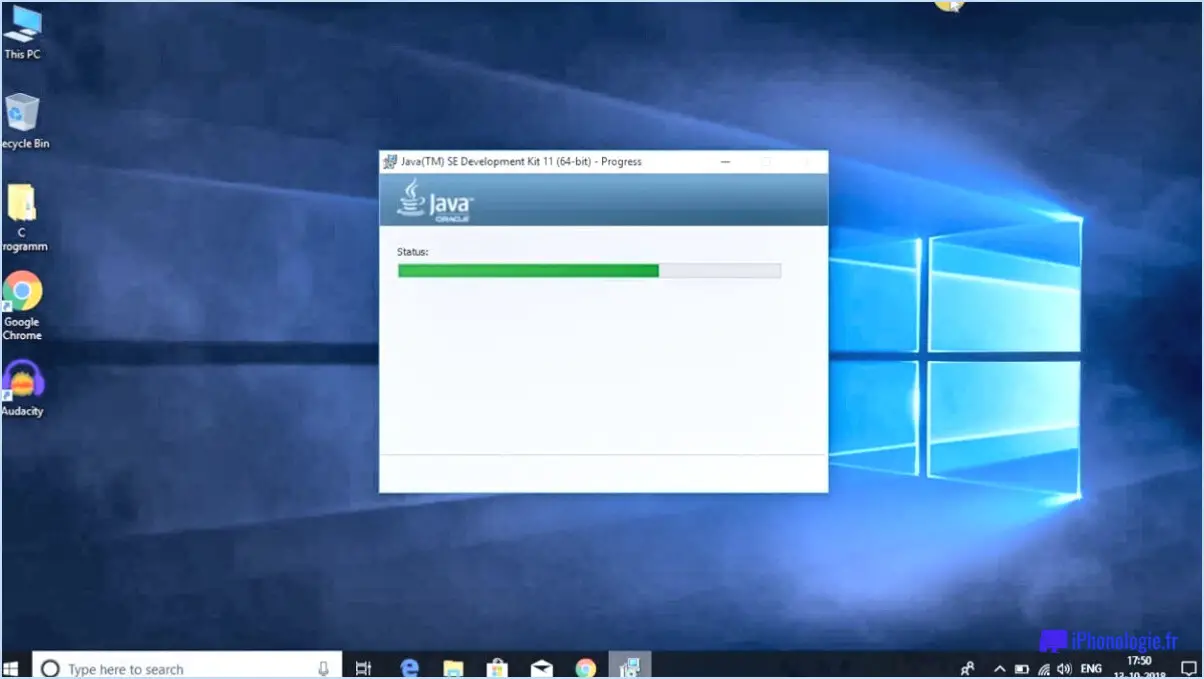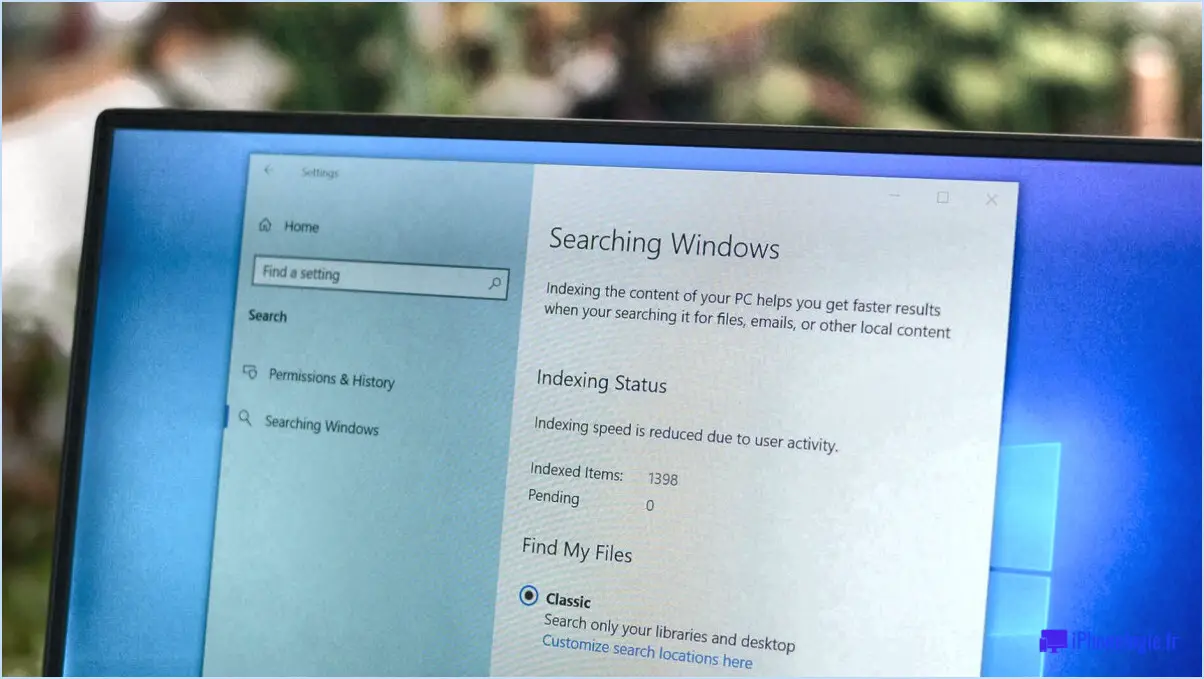Comment télécharger les pilotes bluetooth pour windows 11 ou 10?
Pour télécharger des pilotes Bluetooth pour Windows 11 ou 10, vous avez plusieurs options à votre disposition :
- Windows Update :
L'une des méthodes les plus simples consiste à utiliser la fonction de mise à jour de Windows. Suivez les étapes suivantes :
- Accédez au site Web de Windows Update.
- Dans la barre de recherche, tapez « Bluetooth » et appuyez sur Entrée.
- Localisez le pilote Bluetooth approprié dans les résultats de la recherche.
- Cliquez sur le bouton « Installer » situé à côté du pilote que vous souhaitez installer.
- Windows télécharge et installe automatiquement le pilote sélectionné.
- Gestionnaire de périphériques :
Vous pouvez également télécharger des pilotes Bluetooth via le Gestionnaire de périphériques. Voici comment procéder :
- Ouvrez le panneau de configuration de votre système.
- Cliquez sur « Gestionnaire de périphériques ».
- Dans la catégorie « Périphériques », recherchez et cliquez sur l'onglet « Périphériques Bluetooth ».
- Cliquez avec le bouton droit de la souris sur le périphérique Bluetooth qui nécessite un pilote et sélectionnez « Mettre à jour le pilote ».
- Choisissez l'option de recherche automatique des pilotes. Windows recherchera et installera alors le pilote approprié.
Il est important de noter que Windows dispose souvent d'une bibliothèque intégrée de pilotes, de sorte qu'il est probable que le pilote dont vous avez besoin soit déjà disponible par le biais de ces méthodes. Toutefois, si vous rencontrez des problèmes, vous pouvez envisager ce qui suit :
- Site web du fabricant :
Si vous connaissez le fabricant de votre périphérique Bluetooth, visitez son site web officiel. Recherchez une section « Support » ou « Téléchargements », où vous trouverez généralement des pilotes spécifiques au modèle de votre appareil et à la version de Windows. Téléchargez le pilote et suivez les instructions d'installation.
- Outils de mise à jour automatique des pilotes :
Il existe des outils tiers qui peuvent vous aider à détecter et à mettre à jour automatiquement les pilotes de votre système. Ces outils peuvent être particulièrement utiles si vous avez plusieurs pilotes à mettre à jour. Parmi les options les plus populaires, citons Driver Booster, Driver Easy et Snappy Driver Installer.
N'oubliez pas qu'il est essentiel de maintenir vos pilotes à jour pour optimiser les performances et la compatibilité de vos appareils. Que vous choisissiez Windows Update, le Gestionnaire de périphériques, le site Web du fabricant ou des outils tiers, la mise à jour régulière de vos pilotes Bluetooth peut améliorer votre expérience informatique globale.
Comment puis-je retélécharger les pilotes Bluetooth?
Pour retélécharger les pilotes Bluetooth, suivez les étapes suivantes pour une expérience transparente :
- Identifiez le périphérique : Déterminez le fabricant et le modèle de votre périphérique Bluetooth.
- Site web du fabricant : Visitez le site web officiel du fabricant de l'appareil.
- Téléchargement de pilotes : Naviguez jusqu'à la section « Support » ou « Téléchargements ».
- Sélectionnez le modèle : Localisez le modèle de votre appareil et le pilote correspondant.
- Télécharger : Cliquez sur le lien de téléchargement du pilote, en vous assurant qu'il s'agit de la dernière version.
- Installer : Ouvrez le fichier téléchargé et suivez les instructions à l'écran pour installer le pilote.
- Redémarrer : Après l'installation, redémarrez votre système pour appliquer les modifications.
N'oubliez pas que le téléchargement de pilotes à partir de sources officielles garantit la compatibilité et la sécurité.
Windows 11 prend-il en charge la technologie Bluetooth?
Oui, Windows 11 supporte entièrement Bluetooth Bluetooth. Cette fonction vous permet de connecter et d'utiliser en toute transparence divers appareils compatibles Bluetooth, tels que des écouteurs, des souris, des claviers et des haut-parleurs sans fil, entre autres. Grâce à la prise en charge de Bluetooth dans Windows 11, vous pouvez facilement coupler et gérer vos appareils via le menu des paramètres. Cette capacité améliore l'expérience globale de l'utilisateur en offrant des options de connectivité sans fil et en vous permettant d'interagir avec un large éventail de périphériques sans avoir recours à des câbles encombrants. Que vous soyez à la maison, au bureau ou en déplacement, la compatibilité Bluetooth de Windows 11 vous permet de vous connecter et de profiter de la commodité des périphériques sans fil.
Puis-je installer un pilote Bluetooth sur mon PC?
Pour installer un pilote pilote Bluetooth sur votre PC, il est important de noter qu'il n'existe pas de pilote universel pour Bluetooth. Pour garantir la compatibilité, reportez-vous à votre du fabricant de votre PC ou de la documentation d'appui. Ils vous fourniront pilote correct adapté à votre système spécifique. Il vous suffit de télécharger et d'installer le pilote pour bénéficier d'une fonctionnalité Bluetooth transparente.
Windows 11 a-t-il besoin de nouveaux pilotes?
Les pilotes Windows 10 et Windows 8.1 sont compatibles avec Windows 11, la mise à jour des pilotes à partir du site web du fabricant de votre matériel peut améliorer la compatibilité avec les nouvelles fonctionnalités et les mises à jour. Ces derniers pilotes peuvent optimiser les performances et garantir que votre matériel fonctionne de manière transparente avec le nouveau système d'exploitation. Il est recommandé de rechercher et d'installer les pilotes mis à jour pour tirer le meilleur parti de Windows 11.
Pourquoi le Bluetooth a-t-il disparu de Windows 11?
Bluetooth a disparu de Windows 11 en raison de son abandon en tant que technologie prise en charge. Cette suppression s'inscrit dans la stratégie de Microsoft visant à rationaliser et à optimiser le système d'exploitation. En éliminant la prise en charge de Bluetooth, Windows 11 vise à améliorer les performances, la sécurité et l'expérience globale de l'utilisateur. La décision de ne plus inclure Bluetooth reflète également l'engagement de Microsoft à affiner le système d'exploitation et à se concentrer sur des options de connectivité plus avancées et plus efficaces. Par conséquent, les utilisateurs à la recherche d'une communication sans fil devront explorer d'autres méthodes telles que les adaptateurs USB ou les technologies sans fil qui restent prises en charge dans l'écosystème Windows 11.
Pourquoi mon pilote Bluetooth est-il manquant?
Vous vous demandez pourquoi votre pilote Bluetooth est manquant? Voici les étapes clés pour résoudre ce problème :
- Vérifier les mises à jour des pilotes : Assurez-vous que votre ordinateur dispose des derniers pilotes Bluetooth. Sur un Mac, accédez aux Préférences système > Bluetooth et cliquez sur « Mise à jour ». Pour Windows, tapez « Bluetooth » dans la barre de recherche du menu Démarrer et procédez à la mise à jour à partir de là.
- Redémarrez votre ordinateur : Parfois, un simple redémarrage peut résoudre les problèmes liés aux pilotes.
- Activez le Bluetooth : Assurez-vous que le Bluetooth est activé dans les paramètres de votre appareil.
- Appairage de l'appareil : Assurez-vous que votre appareil Bluetooth est en mode d'appairage et qu'il peut être découvert.
- Compatibilité des appareils : Vérifiez que votre périphérique Bluetooth est compatible avec le système d'exploitation de votre ordinateur.
- Antivirus et pare-feu : Désactivez-les temporairement pour vérifier s'ils bloquent les connexions Bluetooth.
- Restauration du système (Windows uniquement) : En cas d'échec, vous pouvez utiliser la restauration du système pour revenir à un état fonctionnel.
En suivant ces étapes, vous pouvez résoudre le problème du pilote Bluetooth manquant et profiter à nouveau d'une connectivité sans fil transparente.
Comment résoudre le problème du périphérique Bluetooth non disponible?
Si vous êtes confronté au problème de l'indisponibilité de votre périphérique Bluetooth, voici quelques étapes pour le résoudre :
- Vérifier l'état de l'appareil: Assurez-vous que l'appareil Bluetooth est sous tension et correctement connecté à votre ordinateur.
- Réinstaller le logiciel Bluetooth: Essayez de réinstaller le logiciel Bluetooth. Cette opération permet souvent de résoudre les problèmes liés au logiciel qui sont à l'origine du problème.
- Réinitialiser l'appareil: Réinitialisez le périphérique Bluetooth. Reportez-vous à son manuel d'utilisation pour obtenir des instructions spécifiques.
En suivant ces étapes, vous pouvez dépanner et résoudre efficacement le problème du « périphérique Bluetooth non disponible ».
Peut-on installer Bluetooth sur un PC sans adaptateur?
Certainement, installer Bluetooth dans un PC sans adaptateur est possible. Vous pouvez envisager deux méthodes :
- Dongle USB Bluetooth: Attachez un dongle Bluetooth USB externe pour activer la fonctionnalité Bluetooth.
- Logiciel Bluetooth préinstallé: Certains PC, comme Windows 10 ou 8.1, disposent d'un logiciel Bluetooth intégré qui peut être activé.