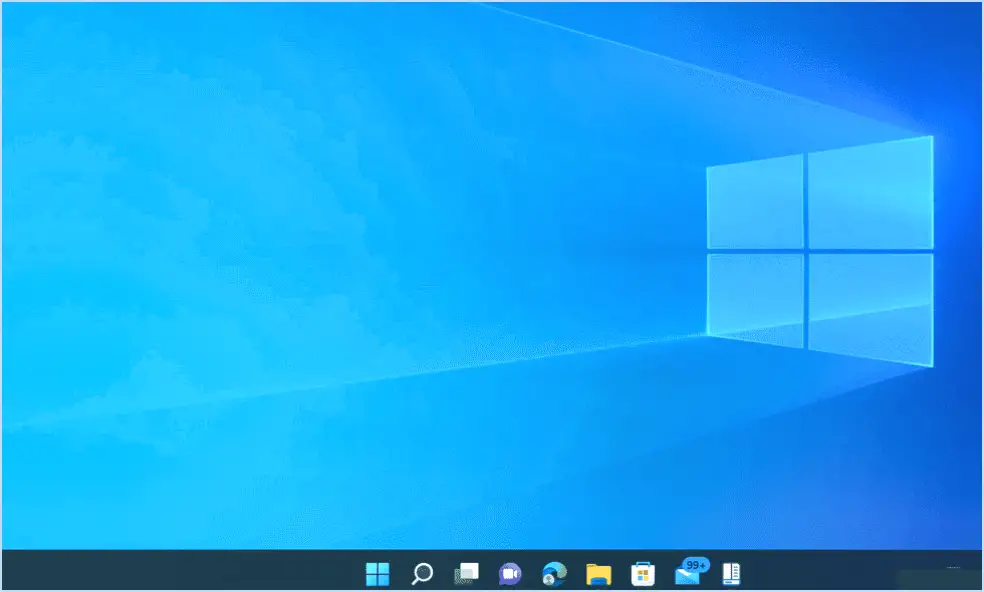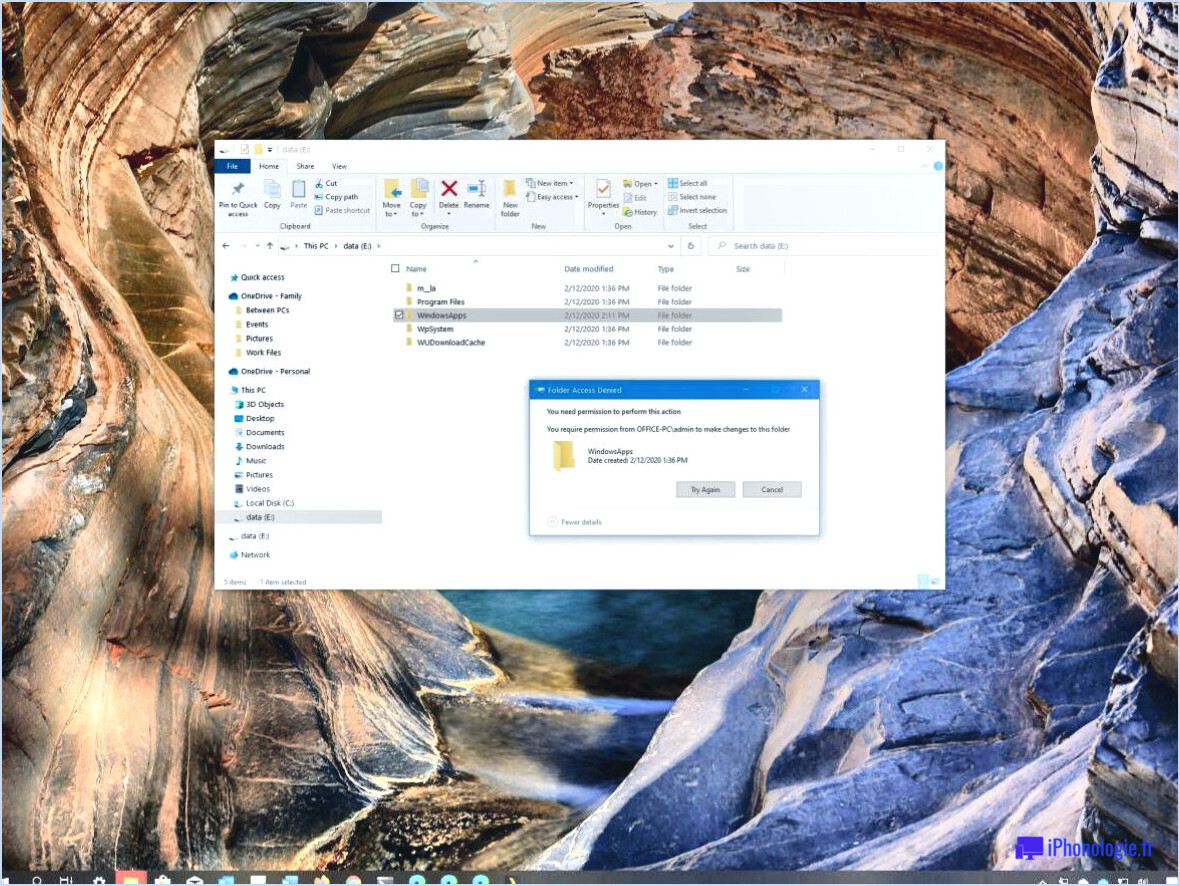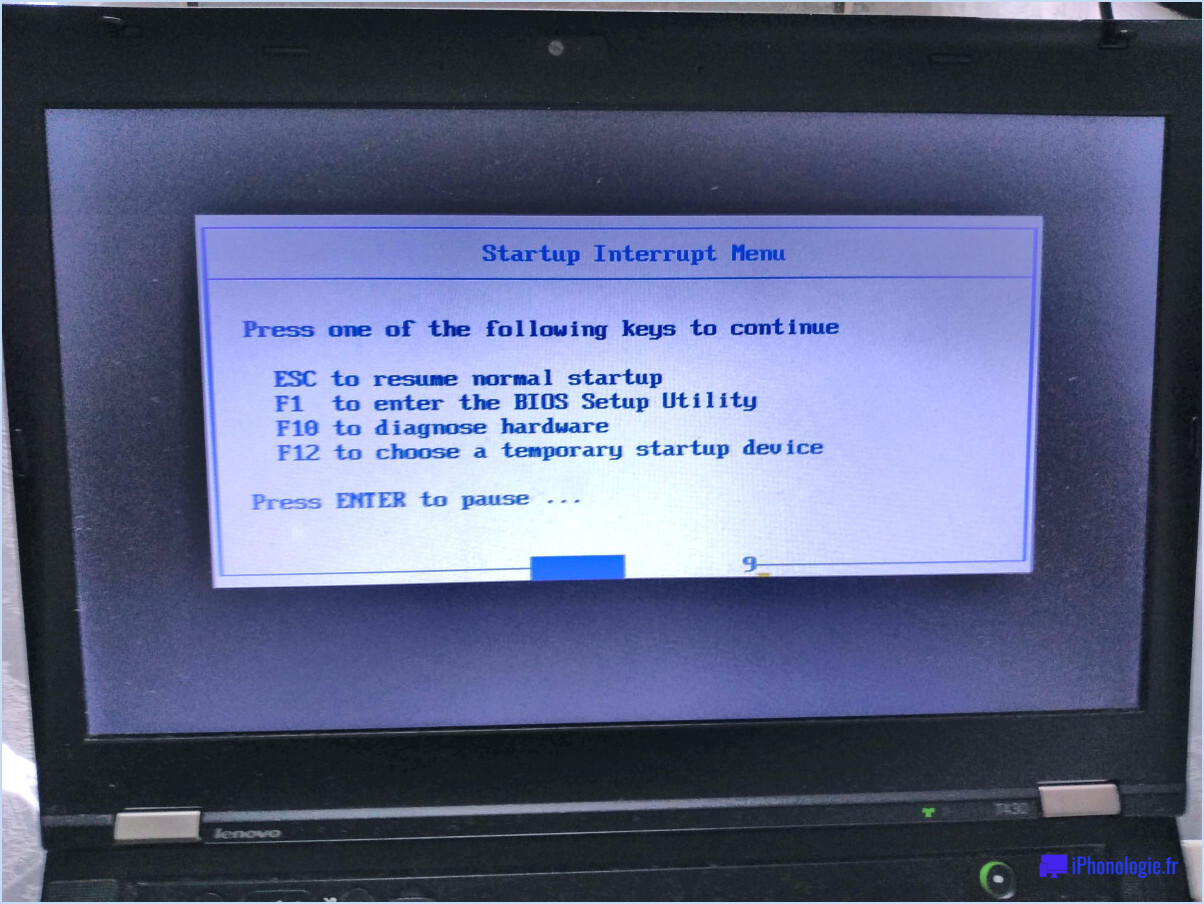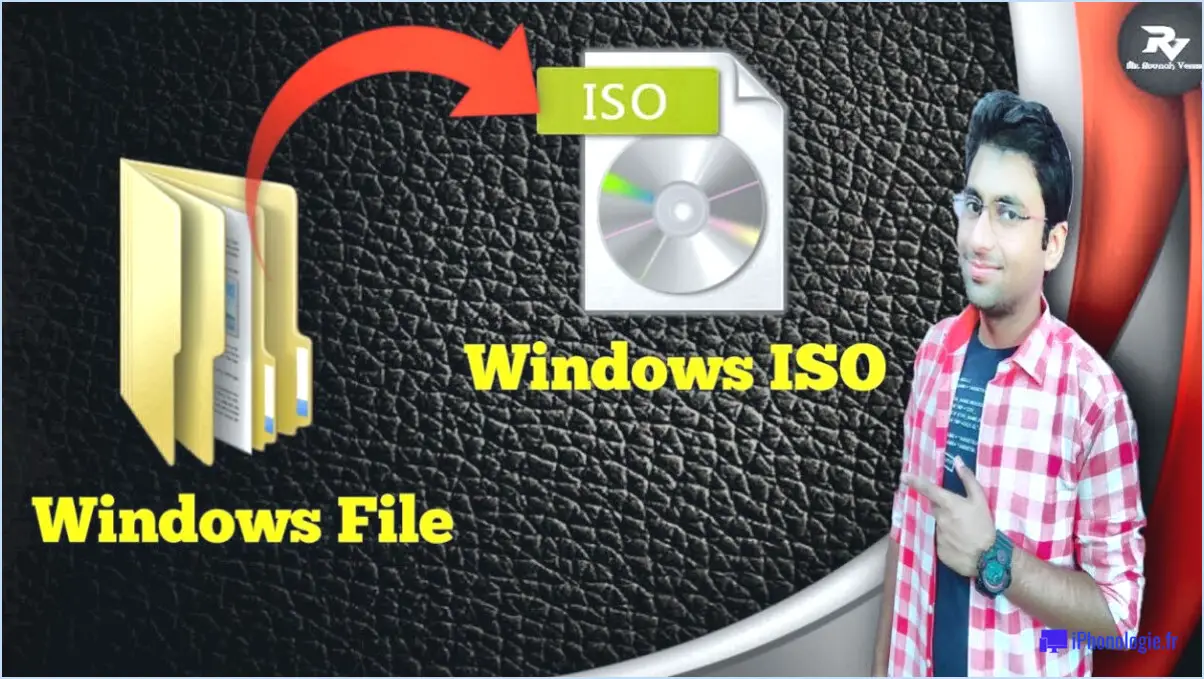Comment télécharger un disque d'installation de Windows 7?

Pour télécharger un disque d'installation de Windows 7, vous avez plusieurs possibilités :
- Site web de Microsoft: Microsoft avait l'habitude de proposer des fichiers ISO Windows 7 à télécharger sur son site web officiel. Toutefois, lors de ma dernière mise à jour en septembre 2021, Microsoft avait officiellement mis fin à la prise en charge de Windows 7, de sorte que cette option n'est peut-être plus disponible.
- Détaillants en ligne: Plusieurs détaillants en ligne peuvent encore vendre des copies numériques ou des disques d'installation physiques de Windows 7. Veillez à acheter auprès de sources réputées pour éviter les contrefaçons ou les versions non autorisées.
Avant de poursuivre, assurez-vous que votre système répond à la configuration minimale requise pour exécuter Windows 7. Vous aurez besoin d'une clé de produit valide pour activer le système d'exploitation pendant l'installation.
Téléchargement du fichier ISO :
Si vous trouvez une source légitime pour télécharger le fichier ISO de Windows 7, suivez les étapes suivantes :
- Visitez le site web et sélectionnez l'édition de Windows 7 dont vous avez besoin (Home Premium, Professional ou Ultimate).
- Choisissez la langue et indiquez si vous avez besoin de la version 32 bits ou 64 bits, en fonction de l'architecture de votre ordinateur.
- Cliquez sur le bouton de téléchargement pour commencer à télécharger le fichier ISO.
Création d'une clé USB/DVD amorçable :
Une fois que vous avez le fichier ISO, vous devez créer une clé USB amorçable ou le graver sur un DVD. Pour ce faire, suivez les étapes suivantes :
- Insérez une clé USB ou un DVD vierge dans votre ordinateur.
- Téléchargez et installez un outil fiable pour créer des supports de démarrage, comme "Rufus" pour les clés USB ou "ImgBurn" pour les DVD.
- Lancez l'outil, sélectionnez le fichier ISO Windows 7, choisissez le lecteur approprié et lancez le processus de création d'une clé USB ou d'un DVD amorçable.
Installez Windows 7 :
Maintenant que vous disposez d'une clé USB ou d'un DVD amorçable, vous êtes prêt à installer Windows 7 :
- Redémarrez votre ordinateur avec le support de démarrage inséré.
- Pendant le démarrage, appuyez sur la touche nécessaire (généralement F2, F12 ou Del) pour accéder au BIOS ou au menu de démarrage.
- Réglez l'ordre de démarrage pour donner la priorité à la clé USB ou au DVD.
- Enregistrez les modifications et redémarrez votre ordinateur.
- Suivez les instructions qui s'affichent à l'écran pour terminer l'installation de Windows 7.
N'oubliez pas que l'utilisation de Windows 7 sans mises à jour de sécurité présente des risques importants en raison de l'absence de support. Envisagez de passer à une version plus récente et prise en charge de Windows pour une expérience informatique plus sûre.
Puis-je télécharger Windows 7 gratuitement sans clé de produit?
Oui, c'est possible. télécharger Windows 7 gratuitement sans clé de produit. Il s'agit d'un système d'exploitation Microsoft populaire, connu pour sa fiabilité et sa convivialité par rapport aux versions précédentes. Toutefois, il est essentiel de noter que le téléchargement de Windows 7 à partir de sources non officielles ou de sites web piratés peut présenter des risques pour la sécurité et violer les lois sur les droits d'auteur. Pour un téléchargement légitime et sûr, pensez à visiter le site officiel de Microsoft ou des partenaires autorisés pour obtenir le système d'exploitation en toute légalité. Veillez toujours à suivre les procédures de licence et d'activation appropriées pour utiliser Windows 7 de manière légale et responsable.
Comment puis-je installer Windows 7 à partir de mon ordinateur portable à l'aide d'une clé USB?
Pour installer Windows 7 à partir de votre ordinateur portable à l'aide d'une clé USB, procédez comme suit :
- Préparez la clé USB : Formatez la clé USB en FAT32 et assurez-vous qu'elle dispose d'au moins 4 Go d'espace.
- Créez une clé USB amorçable pour Windows 7 : Téléchargez le fichier ISO de Windows 7 à partir d'une source fiable. Utilisez un logiciel comme Rufus pour créer une clé USB amorçable en sélectionnant le fichier ISO et la clé USB.
- Paramètres du BIOS : Redémarrez votre ordinateur portable et accédez à la configuration du BIOS (généralement en appuyant sur F2 ou sur la touche Del pendant le démarrage). Définissez la clé USB comme première option de démarrage dans le menu de priorité de démarrage.
- Installez Windows 7 : Enregistrez les paramètres du BIOS et redémarrez l'ordinateur portable avec la clé USB de démarrage branchée. Suivez les instructions à l'écran pour installer Windows 7.
- Activation : Après l'installation, entrez votre clé de produit Windows 7 pour activer votre copie.
En suivant ces étapes, vous pouvez installer avec succès Windows 7 à l'aide d'une clé USB sur votre ordinateur portable.
Comment réinstaller Windows 7 sans disque?
Pour réinstaller Windows 7 sans disque, vous pouvez suivre les étapes suivantes :
- Sauvegardez vos données : Sauvegardez vos fichiers et documents importants sur un disque externe ou un stockage en nuage.
- Accédez à la partition de récupération : La plupart des ordinateurs disposent d'une partition de récupération cachée. Pour y accéder, redémarrez votre ordinateur et appuyez sur la touche spécifique (généralement F11 ou F12) pendant le démarrage.
- Choisissez "Réparer votre ordinateur" : Utilisez les touches fléchées pour naviguer et sélectionnez "Réparer votre ordinateur" dans le menu des options de démarrage avancées.
- Sélectionnez "Réinstaller Windows" : Localisez l'option de réinstallation de Windows 7 à partir des options de récupération.
- Suivez les instructions : Le système vous guidera tout au long du processus de réinstallation. Soyez patient, car cela peut prendre un certain temps.
- Réinstallez les pilotes et les logiciels : Une fois l'installation terminée, mettez à jour les pilotes et réinstallez les logiciels nécessaires.
N'oubliez pas que ce processus effacera toutes les données de votre système ; assurez-vous donc de disposer d'une sauvegarde avant de procéder.
Comment télécharger le programme d'installation sur mon ordinateur?
Pour télécharger un programme d'installation sur votre ordinateur, procédez comme suit :
- Identifier le logiciel : Déterminez le logiciel que vous souhaitez installer sur votre ordinateur.
- Site web du fabricant : Visitez le site web officiel du fabricant du logiciel.
- Page de téléchargement : Recherchez la page "Téléchargement" ou "Démarrage" sur leur site web.
- Sélectionnez la version : Choisissez la version du logiciel correspondant à votre système d'exploitation.
- Télécharger : Cliquez sur le lien de téléchargement pour lancer le téléchargement du programme d'installation.
- Enregistrer l'emplacement : Choisissez un emplacement sur votre ordinateur où vous souhaitez enregistrer le programme d'installation.
- Exécuter le programme d'installation : Une fois le téléchargement terminé, localisez le fichier d'installation et double-cliquez dessus pour lancer le processus d'installation.
- Suivez les instructions : Suivez les instructions à l'écran fournies par le programme d'installation pour terminer l'installation.
N'oubliez pas de télécharger les programmes d'installation uniquement à partir de sources fiables afin de garantir la sécurité et d'éviter les risques potentiels.
Quel est le meilleur programme d'installation pour Windows 7?
Pour Windows 7, deux programmes d'installation populaires se distinguent : Le programme d'installation de Microsoft Windows Installation Product Manager (WIPM) de Microsoft de Microsoft et celui de Dell Precision Installer de Dell. Tous deux sont largement utilisés et plébiscités par les utilisateurs. WIPM offre une intégration transparente avec les produits Microsoft, tandis que Precision Installer est réputé pour sa compatibilité avec le matériel Dell. Pour faire un choix éclairé, tenez compte de vos besoins et préférences spécifiques. Examinez de plus près les caractéristiques de chaque programme d'installation pour trouver celui qui convient le mieux à votre installation de Windows 7.
Comment créer un disque d'installation?
Pour créer un disque d'installation pour n'importe quel PC, suivez les étapes suivantes :
- Choisissez le bon support : Utilisez un DVD vierge ou une clé USB avec une capacité de stockage suffisante (généralement 8 Go ou plus).
- Téléchargez l'image d'installation : Visitez le site officiel du logiciel que vous souhaitez installer et téléchargez l'image d'installation (fichier ISO) correspondant à la version du système d'exploitation de votre PC.
- Créez un support de démarrage : Pour un DVD, cliquez avec le bouton droit de la souris sur le fichier ISO et sélectionnez "Graver une image disque". Pour une clé USB, utilisez un logiciel comme Rufus ou Etcher pour créer une clé USB amorçable en sélectionnant le fichier ISO et la clé USB cible.
- Définissez la priorité de démarrage : Insérez le disque d'installation dans votre PC et redémarrez. Entrez dans les paramètres BIOS/UEFI et réglez la priorité de démarrage sur le DVD/USB.
- Installez le logiciel : Enregistrez les modifications et redémarrez l'ordinateur. Il devrait maintenant démarrer à partir du disque d'installation et vous guider tout au long du processus d'installation du logiciel.
N'oubliez pas de sauvegarder les données importantes avant de poursuivre. Bonne installation !
Où puis-je trouver le programme d'installation de Windows sur mon ordinateur?
Pour localiser le programme d'installation de Windows Windows installer sur votre ordinateur, naviguez jusqu'au dossier de l'ordinateur ou explorez le menu programme lui-même. Le programme d'installation de Windows est un outil essentiel conçu pour faciliter l'installation du système d'exploitation Windows en toute transparence. En y accédant par le menu ou à l'intérieur du programme, vous pourrez lancer le processus d'installation de manière efficace.