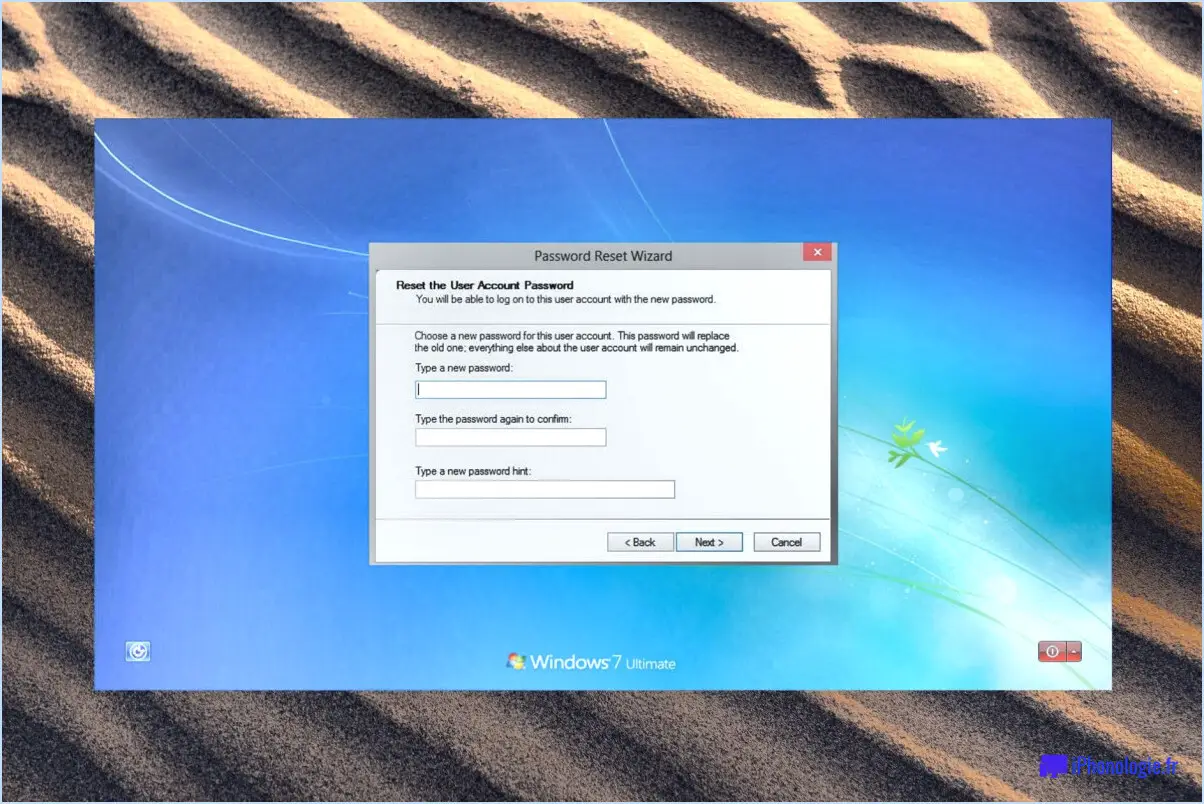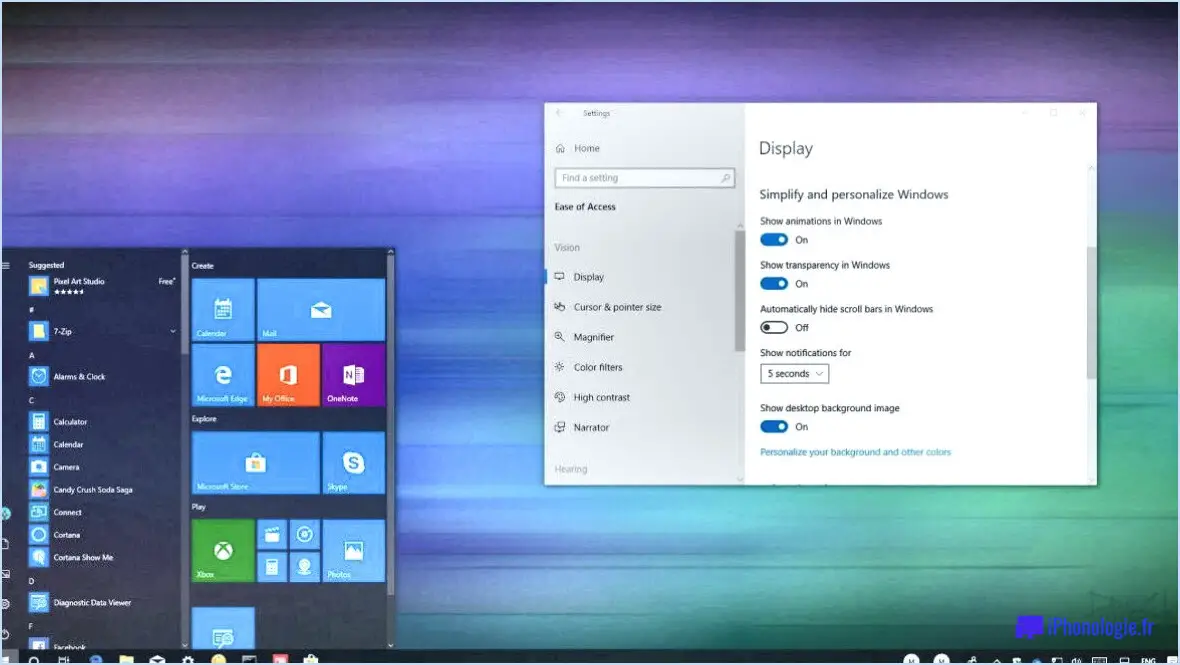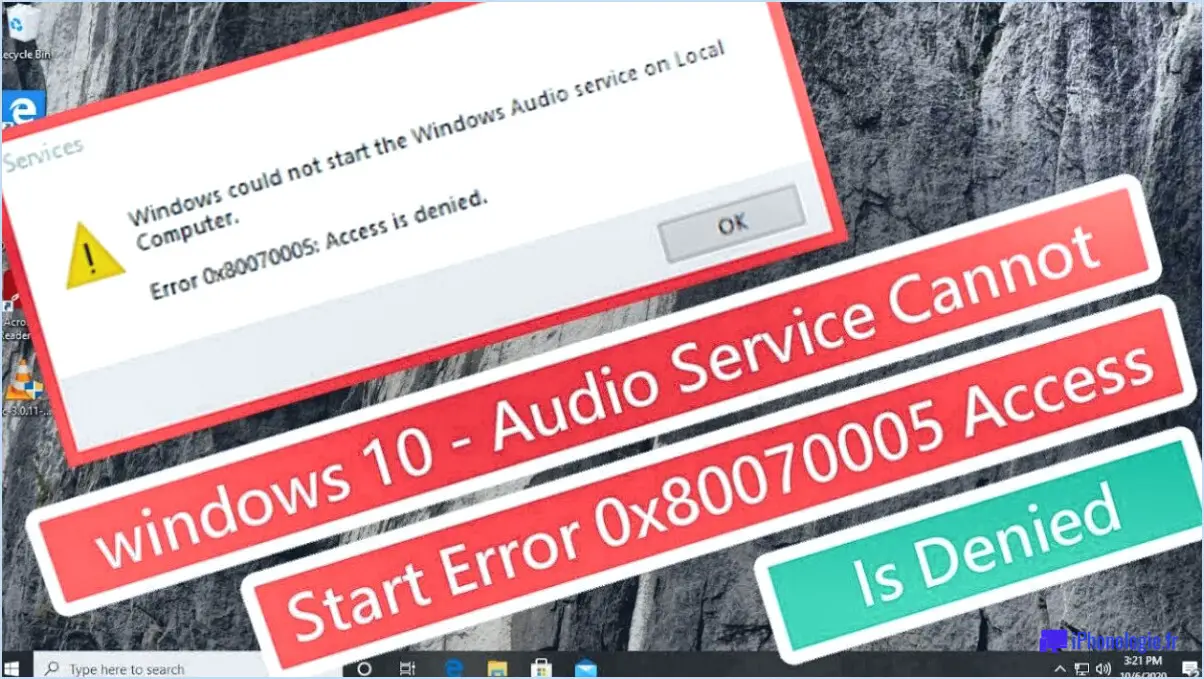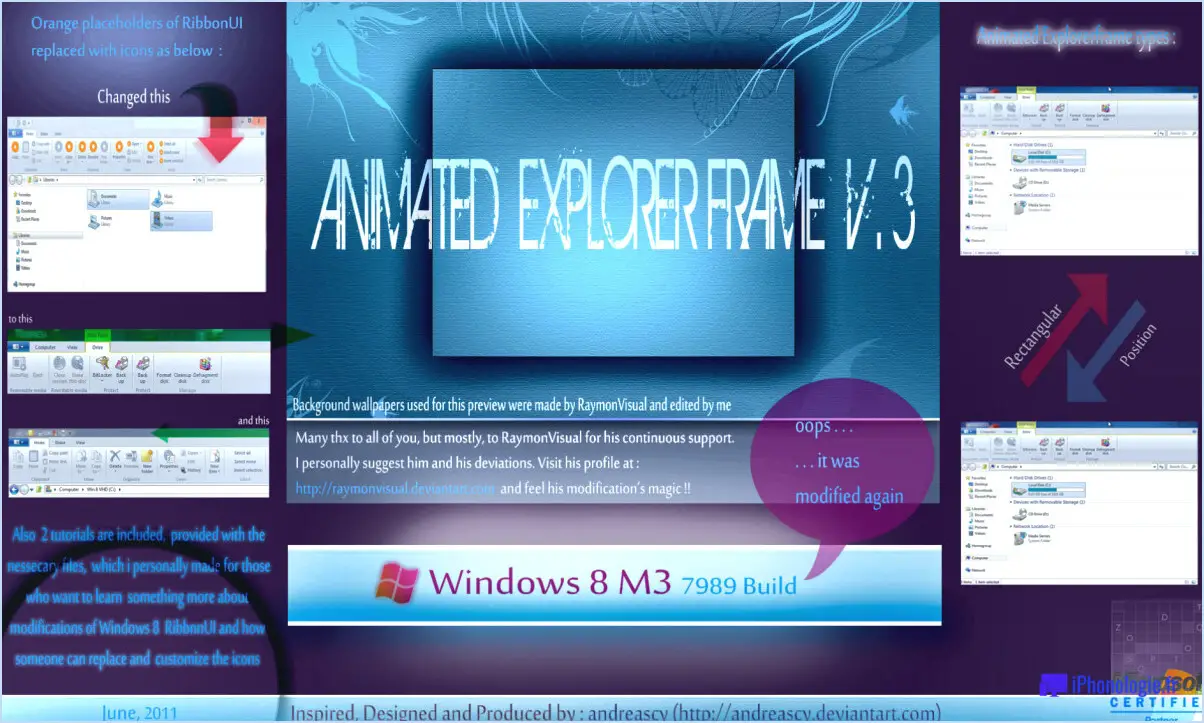Comment trouver l'état de mon imprimante sous windows 7?
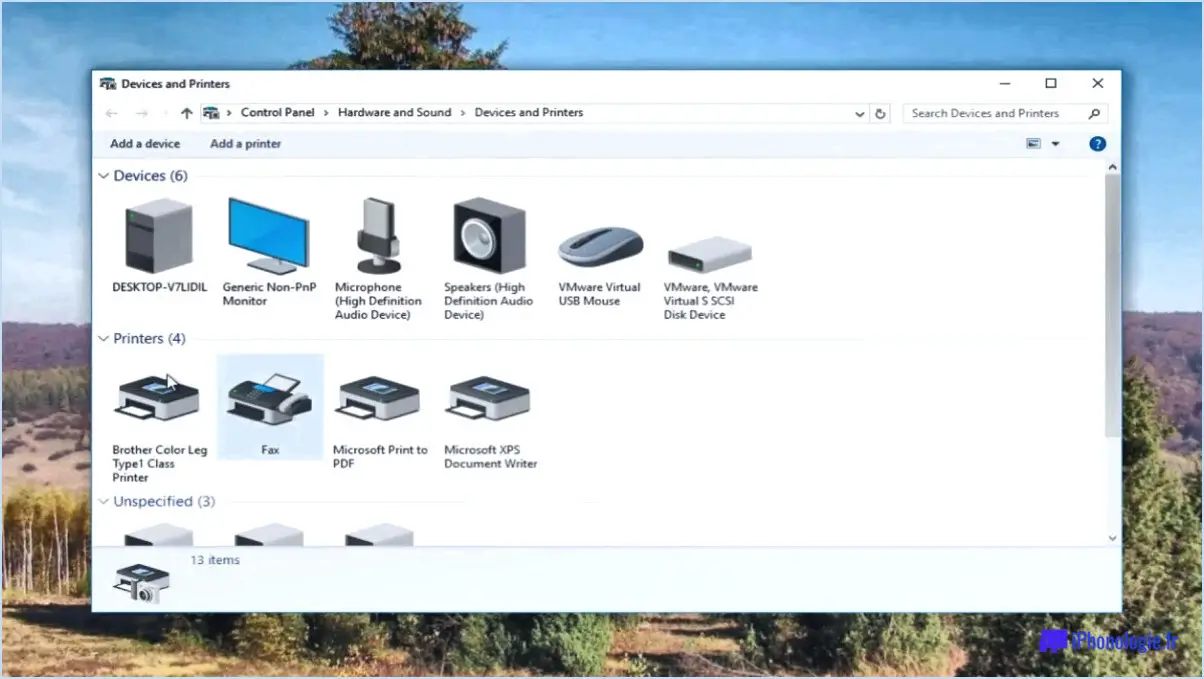
Pour connaître l'état de votre imprimante sous Windows 7, procédez comme suit :
- Ouvrez le panneau de configuration : Cliquez sur le menu Démarrer, situé dans le coin inférieur gauche de votre écran. Sélectionnez ensuite "Panneau de configuration" dans le menu de droite.
- Accédez aux imprimantes et aux scanners : Dans la fenêtre du panneau de configuration, localisez et cliquez sur l'option "Imprimantes et scanners". Le panneau de configuration des imprimantes et des scanners s'ouvre alors.
- Identifiez votre imprimante : Une fois dans le panneau de contrôle Imprimantes et Scanners, vous trouverez une liste des imprimantes installées. La première imprimante affichée dans la liste est celle que vous utilisez actuellement pour imprimer des documents. Si une seule imprimante est répertoriée, cela signifie que votre ordinateur est connecté à une seule imprimante.
- Vérifier l'état de l'imprimante : Pour afficher l'état de votre imprimante, recherchez le nom de l'imprimante dans la liste, et vous trouverez son état actuel mentionné à côté. L'état peut varier et inclure différents messages tels que "Prêt", "Hors ligne", "Impression" ou "Erreur", entre autres.
- Imprimantes supplémentaires : Si votre ordinateur est connecté à plusieurs imprimantes, chaque imprimante aura sa propre colonne dans le panneau de configuration Imprimantes et scanners. Pour afficher l'état d'une imprimante spécifique, localisez son nom dans la liste et vérifiez l'état correspondant.
- Dépannage : Si votre imprimante affiche un état "Erreur" ou rencontre des problèmes, vous pouvez essayer de la dépanner en cliquant avec le bouton droit de la souris sur le nom de l'imprimante et en sélectionnant "Dépanner". Windows tentera de diagnostiquer et de résoudre le problème automatiquement.
- Gestion des imprimantes : À partir du panneau de configuration Imprimantes et scanners, vous pouvez également gérer vos imprimantes. Cliquez avec le bouton droit de la souris sur une imprimante pour accéder à des options telles que la définir comme imprimante par défaut, la supprimer ou accéder à ses propriétés pour ajuster les configurations.
Trouver l'état de votre imprimante dans Windows 7 est un processus simple via la section Imprimantes et scanners du Panneau de configuration. En vérifiant l'état, vous pouvez vous assurer que votre imprimante est prête à effectuer des tâches d'impression et résoudre tout problème potentiel qui pourrait survenir.
Comment afficher l'état de l'imprimante dans la barre des tâches?
Pour afficher l'état de l'imprimante dans la barre des tâches sous Windows 10 et 8.1, procédez comme suit :
- Ouvrez le panneau de configuration.
- Cliquez sur "Imprimantes et tous les périphériques".
- Dans le volet de gauche, vous trouverez une liste de toutes vos imprimantes.
- Vérifiez la section Périphériques pour le nom de l'imprimante et recherchez une icône bleue à côté d'elle.
- Si l'imprimante a une icône bleue, elle est connectée et vous pouvez afficher ses informations d'impression dans le volet de droite.
- S'il n'y a pas d'icône bleue, il se peut que l'imprimante ne soit pas connectée ou qu'elle soit hors service pour d'autres raisons.
En suivant ces étapes, vous pourrez facilement surveiller l'état de votre imprimante directement à partir de la barre des tâches.
Comment modifier les paramètres de l'imprimante dans Windows 7?
Pour modifier les paramètres de l'imprimante sous Windows 7, procédez comme suit :
- Cliquez sur le bouton "Démarrer", puis allez dans "Panneau de configuration".
- Dans la fenêtre du panneau de configuration, cliquez sur "Périphériques et imprimantes".
- Vous verrez une liste de vos imprimantes. Sélectionnez l'imprimante dont vous souhaitez modifier les paramètres.
- Cliquez avec le bouton droit de la souris sur l'imprimante sélectionnée et choisissez "Propriétés de l'imprimante".
- Une nouvelle fenêtre s'ouvre avec plusieurs onglets. Cliquez sur l'onglet "Général" pour ajuster les paramètres de base tels que le nom et l'emplacement de l'imprimante.
- Pour modifier les paramètres avancés, tels que la taille du papier ou la qualité d'impression, cliquez sur l'onglet "Avancé".
- Si vous souhaitez définir l'imprimante comme imprimante par défaut, cliquez dessus avec le bouton droit de la souris et sélectionnez "Définir comme imprimante par défaut".
- Pour modifier les préférences de l'imprimante comme les options de couleur ou l'impression recto-verso, cliquez sur "Préférences d'impression".
- Une fois que vous avez effectué les modifications souhaitées, cliquez sur "Appliquer" puis sur "OK" pour enregistrer les paramètres.
N'oubliez pas que la modification des paramètres de l'imprimante peut affecter vos impressions, veillez donc à les ajuster avec soin.
Pourquoi mon imprimante ne fonctionne-t-elle pas avec Windows 7?
Il est possible que votre imprimante ne fonctionne pas avec Windows 7 pour plusieurs raisons. Tout d'abord, elle peut être incompatible avec le système d'exploitation, ce qui entraîne des problèmes de communication. Deuxièmement, un pilote d'imprimante obsolète peut empêcher le bon fonctionnement de l'imprimante. Pour résoudre ces problèmes, vous pouvez envisager les étapes suivantes :
- Vérifier la compatibilité: Vérifiez si votre modèle d'imprimante est compatible avec Windows 7 en visitant le site Web du fabricant ou en consultant le manuel de l'utilisateur.
- Mettre à jour le pilote d'imprimante: Téléchargez et installez le dernier pilote pour votre imprimante à partir du site officiel du fabricant.
- Dépannage: Utilisez les outils de dépannage intégrés de Windows 7 pour identifier et résoudre les problèmes courants liés à l'imprimante.
- Aide professionnelle: En cas d'échec, demandez l'aide d'un technicien professionnel pour diagnostiquer et résoudre tout problème lié au matériel.
En suivant ces étapes, vous augmentez vos chances de faire fonctionner votre imprimante de manière transparente avec Windows 7.
Pourquoi l'état de l'imprimante n'est-il pas disponible?
L'état de l'imprimante n'est pas disponible est un problème courant qui peut empêcher les imprimantes de fonctionner correctement. Ce problème peut survenir pour diverses raisons, telles que :
- Problèmes de connexion: Assurez-vous que l'imprimante est correctement connectée à l'ordinateur ou au réseau.
- Problèmes de pilote: Vérifiez si les pilotes d'imprimante sont installés et à jour.
- Mode hors ligne: Vérifiez si l'imprimante est réglée sur le mode hors ligne de manière involontaire.
- Erreurs matérielles: Vérifiez s'il y a des dysfonctionnements matériels ou des bourrages papier.
- Conflits de logiciels: Vérifiez si un logiciel en conflit affecte l'imprimante.
- Service spooler: Vérifiez que le service spooler d'impression est en cours d'exécution.
En traitant ces causes potentielles, vous pouvez souvent résoudre le problème du "statut de l'imprimante non disponible" et reprendre l'impression de manière transparente.
Comment accéder à la configuration de l'imprimante?
Pour accéder à la configuration de l'imprimante, procédez comme suit :
- Ligne de commande : Ouvrez l'invite de commande ou le terminal sur votre ordinateur et entrez les commandes appropriées pour accéder aux paramètres de l'imprimante.
- Panneau de contrôle : Sur l'imprimante elle-même, accédez au panneau de commande. Recherchez un menu ou une option de paramétrage qui vous permet d'accéder à la configuration de l'imprimante.
N'oubliez pas de consulter le manuel de l'utilisateur de votre imprimante pour obtenir des instructions spécifiques adaptées à votre modèle d'imprimante.
Comment réinitialiser l'état de l'imprimante HP?
Jusqu'à réinitialiser l'état de l'imprimante HP, procédez comme suit :
- Redémarrez l'imprimante: Mettez-la hors tension, débranchez le cordon d'alimentation, attendez quelques minutes, puis rebranchez-le.
- Effacer la file d'attente d'impression: Ouvrez la fenêtre "Périphériques et imprimantes", faites un clic droit sur votre imprimante HP et sélectionnez "Voir ce qui s'imprime". Ensuite, cliquez sur "Imprimante" dans le menu et choisissez "Annuler tous les documents".
- Réinitialiser le pilote d'imprimante: Dans la fenêtre "Périphériques et imprimantes", cliquez avec le bouton droit de la souris sur votre imprimante HP, sélectionnez "Supprimer le périphérique", puis réinstallez le pilote.
- Réinitialisation d'usine (en option): Reportez-vous au manuel de l'imprimante pour obtenir des instructions sur l'exécution d'une réinitialisation d'usine, qui peut résoudre des problèmes plus complexes.
En suivant ces étapes, vous pouvez souvent résoudre les problèmes liés à l'imprimante et repartir sur de nouvelles bases.
Comment réparer une imprimante qui ne parvient pas à se connecter?
Si votre imprimante ne parvient pas à se connecter au réseau, essayez les étapes suivantes pour résoudre le problème :
- Vérifiez la connexion au réseau: Vérifiez que votre imprimante et le réseau sont correctement connectés.
- Redémarrer les périphériques: Mettez l'imprimante et le routeur hors tension, puis redémarrez-les au bout d'une minute.
- Mise à jour du micrologiciel de l'imprimante: Vérifiez si des mises à jour du micrologiciel sont disponibles pour votre imprimante et installez-les.
- Réinitialiser les paramètres du réseau: Réinitialiser les paramètres réseau de l'imprimante et reconfigurer la connexion.
- Désactiver le VPN ou le pare-feu: Désactive temporairement tout VPN ou pare-feu susceptible de bloquer l'imprimante.
- Vérifier l'intensité du signal: Assurez-vous que l'imprimante est à portée du signal Wi-Fi.
- Mise à jour des pilotes d'imprimante: Assurez-vous que les derniers pilotes d'imprimante sont installés sur votre ordinateur.
En suivant ces conseils, vous devriez être en mesure de résoudre le problème et de rétablir la connexion de votre imprimante au réseau.