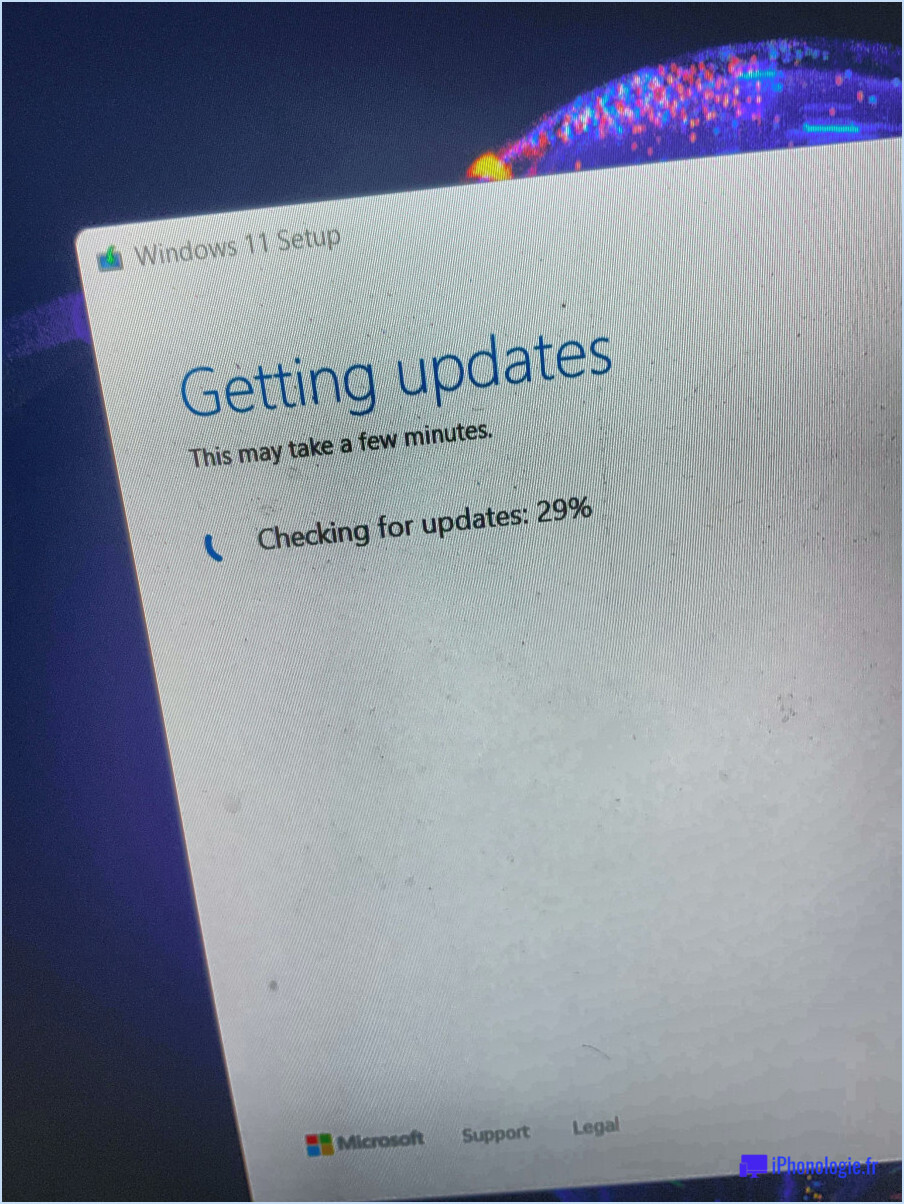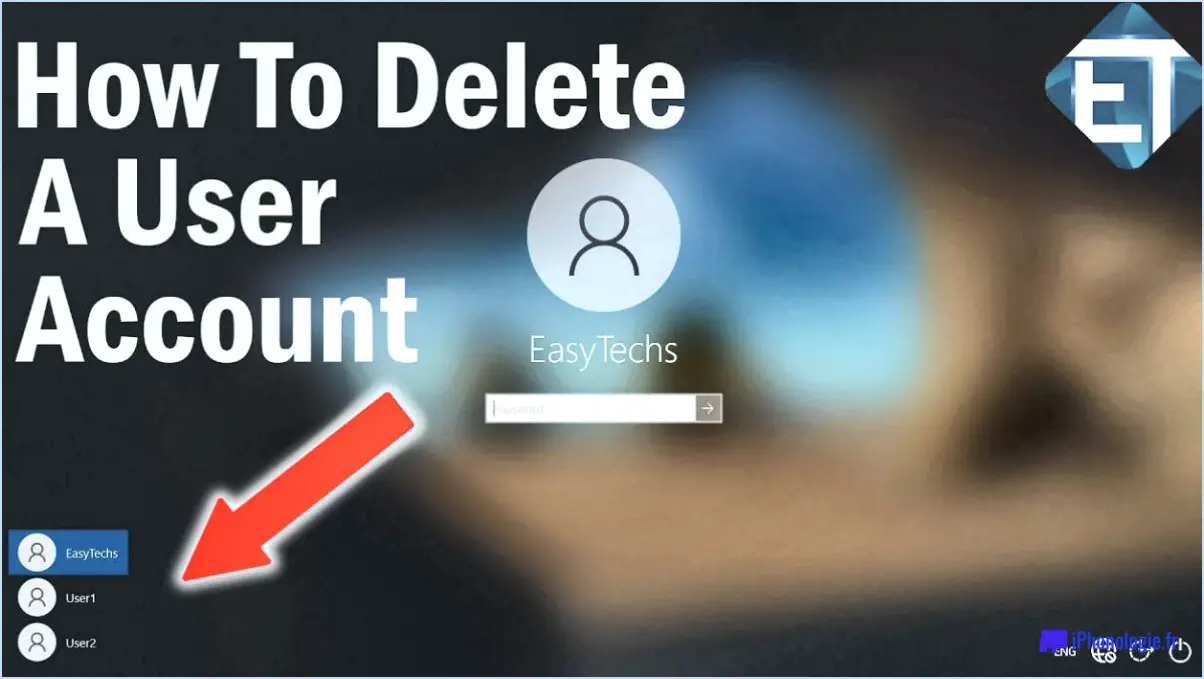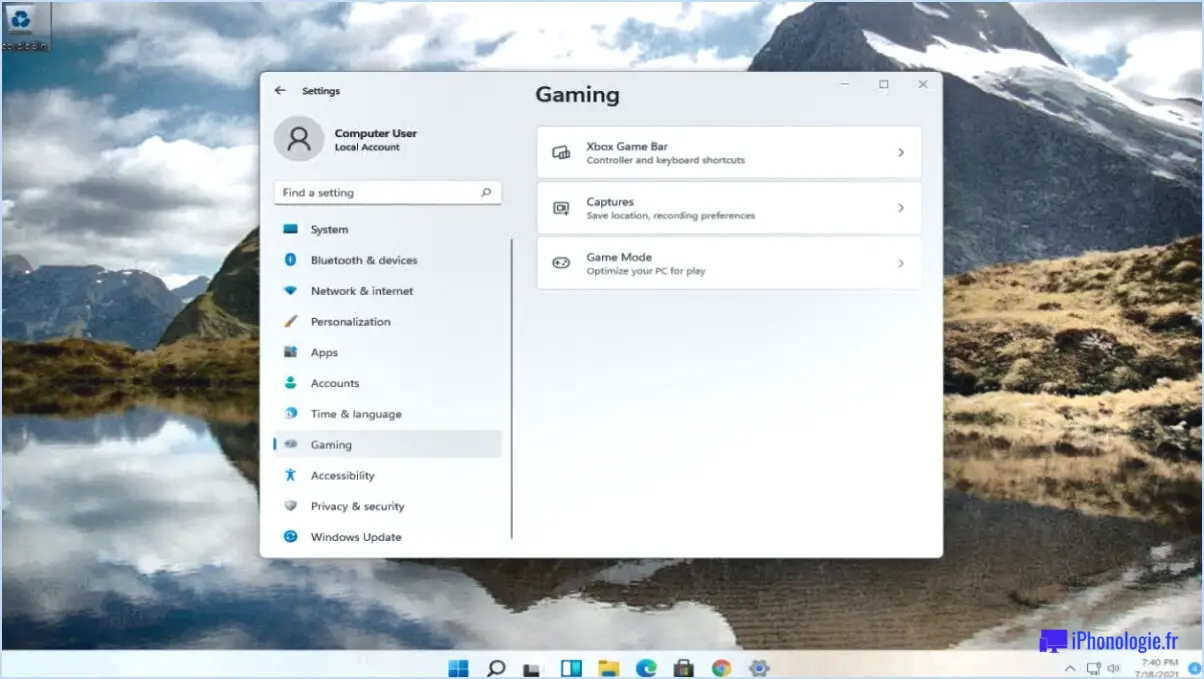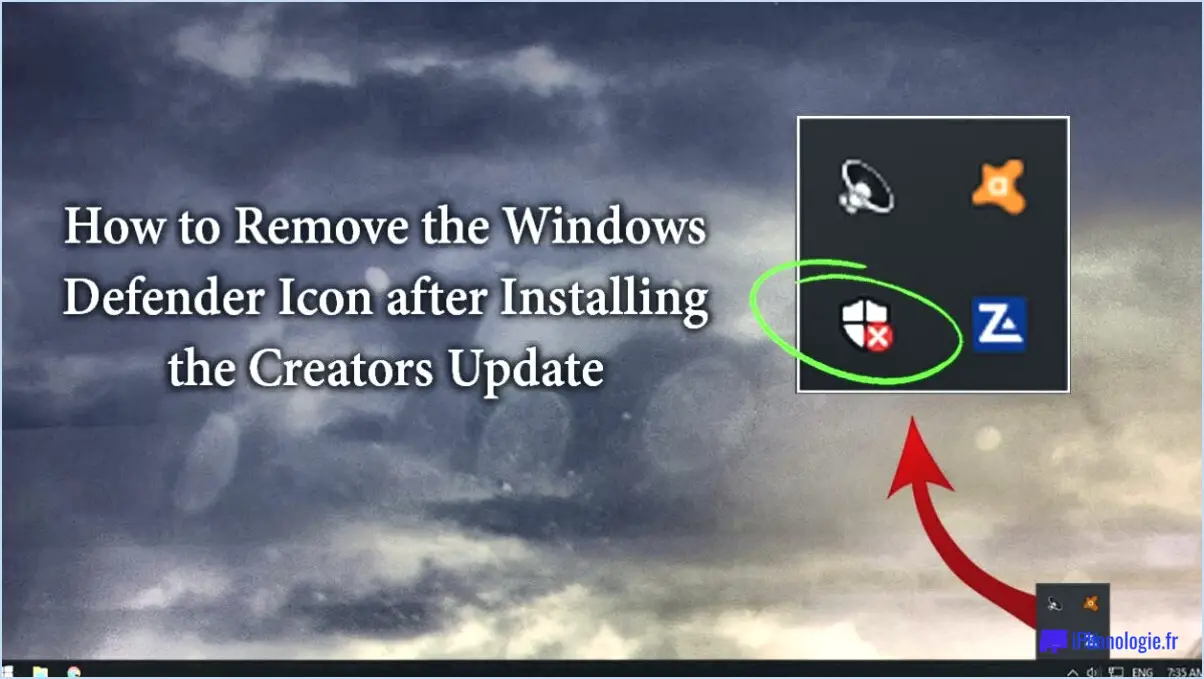Comment utiliser la commande touch sous linux?

Pour utiliser la commande touch sous Linux, suivez les étapes suivantes :
- Localisez la commande touch : La commande touch se trouve généralement dans le répertoire /usr/bin sur la plupart des systèmes Linux. Vous pouvez y accéder en ouvrant un terminal et en tapant la commande suivante :
```
which touch
```
Cette commande affichera le chemin d'accès à la commande touch.
- Utilisation de base : La commande touch est principalement utilisée pour mettre à jour les horodatages d'accès et de modification des fichiers. Pour créer un nouveau fichier ou mettre à jour l'horodatage d'un fichier existant, utilisez la syntaxe suivante :
```
touch [options]
```
Remplacer <filename> par le nom du fichier que vous souhaitez créer ou mettre à jour.
- Création d'un nouveau fichier : Si vous souhaitez créer un nouveau fichier à l'aide de la commande touch, indiquez simplement un nom de fichier qui n'existe pas. Par exemple :
```
touch nouveaufichier.txt
```
Ceci créera un nouveau fichier nommé "nouveaufichier.txt" dans le répertoire actuel.
- Mise à jour de l'horodatage d'un fichier : Pour mettre à jour les horodatages d'accès et de modification d'un fichier existant, spécifiez le nom du fichier en tant que paramètre. Par exemple :
```
touch fichier existant.txt
```
Cette opération met à jour les horodatages du fichier "existingfile.txt" à l'heure actuelle.
- Modification explicite des horodatages : Vous pouvez également modifier les horodatages d'un fichier en leur attribuant des valeurs spécifiques. Utilisez les options suivantes avec la commande touch :
-aou--time=access: Modifier l'horodatage de l'accès.-mou--time=modification: Modifier l'horodatage de la modification.-dou--date=<timestamp>: Modifier les horodatages d'accès et de modification à une date et une heure spécifiques.
Par exemple, pour modifier l'horodatage d'accès d'un fichier à une date et une heure spécifiques :
```
touch -a -d "2023-06-15 10:30" monfichier.txt
```
L'horodatage d'accès à "monfichier.txt" sera ainsi fixé au 15 juin 2023, à 10h30.
N'oubliez pas d'adapter la commande en fonction de vos besoins spécifiques et des options disponibles dans votre distribution Linux.
Comment créer un dossier dans Linux touch?
Pour créer un dossier sous Linux à l'aide de la commande touch, vous pouvez suivre les étapes suivantes :
- Ouvrez votre terminal ou votre invite de commande.
- Naviguez jusqu'au répertoire dans lequel vous souhaitez créer le dossier.
- Utilisez la commande touch nom_du_dossier pour créer un fichier vide portant le nom de dossier souhaité. Par exemple, si vous souhaitez créer un dossier nommé "mon_dossier", vous devez saisir la commande suivante touch mon_dossier.
- Après avoir créé le fichier vide, vous pouvez le convertir en dossier à l'aide de la commande mv nom_du_dossier nouveau nom_du_dossier. Par exemple, si vous souhaitez convertir le fichier "mon_dossier" en un dossier nommé "nouveau_dossier", vous devez utiliser la commande suivante mv mon_dossier nouveau_dossier.
En suivant ces étapes, vous pouvez créer efficacement un dossier sous Linux à l'aide de la commande touch. N'oubliez pas de remplacer "nom_du_dossier" et "nom_du_nouveau_dossier" par les noms de votre choix.
Comment ouvrir un fichier Touch sous Linux?
Pour ouvrir un fichier Touch sous Linux, vous pouvez utiliser la puissante commande "touch". Cette commande vous permet de créer un nouveau fichier ou de mettre à jour l'horodatage d'un fichier existant. Supposons que vous ayez un fichier nommé "monfichier.txt" dans votre répertoire courant et que vous souhaitiez l'ouvrir. Il vous suffit d'exécuter la commande suivante dans votre terminal :
touch monfichier.txt
En exécutant cette commande, vous pourrez ouvrir le fichier touch "monfichier.txt". La commande "touch" est un outil polyvalent sous Linux, dont les fonctions vont bien au-delà de la création de fichiers. Elle vous permet de modifier l'horodatage des fichiers, de créer plusieurs fichiers simultanément, etc. N'oubliez pas d'ajuster le nom et l'extension du fichier pour qu'ils correspondent à ceux que vous souhaitez créer. Profitez de la puissance de la commande "touch" pour interagir sans effort avec les fichiers sous Linux.
Comment toucher des fichiers sous Unix?
Pour toucher des fichiers sous Unix, vous pouvez utiliser la commande fichier pour toucher des fichiers sous Unix. Il suffit de taper fichier suivi du nom du fichier que vous voulez toucher. Par exemple, pour toucher un fichier nommé monfichier vous devez saisir fichier monfichier. Cette action génère un nouveau fichier appelé "monfichier" et y copie le contenu existant de votre répertoire de travail actuel.
Qu'est-ce que la commande finger sous Linux?
La commande finger sous Linux est un outil puissant qui permet aux utilisateurs de récupérer des informations sur les autres utilisateurs d'un système distant. En tapant simplement finger dans la ligne de commande, vous pouvez accéder à une liste de commandes finger disponibles sous Linux. Cette commande fournit des informations précieuses telles que le nom d'utilisateur, le temps de connexion, le temps d'inactivité, etc. La commande finger permet de rassembler rapidement des informations essentielles sur les utilisateurs et leurs activités sur un système spécifique. Il s'agit d'un utilitaire pratique pour les administrateurs comme pour les utilisateurs.
Comment éditer un fichier sous Linux?
Pour éditer un fichier sous Linux, vous pouvez suivre les étapes suivantes :
- Ouvrez un terminal ou une invite de commande.
- Naviguez jusqu'au répertoire où se trouve le fichier à l'aide de la commande 'cd'.
- Une fois dans le bon répertoire, ouvrez le fichier dans un éditeur de texte tel que nano ou vi en tapant le nom de l'éditeur suivi du nom du fichier.
- Apportez les modifications nécessaires au fichier.
- Pour enregistrer les modifications et quitter l'éditeur :
- Dans nano, appuyez sur Ctrl+X, puis tapez Y pour confirmer et Entrée pour enregistrer.
- Dans vi, appuyez sur Esc pour passer en mode commande, puis tapez :wq et appuyez sur Enter.
N'oubliez pas d'être prudent lorsque vous éditez des fichiers dans le terminal, car des modifications incorrectes peuvent entraîner des problèmes.
Comment créer plusieurs fichiers avec touch?
Pour créer plusieurs fichiers avec la commande "touch", vous pouvez suivre la syntaxe suivante : touch fichier1 fichier2 fichier3. Remplacez simplement "file1", "file2" et "file3" par les noms souhaités pour vos fichiers. En exécutant cette commande, vous créerez plusieurs fichiers simultanément. La commande "touch" est couramment utilisée dans les systèmes de type Unix pour mettre à jour l'horodatage des fichiers, mais elle peut également être utilisée pour créer des fichiers vides de manière efficace. N'oubliez pas d'inclure les extensions de fichiers si nécessaire. Bonne création de fichiers !
La commande "touch" fonctionne-t-elle dans CMD?
Non, le toucher ne fonctionne pas en CMD. L'invite de commande (CMD) est une interface textuelle des systèmes d'exploitation Windows qui repose principalement sur la saisie au clavier et ne prend pas en charge les interactions tactiles. CMD est conçu pour exécuter des commandes et des scripts à l'aide de commandes textuelles, ce qui le rend plus adapté aux opérations de ligne de commande qu'aux interactions tactiles. Bien que les écrans tactiles soient courants dans les appareils modernes, tels que les smartphones et les tablettes, l'interface de l'Invite de commande elle-même n'intègre pas de fonctionnalités tactiles. Elle se concentre plutôt sur la fourniture d'un environnement de ligne de commande robuste pour une gestion efficace du système et l'exécution de commandes.