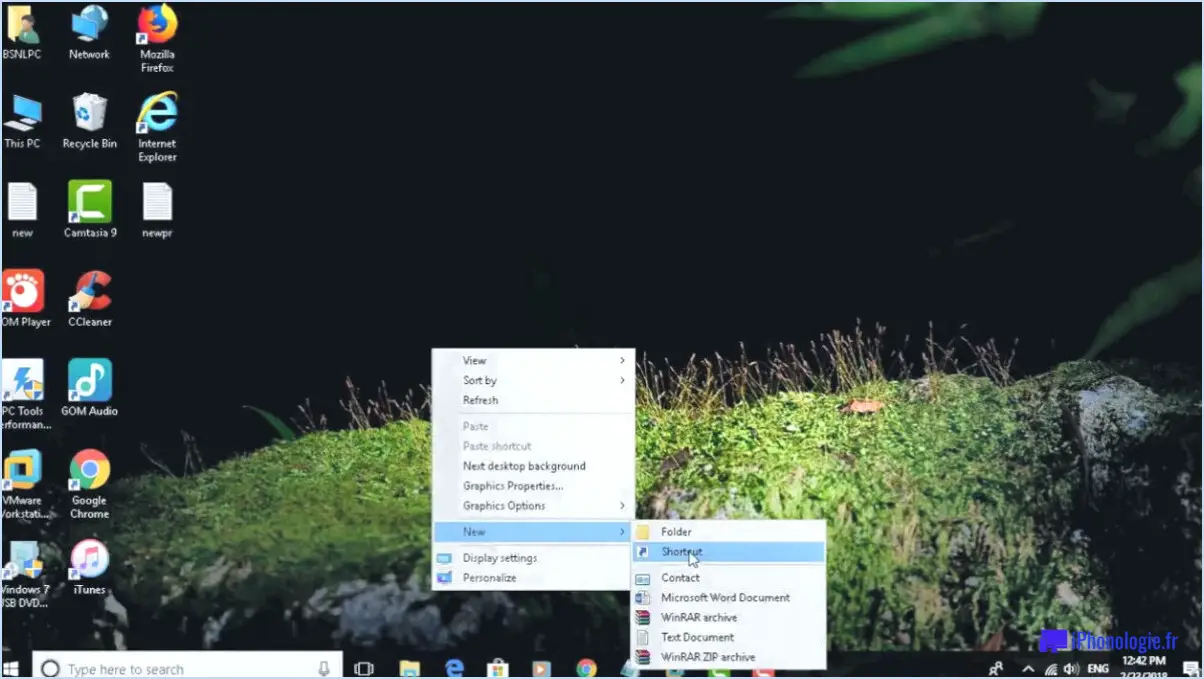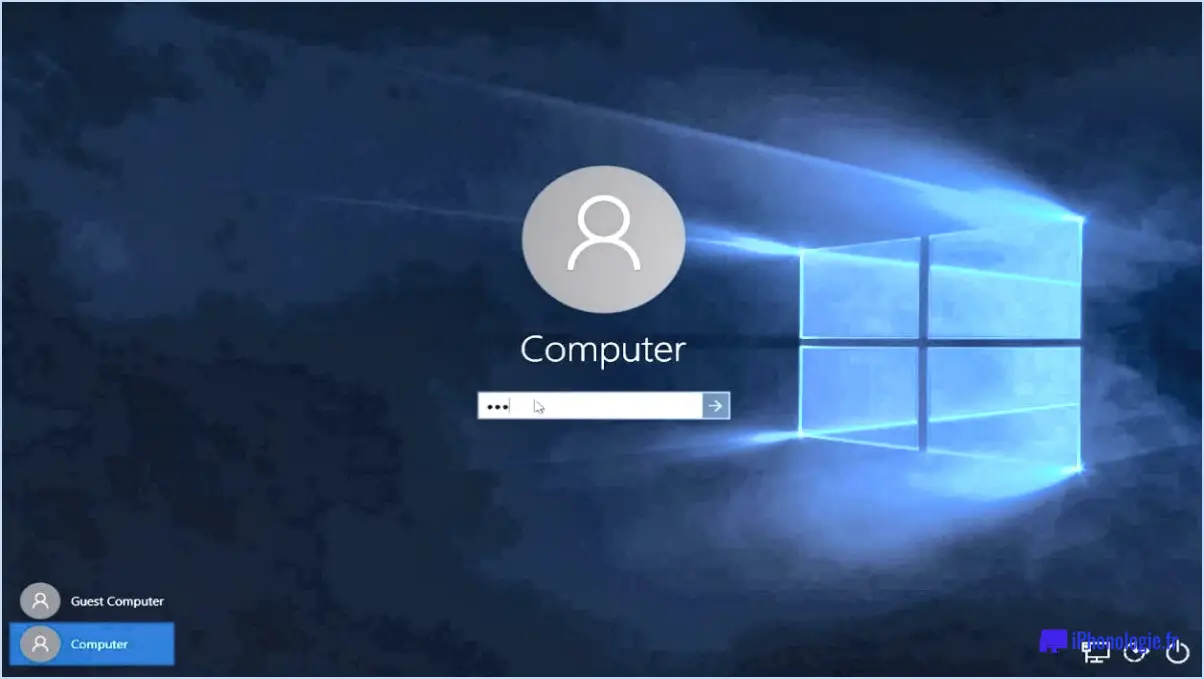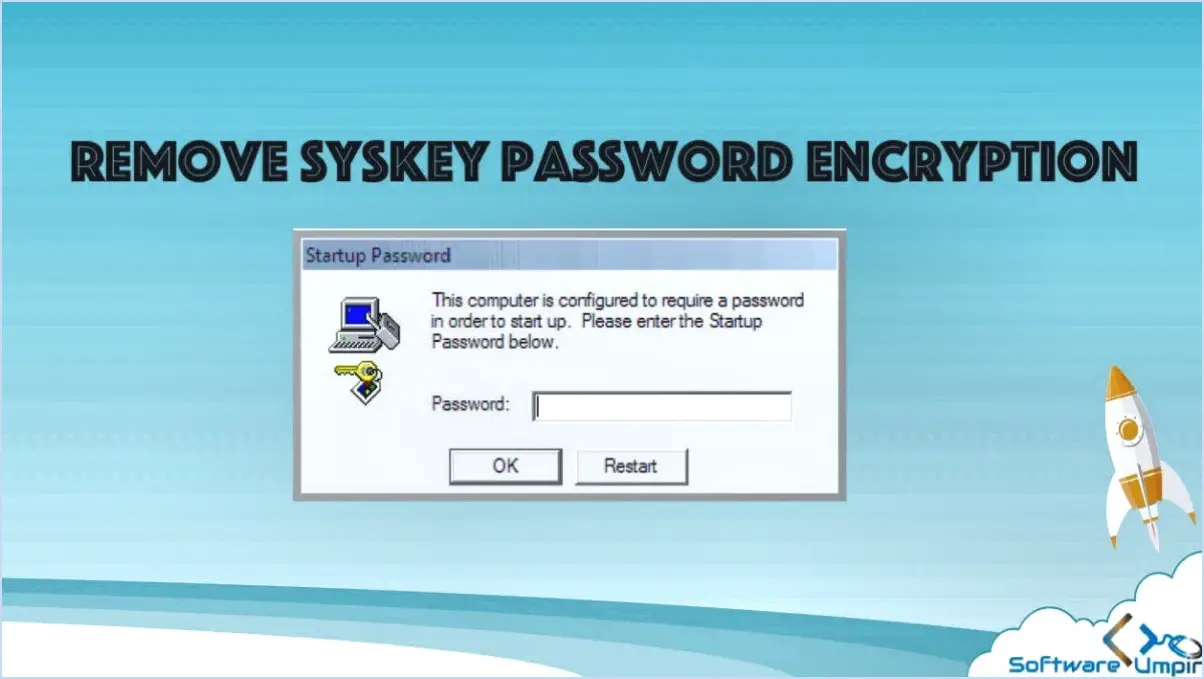La déconnexion, le verrouillage, le redémarrage ou l'arrêt de l'ordinateur sont programmés dans Windows 10?

Dans Windows 10, il n'y a pas de fonction intégrée qui vous permet de planifier l'arrêt automatique, le redémarrage, la déconnexion, le verrouillage ou les options de déconnexion classique de votre ordinateur. Cependant, vous avez la possibilité d'utiliser des utilitaires tiers qui peuvent vous aider à réaliser cette fonctionnalité. Ces outils constituent un moyen pratique d'automatiser des actions spécifiques sur votre ordinateur en fonction d'un calendrier prédéfini. Voici quelques options populaires que vous pouvez envisager :
- Planificateur de tâches: Le Planificateur de tâches est un utilitaire Windows intégré qui vous permet de planifier un large éventail de tâches, notamment l'arrêt ou le redémarrage de votre PC. Vous pouvez créer une tâche à l'aide du Planificateur de tâches et spécifier le déclencheur (tel qu'une heure ou un événement spécifique) et l'action à effectuer (arrêt, redémarrage, etc.). Bien que sa mise en place nécessite quelques connaissances techniques, il constitue une solution flexible pour l'automatisation des tâches.
- Applications tierces: Plusieurs applications tierces sont spécialisées dans l'automatisation des tâches système. C'est le cas par exemple de "Shutdown Timer Classic", qui vous permet de programmer l'arrêt, le redémarrage, la déconnexion, le verrouillage ou d'autres actions sur votre ordinateur. Ces applications offrent généralement des interfaces conviviales qui vous permettent de définir facilement des programmes et des actions spécifiques.
- Scripts par lots: Si vous êtes à l'aise avec l'écriture de scripts, vous pouvez créer un script par lots pour effectuer les actions souhaitées et utiliser le Planificateur de tâches pour planifier son exécution. Les scripts par lots vous permettent d'écrire une série de commandes qui peuvent être exécutées de manière séquentielle, ce qui vous permet de personnaliser les actions et la planification en fonction de vos besoins.
Lorsque vous choisissez un utilitaire tiers ou que vous utilisez des options de script, il est essentiel de tenir compte de la réputation et de la fiabilité du logiciel ou des scripts que vous utilisez. Veillez toujours à télécharger ces outils à partir de sources fiables et faites preuve de prudence pour éviter tout risque potentiel en matière de sécurité.
Windows 10 dispose-t-il d'une minuterie de mise en veille?
Oui, Windows 10 dispose d'une fonction de mise en veille. Grâce à cette fonction, vous pouvez commodément définir une minuterie pour éteindre automatiquement votre ordinateur après une durée spécifique. Voici les étapes à suivre pour définir une minuterie de mise en veille dans Windows 10 :
- Ouvrez le menu Démarrer et cliquez sur l'icône "Paramètres", qui ressemble à un engrenage.
- Dans la fenêtre des paramètres, sélectionnez l'option "Système".
- Cliquez sur l'option "Alimentation & Veille" situé sur le côté gauche.
- Faites défiler jusqu'à la section "Veille" et cliquez sur le menu déroulant sous "Lorsque branché, le PC se met en veille après" ou "Lorsque sur batterie, le PC se met en veille après".
- Choisissez la durée souhaitée parmi les options disponibles ou cliquez sur "Paramètres d'alimentation avancés" pour personnaliser davantage la minuterie de sommeil.
- Une fois que vous avez fait votre sélection, Windows 10 mettra automatiquement votre ordinateur en mode veille une fois que le temps spécifié se sera écoulé.
L'utilisation de la minuterie de mise en veille peut permettre d'économiser de l'énergie et d'être pratique lorsque vous souhaitez que votre ordinateur s'éteigne après une période déterminée.
Existe-t-il un widget de minuterie pour Windows 10?
Bien que Windows 10 ne soit pas livré avec un widget de minuterie officiel, il existe plusieurs alternatives tierces que vous pouvez envisager. Ces options offrent une fonctionnalité de minuterie pratique et peuvent être facilement installées sur votre système Windows 10. Voici quelques choix remarquables :
- XNote Stopwatch: Un widget chronomètre populaire qui offre des fonctions de chronométrage précises avec une interface conviviale.
- Alarme & Horloge: Bien qu'elle soit principalement conçue comme un réveil, cette application intégrée à Windows 10 offre également une fonctionnalité de minuterie pour les besoins de chronométrage de base.
- Les gadgets de bureau remis au goût du jour: Ce logiciel tiers ramène la fonctionnalité des gadgets de bureau, vous permettant de personnaliser votre bureau Windows 10 avec divers widgets, y compris des minuteurs.
N'oubliez pas de faire preuve de prudence lorsque vous installez des logiciels tiers et veillez à les télécharger à partir de sources fiables. Ces widgets de minuterie peuvent améliorer votre productivité et vous aider à gérer efficacement votre temps sous Windows 10.
Quelle est la commande d'arrêt pour Windows 10?
La commande d'arrêt pour Windows 10 est assez simple. Pour éteindre votre ordinateur Windows 10, vous pouvez simplement utiliser la commande "Arrêter". Cette commande lance le processus d'arrêt, en fermant toutes les applications et tous les services en cours d'exécution avant d'éteindre votre ordinateur. Elle constitue un moyen propre et contrôlé d'éteindre votre système. Pour utiliser cette commande, vous pouvez suivre les étapes suivantes :
- Ouvrez le menu Démarrer en cliquant sur le bouton Démarrer ou en appuyant sur la touche Windows.
- Cliquez sur le bouton Alimentation situé dans le coin inférieur gauche du menu Démarrer.
- Dans le menu des options d'alimentation, sélectionnez "Arrêter".
En exécutant cette commande, vous vous assurez que votre ordinateur Windows 10 s'éteint correctement et en toute sécurité.
Comment programmer un arrêt?
Pour planifier un arrêt sous Linux, vous pouvez utiliser la commande arrêt dans l'interpréteur de commandes. Suivez les étapes suivantes pour accomplir cette tâche :
- Ouvrez un terminal ou une session shell sur votre système Linux.
- Tapez la commande suivante : sudo shutdown -h . Remplacer
<time>par l'heure ou la durée d'arrêt souhaitée. - Spécifiez l'heure d'arrêt dans un format spécifique, tel qu'une heure précise (par exemple, 13:30) ou une durée à partir de l'heure actuelle (par exemple, +30 minutes).
- Appuyez sur Entrée pour exécuter la commande.
- Si vous y êtes invité, saisissez votre mot de passe administratif pour l'authentification.
Le système lancera alors un arrêt à l'heure programmée ou après la durée spécifiée. Veuillez noter que la commande sudo peut nécessiter des privilèges administratifs, et la syntaxe exacte ou les options disponibles peuvent varier en fonction de votre distribution Linux.
N'oubliez pas de sauvegarder votre travail avant de programmer un arrêt pour éviter de perdre des données non sauvegardées.
Qu'est-ce que la minuterie d'arrêt?
Le minuteur d'arrêt est une fonctionnalité du noyau Linux conçue pour faciliter un processus d'arrêt en douceur. Il permet à un processus d'initier un arrêt du système après une durée spécifique. Cette fonctionnalité garantit un arrêt en douceur, permettant à toutes les tâches et applications en cours d'exécution de terminer leurs opérations et de sauvegarder toutes les données nécessaires avant que le système ne s'éteigne. En fixant une limite de temps prédéterminée, la minuterie d'arrêt fournit un mécanisme fiable pour planifier les arrêts du système, améliorant ainsi l'efficacité et la stabilité.
Comment créer un compte à rebours dans Windows?
Pour créer un compte à rebours dans Windows 10, procédez comme suit :
- Ouvrez le menu Démarrer et cliquez sur "Paramètres".
- Dans la fenêtre "Paramètres", sélectionnez "Heure". & Langue".
- Cliquez sur l'onglet "Horloge".
- Dans la fenêtre "Horloge", choisissez l'option "Créer un nouveau minuteur".
- Une fenêtre "Minuterie" apparaît. Saisissez un nom pour votre minuterie.
- Sélectionnez l'option "Compte à rebours" pour configurer un compte à rebours.
- Enfin, cliquez sur le bouton "Créer" pour créer votre minuteur.
En suivant ces étapes, vous pourrez créer un compte à rebours dans Windows 10 sans effort.
Comment tester un minuteur d'arrêt?
Pour tester un minuteur d'arrêt, vous pouvez suivre les étapes suivantes :
- Réinitialisez l'appareil: Commencez par redémarrer l'appareil ou effectuez un cycle d'alimentation pour garantir un démarrage propre.
- Activer la minuterie d'arrêt: Réglez l'heure souhaitée pour le déclenchement de la minuterie d'arrêt.
- Surveiller l'appareil: Observez attentivement l'appareil pendant le décompte de la minuterie. Soyez attentif à tout indice visuel ou auditif indiquant l'arrêt imminent.
- Vérifier la présence de processus actifs: Après l'expiration de la minuterie, vérifiez si des processus ou applications actifs sont toujours en cours d'exécution. Cette étape permet de s'assurer que la séquence d'arrêt a été lancée avec succès.
- Confirmer l'arrêt: Enfin, vérifiez si l'appareil s'éteint complètement comme prévu après la fin de la minuterie.
N'oubliez pas que les étapes spécifiques peuvent varier en fonction de l'appareil que vous testez. Reportez-vous toujours au manuel d'utilisation de l'appareil ou consultez les directives du fabricant pour connaître les procédures de test exactes.