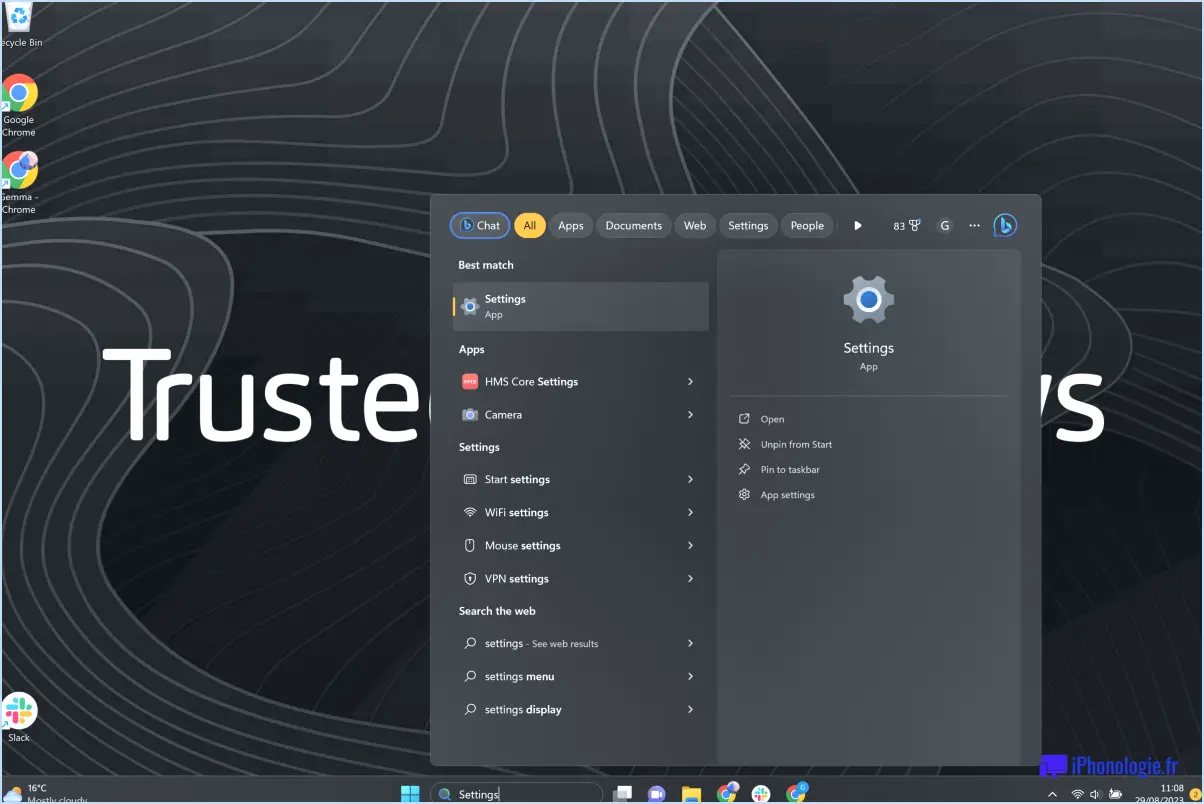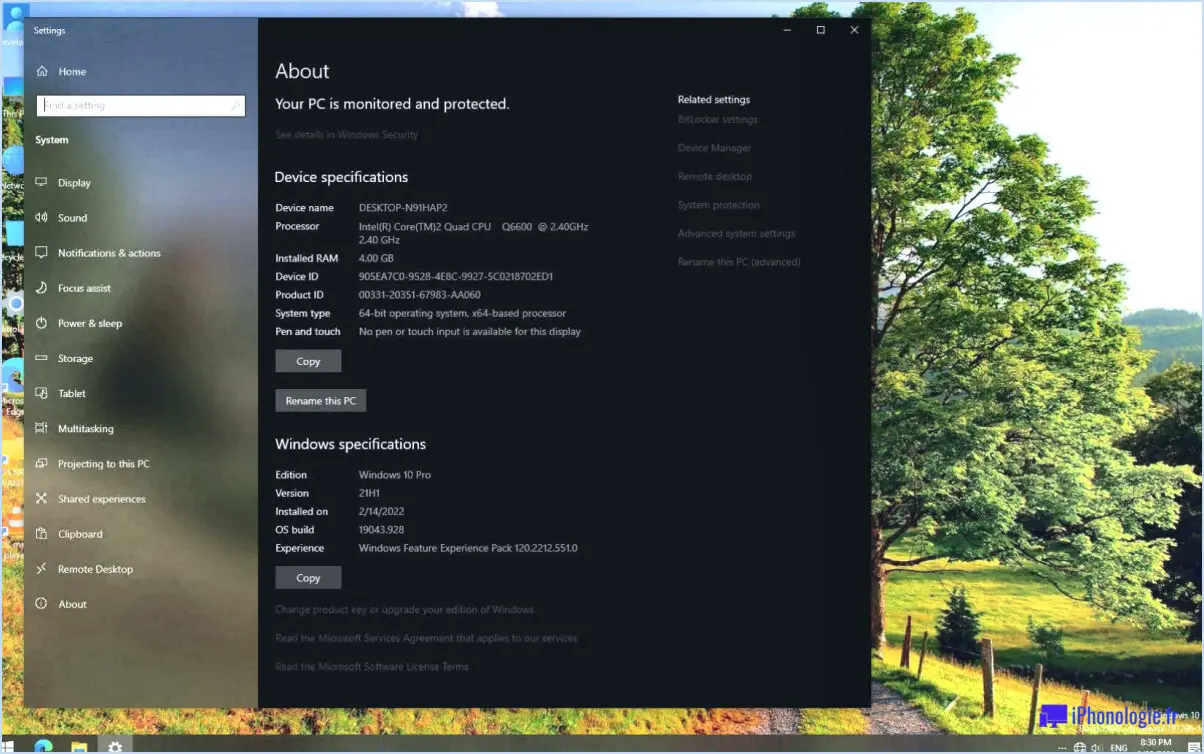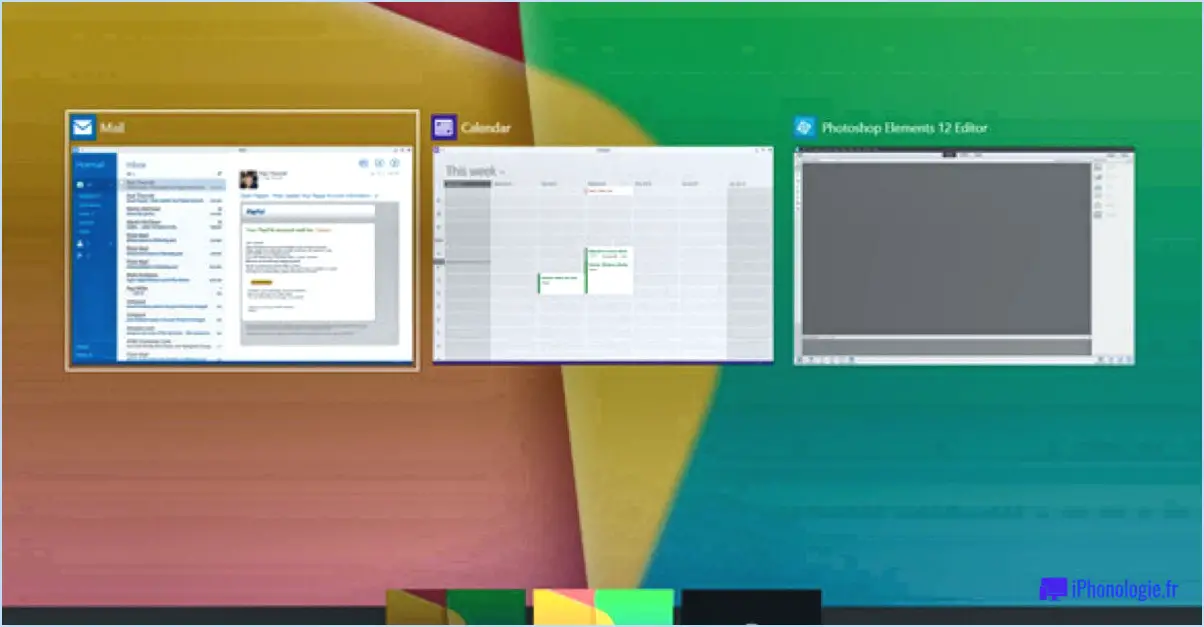Le problème du deuxième moniteur flou sous windows 10 est résolu?
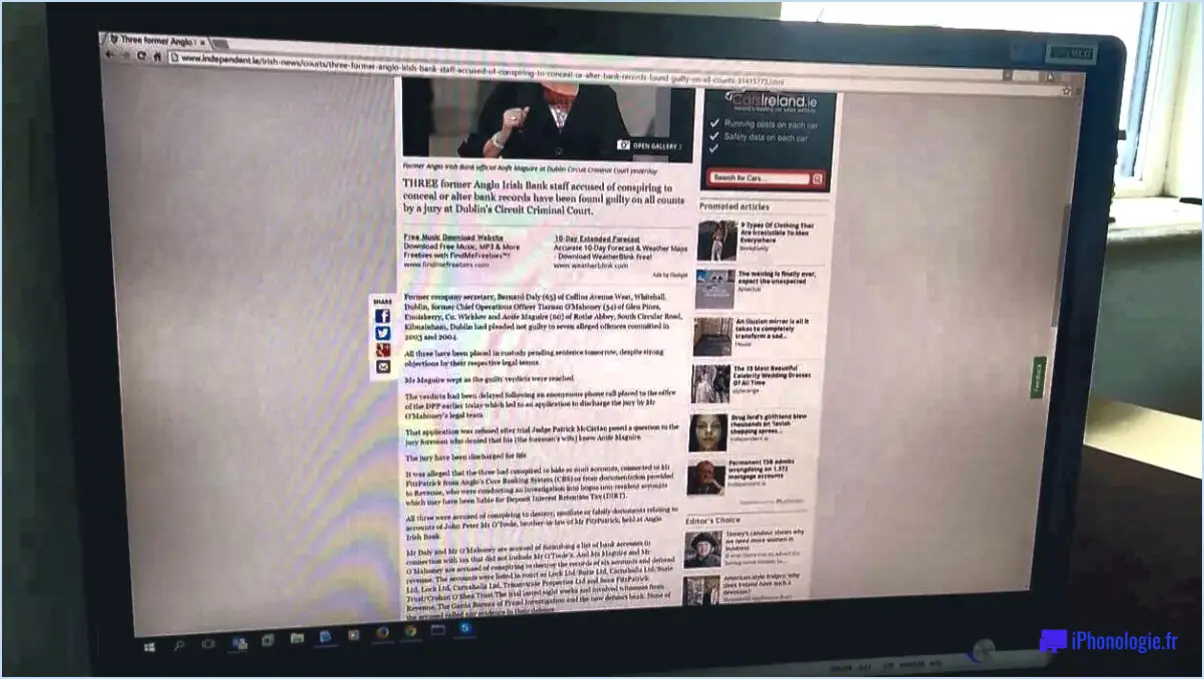
Pour résoudre le problème du deuxième moniteur flou dans Windows 10, il y a quelques étapes que vous pouvez suivre pour dépanner le problème efficacement. Il est crucial de s'assurer que vos moniteurs sont configurés correctement pour obtenir une qualité d'affichage optimale. Voici ce que vous pouvez faire :
- Vérifiez la résolution de l'écran : Commencez par faire un clic droit sur votre bureau et sélectionnez "Résolution de l'écran". Cela ouvrira les paramètres d'affichage de vos moniteurs. Confirmez que les deux moniteurs sont réglés sur leur résolution d'écran. résolution native. La résolution native fait référence à la résolution recommandée pour le modèle de moniteur spécifique. Les exemples les plus courants sont 1920 x 1080 ou 2560 x 1440. Si les résolutions ne sont pas réglées correctement, ajustez-les en conséquence.
- Mettez à jour les pilotes graphiques : Dépassés ou incompatibles pilotes graphiques peuvent souvent causer des problèmes d'affichage, notamment des effets de flou. Pour y remédier, vous devez mettre à jour vos pilotes graphiques. Visitez le site web du fabricant de votre carte graphique, tel que NVIDIA ou AMD, et recherchez le pilote approprié pour votre modèle spécifique. Téléchargez et installez le pilote en suivant les instructions fournies.
- Ajustez les paramètres ClearType : Windows 10 comprend une fonctionnalité appelée ClearType, qui améliore la lisibilité du texte sur les écrans LCD. La modification des paramètres ClearType peut contribuer à atténuer les effets de flou sur votre second moniteur. Pour accéder à ClearType, tapez "ClearType" dans la barre de recherche Windows et sélectionnez "Ajuster le texte ClearType". Suivez les instructions qui s'affichent à l'écran pour affiner l'apparence du texte sur vos moniteurs.
- Vérifiez les connexions des câbles : Assurez-vous que les câbles reliant votre second moniteur à votre ordinateur sont bien branchés. Des câbles lâches ou endommagés peuvent entraîner des interférences de signal et dégrader la qualité de l'affichage. Essayez de débrancher et de rebrancher les câbles pour établir une connexion stable.
- Réglages du moniteur : Certains moniteurs ont des paramètres intégrés qui affectent la netteté et la clarté de l'image. Accédez au menu l'affichage à l'écran (OSD) de votre second moniteur et parcourez les options disponibles. Recherchez les paramètres relatifs à la netteté, à la clarté ou à l'amélioration de l'image et procédez aux ajustements nécessaires.
En suivant ces étapes de dépannage, vous devriez être en mesure de résoudre le problème du deuxième moniteur flou dans Windows 10. N'oubliez pas de vérifier que les deux moniteurs sont réglés sur leurs résolutions natives, de mettre à jour vos pilotes graphiques, d'ajuster les paramètres ClearType, de vérifier les connexions de câble et d'explorer les paramètres du moniteur, le cas échéant. Ces actions amélioreront votre expérience visuelle globale et fourniront un affichage clair et net sur votre deuxième moniteur.
Comment corriger un texte flou dans Windows 10?
Le texte flou dans Windows 10 est un problème courant qui peut être frustrant. Heureusement, il existe quelques mesures à prendre pour résoudre ce problème.
- Mettez à jour vos pilotes graphiques: Un texte flou est souvent causé par des pilotes graphiques obsolètes ou incompatibles. Visitez le site web du fabricant de votre carte graphique et téléchargez les derniers pilotes pour votre modèle spécifique.
- Régler la résolution et le taux de rafraîchissement: Cliquez avec le bouton droit de la souris sur votre bureau et sélectionnez "Paramètres d'affichage". Dans la section "Résolution", essayez de changer la résolution pour une valeur plus élevée afin de voir si cela améliore la clarté du texte. En outre, vous pouvez expérimenter différents taux de rafraîchissement pour trouver celui qui vous convient le mieux.
- Désactiver la mise à l'échelle de l'affichage: Certaines applications ne s'adaptent pas bien aux paramètres DPI élevés, ce qui rend le texte flou. Cliquez avec le bouton droit de la souris sur le raccourci de l'application ou le fichier .exe, allez dans "Propriétés" et naviguez jusqu'à l'onglet "Compatibilité". Cochez la case "Désactiver la mise à l'échelle de l'affichage avec des paramètres DPI élevés".
En suivant ces étapes, vous devriez être en mesure de résoudre le problème du texte flou dans Windows 10 et de profiter d'un texte plus clair et plus net sur votre écran.
Comment rendre mon écran plus net sous Windows 10?
Pour rendre votre écran plus net sous Windows 10, vous disposez de plusieurs options pour améliorer votre expérience d'affichage. Voici quelques méthodes que vous pouvez essayer :
- Ajustez la résolution de l'écran : Cliquez avec le bouton droit de la souris sur votre bureau et sélectionnez "Paramètres d'affichage". Dans la liste déroulante "Résolution", choisissez la résolution la plus élevée disponible pour votre écran. Les résolutions plus élevées permettent généralement d'obtenir des images et du texte plus nets.
- Modifiez les paramètres ClearType : Windows 10 comprend une fonctionnalité appelée ClearType, qui améliore la clarté du texte. Tapez "ClearType" dans la barre de recherche du menu Démarrer, sélectionnez "Ajuster le texte ClearType" et suivez les instructions à l'écran pour affiner l'apparence du texte.
- Mettez à jour les pilotes graphiques : Assurez-vous que vos pilotes graphiques sont à jour. Visitez le site Web du fabricant de votre carte graphique et téléchargez les derniers pilotes. Les pilotes mis à jour peuvent améliorer la netteté de l'écran et les performances générales.
- Utiliser des applications tierces : Envisagez d'utiliser des applications tierces telles que DisplayFusion ou f.lux, qui offrent des options supplémentaires de personnalisation de l'affichage et peuvent contribuer à améliorer la netteté de l'écran.
En employant ces méthodes, vous pouvez améliorer la netteté de votre écran sous Windows 10 et profiter d'une expérience visuelle plus nette. Expérimentez avec différents paramètres pour trouver la configuration qui convient le mieux à vos préférences.
Comment obtenir une résolution de 2560×1440 sous Windows 10?
Pour obtenir une résolution de 2560×1440 sur Windows 10, vous pouvez utiliser une application tierce spécialement conçue à cet effet. Ces applications, telles que PowerStrip ou Custom Resolution Utility (CRU), vous permettent de personnaliser vos paramètres d'affichage au-delà des options standard fournies par Windows. En installant et en configurant l'un de ces outils, vous pouvez définir la résolution souhaitée de 2560×1440, vous accordant ainsi une expérience visuelle plus nette et plus détaillée sur votre système Windows 10. N'oubliez pas de suivre attentivement les instructions fournies par le développeur de l'application pour garantir une installation et une utilisation correctes.
Comment puis-je corriger la résolution de mon deuxième écran?
Pour corriger la résolution de votre deuxième écran, vous pouvez adopter plusieurs approches. Voici quelques méthodes que vous pouvez essayer :
- Utilisez le moniteur à très faible latence de DisplayLink : Ce programme vous permet de modifier la résolution de votre moniteur secondaire. En installant le logiciel et en suivant les instructions fournies, vous pouvez ajuster les paramètres de résolution selon vos préférences.
- Utilisez une configuration à double écran : Dans cette configuration, vous pouvez régler un moniteur sur une résolution plus élevée et l'autre sur une résolution plus faible. Pour ce faire, accédez aux paramètres d'affichage de votre ordinateur et spécifiez la résolution souhaitée pour chaque moniteur individuellement.
N'oubliez pas que les étapes à suivre peuvent varier légèrement en fonction de votre système d'exploitation et de votre carte graphique. Veillez à consulter le manuel de l'utilisateur ou les ressources en ligne spécifiques à votre configuration pour obtenir des instructions détaillées.
En utilisant l'une ou l'autre de ces méthodes, vous devriez être en mesure de régler la résolution de votre second écran et d'optimiser votre expérience d'affichage. Bon réglage !
Comment rendre la résolution 1920×1080 moins floue?
Pour rendre la résolution 1920×1080 moins floue, suivez les conseils suivants :
- Utilisez un moniteur à plus haute résolution : L'utilisation d'un moniteur à plus haute résolution, tel que 2560×1440 ou 3840×2160 (4K), peut améliorer la clarté de l'image et réduire les effets de flou. La densité de pixels plus élevée permet d'obtenir des détails plus nets et des bords plus lisses.
- Ajustez les paramètres d'affichage : Assurez-vous que votre écran est réglé sur sa résolution native de 1920×1080. Si vous vous écartez de la résolution native, vous risquez d'obtenir des images floues. En outre, réglez les paramètres de netteté de votre moniteur, le cas échéant.
- Diminuez le taux de rafraîchissement : Si votre moniteur a un taux de rafraîchissement élevé, tel que 120Hz ou 144Hz, le réduire à 60Hz peut aider à réduire le flou. Certains moniteurs sacrifient la qualité de l'image pour des taux de rafraîchissement plus élevés, ce qui peut provoquer un léger flou.
- Tenez compte de votre carte graphique : Si votre carte graphique a une puissance de traitement graphique inférieure, elle peut avoir du mal à restituer les images avec netteté. Le passage à une carte graphique plus puissante peut améliorer la clarté de l'image et réduire le flou.
N'oubliez pas de vous assurer que les câbles reliant votre moniteur et votre carte graphique sont en bon état et correctement connectés. Ces étapes devraient vous aider à rendre l'image 1920×1080 moins floue et à profiter d'une expérience visuelle plus nette.
Pourquoi l'écran de mon moniteur est-il flou?
Un écran flou sur votre moniteur peut être attribué à plusieurs facteurs, la cause la plus fréquente étant un mauvais étalonnage. Lorsque votre moniteur n'est pas calibré correctement, il peut en résulter des images floues ou peu claires. Pour remédier à ce problème, il est essentiel de calibrer votre moniteur. L'étalonnage consiste à ajuster les paramètres d'affichage tels que la luminosité, le contraste et la netteté afin d'obtenir une qualité d'image optimale. En étalonnant votre moniteur, vous pouvez améliorer la clarté et vous assurer que les images et le texte apparaissent nets et bien définis. Suivez les instructions du fabricant ou utilisez un logiciel d'étalonnage pour obtenir les résultats souhaités.
Pourquoi ne puis-je pas modifier la résolution de mon deuxième moniteur?
Il y a plusieurs raisons pour lesquelles vous ne pouvez pas changer la résolution de votre deuxième moniteur. L'une des possibilités est que le deuxième moniteur est connecté à un ordinateur différent de celui du moniteur principal. Pour résoudre ce problème, assurez-vous que les deux moniteurs sont connectés au même ordinateur.
Une autre raison pourrait être que le deuxième moniteur utilise une résolution d'affichage différente de celle du moniteur principal. L'ajustement des paramètres de résolution sur le deuxième moniteur pour qu'ils correspondent à ceux du moniteur principal peut vous aider à modifier la résolution avec succès.
En outre, vérifiez si la carte graphique de votre ordinateur prend en charge la résolution souhaitée sur le second moniteur. Des pilotes de carte graphique incompatibles ou un micrologiciel obsolète peuvent limiter vos options.
Enfin, assurez-vous que vous disposez des autorisations nécessaires pour modifier les paramètres d'affichage. Un accès administratif peut être nécessaire pour modifier la résolution sur le deuxième moniteur.
En tenant compte de ces possibilités, vous pouvez dépanner et éventuellement résoudre le problème de l'impossibilité de modifier la résolution de votre deuxième moniteur.