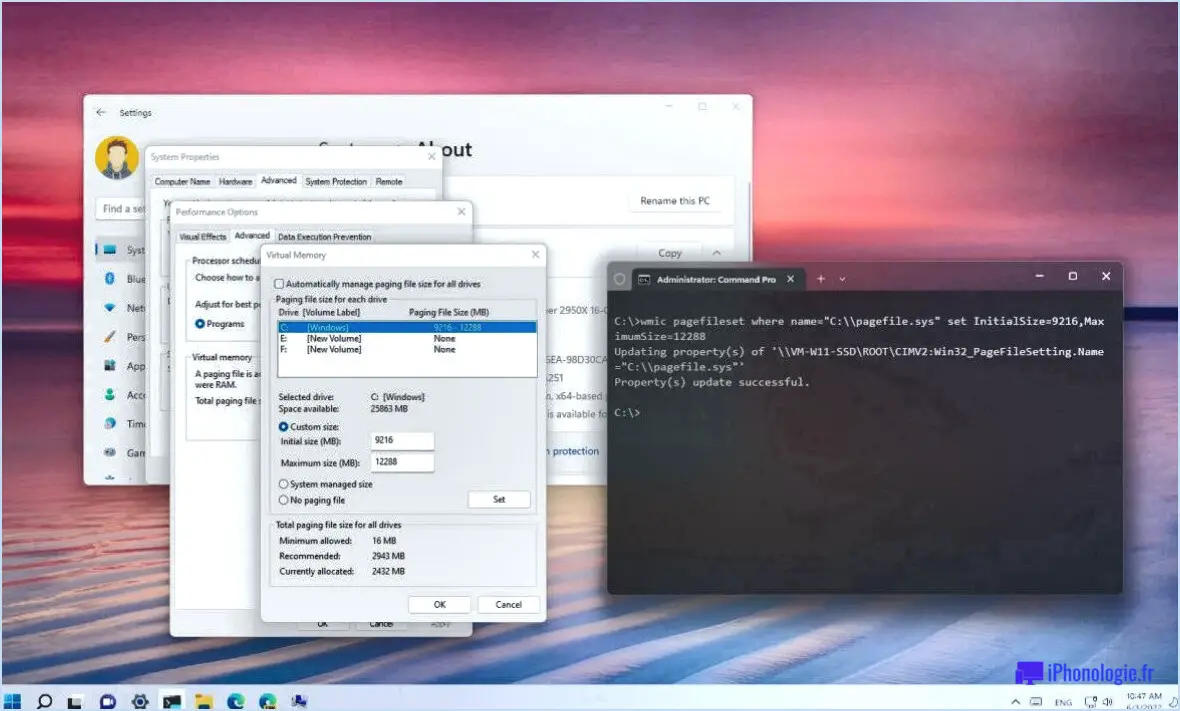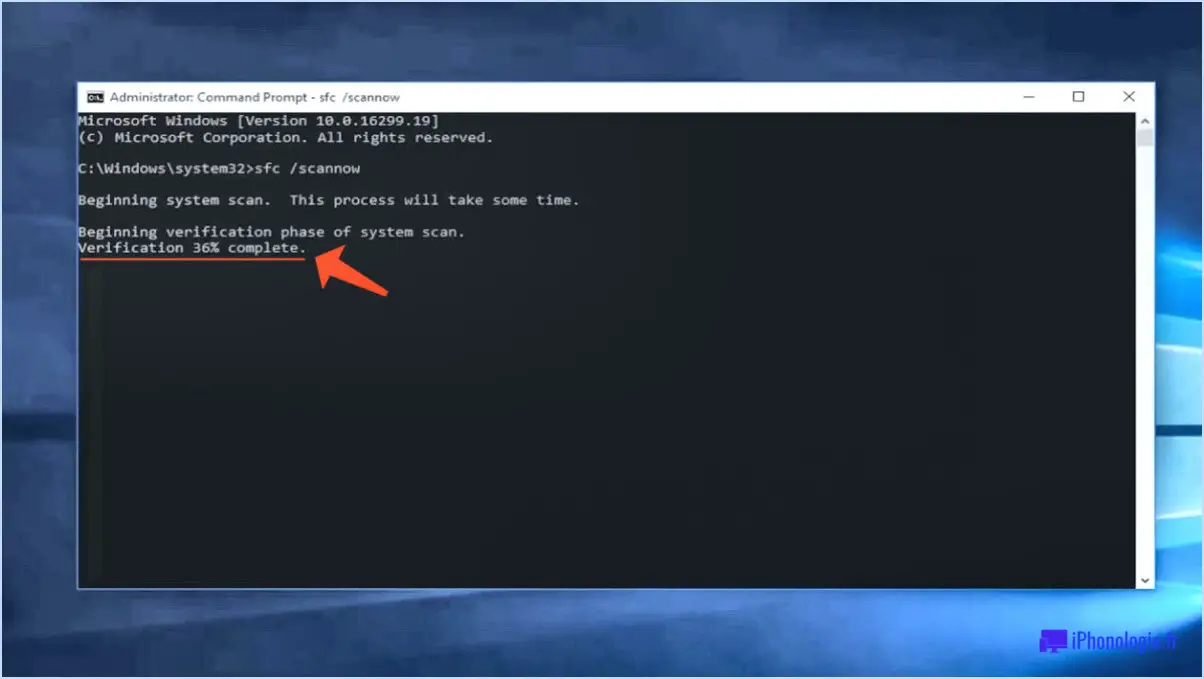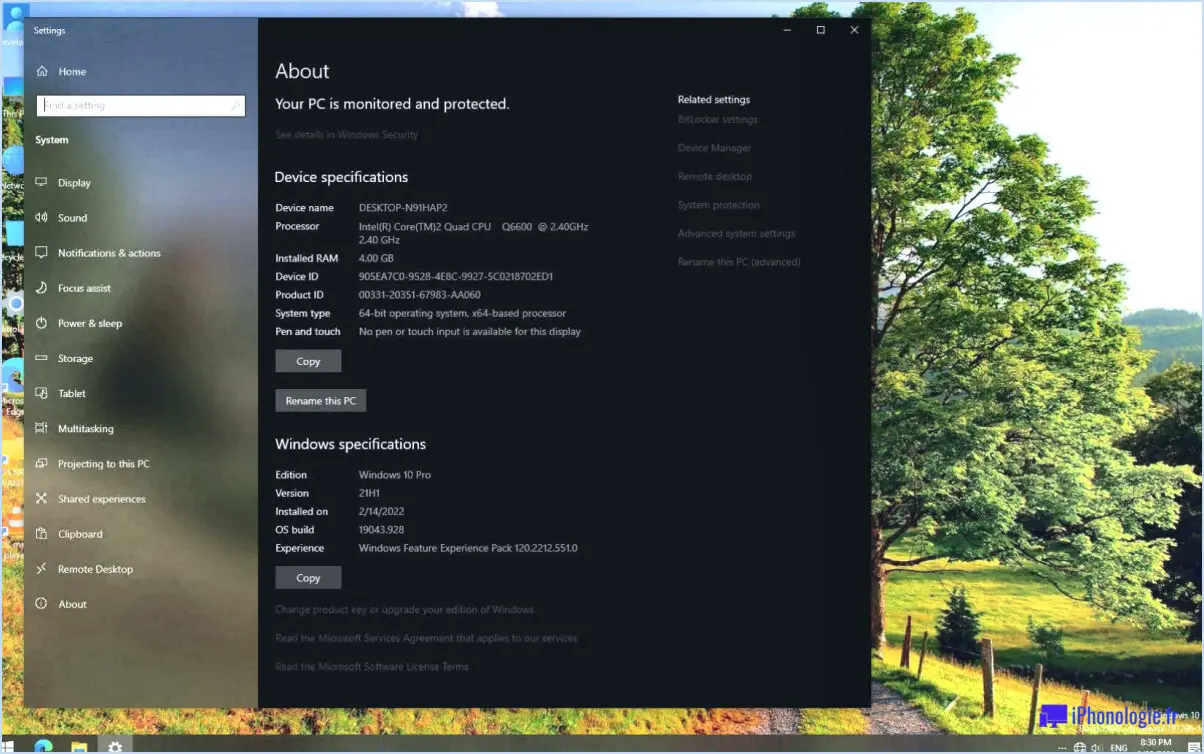Le site web de l'entreprise est en ligne et il est possible d'y trouver des informations sur le site web de l'entreprise et de ses partenaires.

Lorsqu'il s'agit d'évaluer votre PC Dell pour détecter d'éventuels CPU, RAM, SSD et problèmes graphiques il est important de noter qu'il n'existe pas de disposition prévoyant un examen véritablement « gratuit ». Chacun de ces composants joue un rôle crucial dans les performances et le fonctionnement de votre ordinateur, et le diagnostic de tout problème nécessite des compétences et des ressources. Voici un aperçu des problèmes que vous pourriez rencontrer :
- Unité centrale de traitement (CPU): Le cerveau de votre ordinateur, le fonctionnement de l'unité centrale est essentiel. Si vous soupçonnez des problèmes liés à l'unité centrale, tels qu'une surchauffe, un ralentissement des performances ou un arrêt soudain, il est recommandé de demander l'aide d'un professionnel. Le diagnostic et les réparations éventuelles peuvent entraîner des frais.
- Mémoire vive (RAM): Une mémoire vive insuffisante peut entraîner un ralentissement des performances et des pannes du système. Pour évaluer l'état de votre mémoire vive, il est prudent de faire appel à un professionnel. Un remplacement ou une mise à niveau pourrait s'avérer nécessaire, ce qui pourrait entraîner des coûts.
- SSD (Solid State Drive): Un problème lié au SSD peut se manifester par une corruption des données, des échecs de démarrage ou des vitesses de lecture/écriture lentes. Pour tester l'état d'un disque SSD, il faut généralement disposer d'un logiciel et de connaissances spécialisés. Les réparations ou les remplacements nécessaires peuvent entraîner des frais.
- Problèmes graphiques: Les problèmes liés à votre carte graphique peuvent entraîner des dysfonctionnements, des artefacts ou même une absence totale de sortie vidéo. Le diagnostic de ces problèmes peut nécessiter des tests de résistance et des analyses, ce qui peut entraîner des coûts.
Bien qu'il soit tentant de chercher des solutions gratuites, il est important de reconnaître que le diagnostic et la résolution de ces problèmes matériels complexes requièrent généralement des compétences et des ressources professionnelles. La complexité de ces composants nécessite une évaluation minutieuse, impliquant souvent des outils et des diagnostics spécialisés qui dépassent le cadre d'une évaluation gratuite.
Pour un diagnostic précis et la résolution de problèmes liés à l'unité centrale, à la mémoire vive, au disque dur ou à la carte graphique, il convient de s'adresser à techniciens certifiés ou à des centres de service Dell agréés. Ces professionnels possèdent les connaissances et l'équipement nécessaires pour identifier avec précision les problèmes et proposer des solutions adaptées. Gardez à l'esprit que même si ces services peuvent entraîner des coûts, ils garantissent la longévité et les performances optimales de votre ordinateur Dell.
En conclusion, la recherche d'une assistance professionnelle auprès de techniciens certifiés ou de centres de service agréés est le moyen le plus fiable de résoudre les problèmes potentiels liés au processeur, à la mémoire vive, au disque dur et à la carte graphique de votre ordinateur Dell. Bien qu'il n'existe aucune vérification « gratuite » pour ces composants complexes, l'investissement dans l'évaluation d'un expert peut conduire à des solutions efficaces et efficientes.
Comment vérifier l'unité centrale?
Jusqu'à vérifier l'unité centrale vous avez plusieurs options à votre disposition :
- Moniteur CPU: Utilisez des outils tels que SpeedFan ou CPU-Z. Ces applications fournissent des informations complètes sur les performances et la température de votre processeur.
- Application d'utilisation du processeur: Utilisez des logiciels tels que Prime95 ou Geekbench pour évaluer la charge de travail et l'efficacité de votre unité centrale. Ces outils permettent d'évaluer ses performances dans différentes conditions.
En tirant parti de ces méthodes, vous pouvez évaluer avec précision la santé, les performances et les modes d'utilisation de votre processeur.
Comment libérer de la mémoire vive?
Jusqu'à libérer de la RAM, procédez comme suit :
- Effacer le cache: Sur PC, utilisez Ctrl+Shift+Suppr ; sur Mac, Commande+Option+Suppr.
- Désactiver les programmes inutilisés: Fermez ou quittez les programmes qui ne sont pas utilisés.
- Gestion des applications de démarrage: Empêchez les applications inutiles de démarrer au démarrage.
- Fermer les onglets du navigateur: Ferme les onglets inutilisés pour libérer de la mémoire.
- Vérifier le gestionnaire des tâches: Identifiez les applications gourmandes en ressources et fermez-les.
- Mettre à niveau la mémoire vive: Envisagez d'ajouter de la mémoire vive pour améliorer les performances.
- Optimiser les paramètres: Ajustez les paramètres graphiques des applications gourmandes en ressources.
Comment vérifier la carte graphique dont je dispose sous Windows 10?
Pour déterminer votre carte graphique sous Windows 10, vous pouvez utiliser des solutions tierces. Il est recommandé d'utiliser le logiciel GPU-Z disponible gratuitement. Cet outil offre des informations complètes sur votre carte graphique, notamment son nom, son fabricant, son modèle et la version de son pilote. Voici comment procéder :
- Télécharger et installer GPU-Z: Visitez le site officiel de GPU-Z et téléchargez l'utilitaire.
- Installer l'application: Exécutez le fichier téléchargé et suivez les instructions d'installation.
- Lancer GPU-Z: Une fois installé, ouvrez GPU-Z.
- Afficher les informations sur la carte graphique: GPU-Z affiche des informations détaillées sur votre carte graphique, notamment son nom, son fabricant, son modèle et la version de son pilote.
En utilisant GPU-Z, vous pouvez facilement obtenir des détails essentiels sur votre carte graphique, améliorant ainsi votre compréhension de la configuration matérielle de votre système.
Quelle est ma mémoire vive?
Pour déterminer votre RAM, suivez les étapes suivantes :
- Windows : Appuyez sur Win + Pause/Break pour ouvrir les paramètres du système. Regardez sous « RAM installée ».
- Mac : Cliquez sur le menu Pomme, sélectionnez « À propos de ce Mac », puis cliquez sur « Mémoire ».
- Linux : Utilisez la commande « free -h » dans le terminal.
N'oubliez pas que la quantité de mémoire vive influe sur les performances de votre ordinateur en fonction des tâches à effectuer. Une plus grande quantité de RAM est préférable pour les tâches exigeantes telles que la manipulation de fichiers volumineux, tandis que la navigation de base en nécessite moins. Évaluez votre utilisation pour trouver le bon équilibre.
Dois-je mettre à niveau mon processeur ou mon processeur graphique?
Compte tenu de vos besoins et de vos objectifs, la mise à niveau de votre CPU ou GPU n'améliorera peut-être pas significativement vos performances de jeu. Toutefois, si vous souhaitez améliorer vos performances globales ou bénéficier d'une architecture plus récente, il est préférable de mettre à niveau votre CPU ou votre GPU, la mise à niveau de votre unité centrale ou de votre unité de traitement graphique pourrait être le meilleur choix. Évaluez vos priorités :
- Mise à niveau de l'unité centrale:
- Efficace pour les tâches nécessitant des performances élevées en mode « single-thread » (par exemple, navigation, travail de bureau).
- Bénéfique pour la création de contenu (par exemple, montage vidéo, modélisation 3D).
- Mise à niveau du GPU:
- Indispensable pour les jeux vidéo exigeants et les taux de rafraîchissement plus élevés.
- Améliore le rendu vidéo et les tâches graphiques.
N'oubliez pas qu'un système équilibré garantit des résultats optimaux. Évaluez vos habitudes d'utilisation avant de choisir entre un CPU ou GPU.
Pourquoi mon ordinateur est-il si lent?
La lenteur des performances d'un ordinateur peut être due à plusieurs facteurs, la cause prédominante étant souvent l'utilisation excessive de programmes simultanés. Il est essentiel de limiter les programmes actifs à un nombre raisonnable de programmes actifs, généralement deux ou trois, afin d'évaluer les améliorations. Les logiciels, le matériel ou les microprogrammes obsolètes contribuent également de manière significative à la lenteur de l'ordinateur. Après une mise à niveau du système d'exploitation ou une installation matérielle, pensez à réinstaller les logiciels et les pilotes précédents avant d'aller plus loin. La mise à jour régulière de votre système, la recherche de logiciels malveillants et le maintien d'un espace de stockage suffisant peuvent contribuer à résoudre le problème. Enfin, une mémoire vive insuffisante peut nuire à la fluidité des opérations, ce qui nécessite une mise à niveau en cas de ralentissements constants.
Comment mettre à niveau ma mémoire vive?
Pour mettre à niveau votre mémoire vive, procédez comme suit :
- Achetez un nouveau module de mémoire : Choisissez un module RAM compatible de plus grande capacité.
- Retirez l'ancien module de mémoire : Éteignez votre ordinateur, déchargez l'électricité statique et détachez délicatement l'ancien module.
- Remplacez-le par un nouveau : Alignez les encoches du nouveau module, insérez-le de biais, puis appuyez dessus jusqu'à ce qu'il s'enclenche.
- Installer un kit de mise à niveau : Optez pour un kit comprenant une nouvelle mémoire et une carte de support de la carte mère pour de meilleures performances.
- Utilisez un outil de retrait de la mémoire : Si nécessaire, utilisez un outil de démontage pour extraire l'ancienne mémoire et installer le nouveau module.
N'oubliez pas de consulter le manuel de votre ordinateur pour plus de détails. Bonne mise à niveau !
L'unité centrale est-elle importante pour les jeux?
L'importance d'un CPU dans les jeux n'est pas uniforme, car sa pertinence dépend du jeu en question. Néanmoins, dans un contexte général, une unité centrale plus rapide CPU se traduit par un gameplay fluide et des temps de chargement plus rapides.