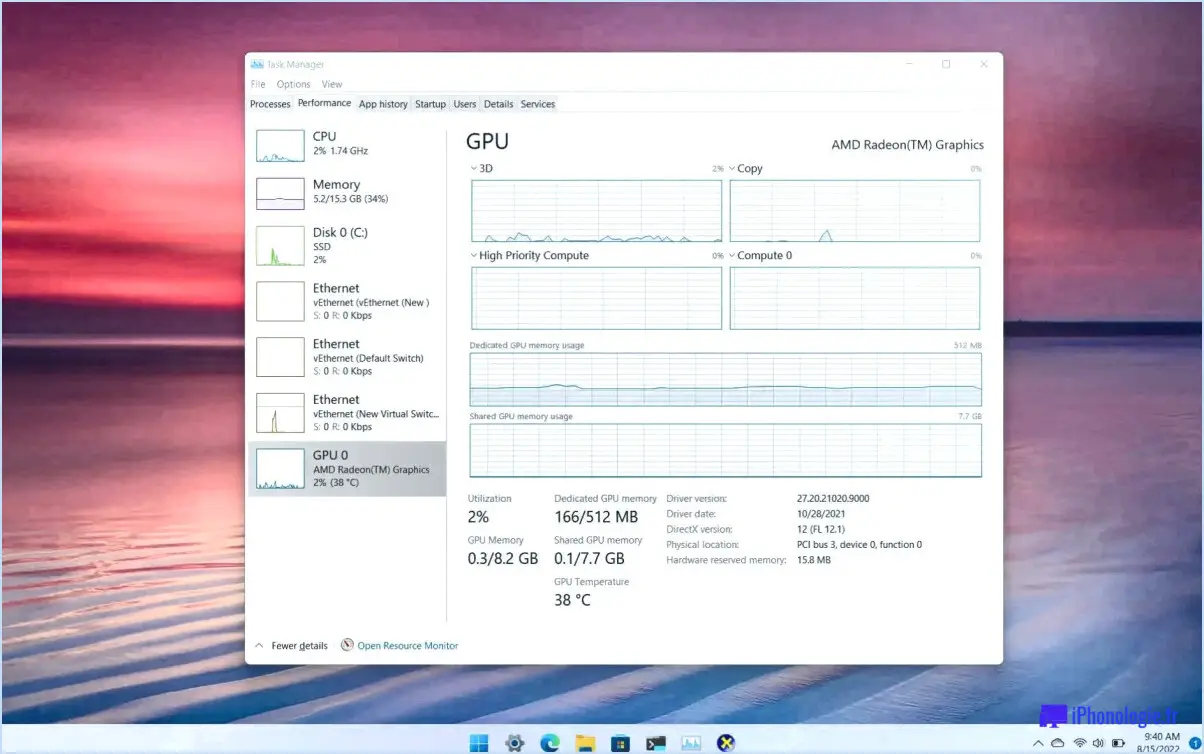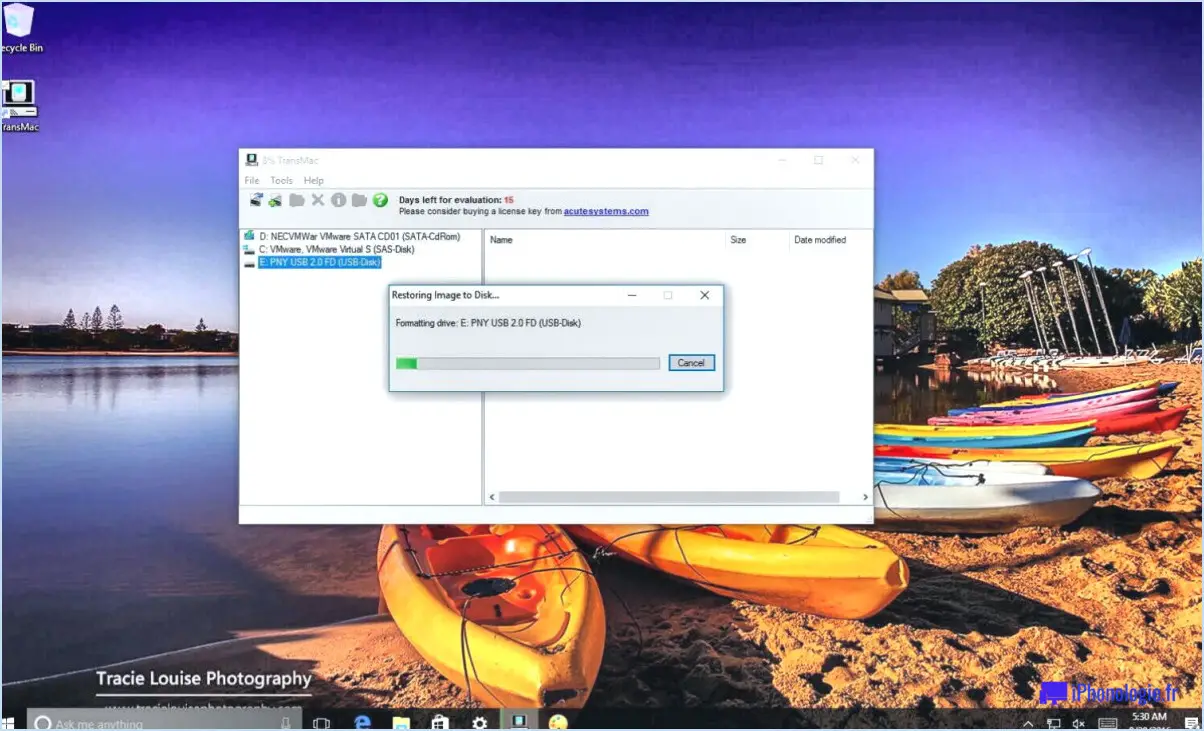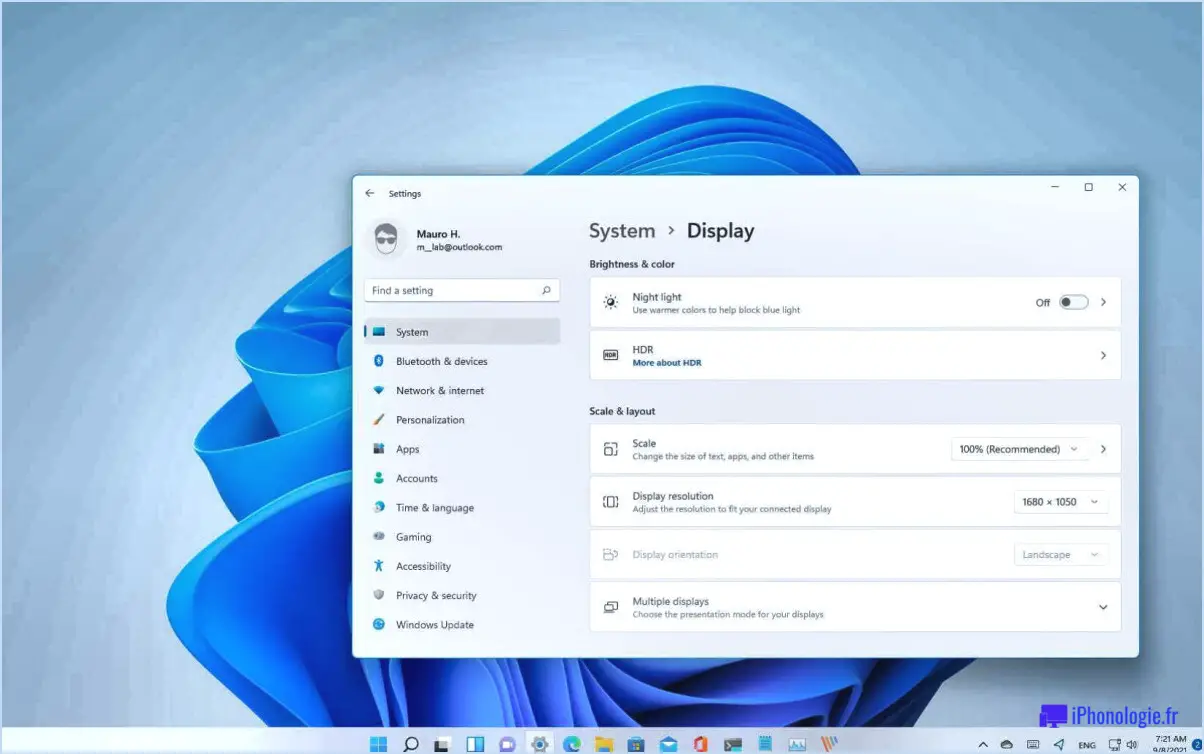Le système d'exploitation de l'entreprise est en place depuis plus d'un an.

La réparation des problèmes de double démarrage à l'aide d'un éditeur BCD visuel nécessite une attention particulière et une approche étape par étape pour garantir une résolution réussie. Bien que chaque situation soit unique, voici quelques conseils précieux pour vous guider tout au long du processus :
- Sauvegardez votre chargeur de démarrage et votre partition système d'origine: Avant d'effectuer toute modification, il est crucial de créer une sauvegarde complète à la fois de votre chargeur de démarrage d'origine et de votre partition système. Cette mesure de précaution agit comme un filet de sécurité, vous permettant de revenir à l'état initial si des complications surviennent au cours du processus de réparation.
- Identifier le problème: Analysez minutieusement le problème de double démarrage auquel vous êtes confronté. Est-il lié à des entrées d'amorçage manquantes, à des chemins d'amorçage incorrects ou à d'autres erreurs de configuration? L'identification précise du problème vous aidera à concevoir une solution efficace à l'aide de l'éditeur visuel BCD.
- Accéder à l'éditeur BCD visuel: Lancez l'éditeur visuel BCD, qui fournit une interface graphique pour la gestion de la mémoire des données de configuration de l'amorçage (BCD). Cet outil vous permet d'éditer les entrées de démarrage, de modifier les paramètres de démarrage et de corriger visuellement les erreurs de configuration.
- Réparer les entrées d'amorçage: Avec l'éditeur visuel BCD ouvert, concentrez-vous sur la réparation ou la recréation des entrées de démarrage défectueuses. Assurez-vous que l'entrée de chaque système d'exploitation pointe bien vers la bonne partition et l'emplacement du chargeur de démarrage. Une simple modification ou recréation d'une entrée peut souvent résoudre les problèmes liés au démarrage.
- Vérifier les chemins d'accès et les paramètres de démarrage: Vérifiez deux fois les chemins d'amorçage, les affectations de périphériques et les paramètres d'amorçage pour vous assurer de leur exactitude. Des paramètres incorrects peuvent entraîner des échecs de démarrage. L'éditeur BCD visuel vous permet d'inspecter et de modifier facilement ces paramètres.
- Test et redémarrage: Après avoir effectué les changements nécessaires, enregistrez vos modifications dans l'éditeur BCD visuel et procédez au test des entrées de démarrage. Redémarrez le système pour confirmer que les problèmes de double démarrage ont été résolus avec succès.
- Utilisation de la ligne de commande pour les réparations avancées: Dans les cas où l'édition visuelle est insuffisante, l'éditeur BCD visuel propose également des options de ligne de commande. Ces commandes avancées peuvent être utilisées pour effectuer des réparations plus complexes, telles que la reconstruction du magasin BCD ou la correction des problèmes de MBR.
- Demander l'aide d'un professionnel: Si les problèmes de double démarrage persistent malgré vos efforts, envisagez de demander l'aide d'un professionnel qualifié en informatique. Les problèmes complexes, tels que la corruption du disque ou les problèmes matériels, peuvent nécessiter l'intervention d'un expert.
N'oubliez pas que le processus de réparation des problèmes de double démarrage à l'aide d'un éditeur BCD visuel exige de la prudence et une approche méthodique. Des sauvegardes régulières, une attention méticuleuse aux détails et des tests approfondis sont les clés d'une résolution réussie.
Comment résoudre un problème de double démarrage?
Pour résoudre un problème de double démarrage, procédez comme suit :
- Accédez au menu de démarrage: Redémarrez votre ordinateur et accédez au menu de démarrage en appuyant sur la touche désignée (souvent F12 ou Esc) pendant le démarrage.
- Sélectionner le système d'exploitation: Choisissez le système d'exploitation souhaité dans le menu de démarrage. Si Windows est le système par défaut, sélectionnez macOS ou vice versa.
- Mise à jour de l'ordre de démarrage: Si le problème persiste, accédez aux paramètres du BIOS/UEFI en appuyant sur une touche spécifique (généralement Del ou F2) pendant le démarrage. Localisez les paramètres de l'ordre de démarrage et assurez-vous que le système d'exploitation préféré est défini comme première option.
- Réparer le chargeur de démarrage: Si le chargeur de démarrage est corrompu, utilisez le support d'installation pour le réparer. Démarrez à partir du support, sélectionnez les options de réparation et choisissez l'installation du système d'exploitation à réparer.
- Utiliser les outils de réparation de l'amorçage: Dans les doubles bottes Linux, des outils tels que « boot-repair » peuvent aider à résoudre les problèmes de démarrage courants. Démarrez dans un environnement Linux réel et suivez les instructions de l'outil.
- Vérifier les mises à jour: Assurez-vous que les deux systèmes d'exploitation sont à jour, car les mises à jour peuvent résoudre des problèmes de compatibilité.
- Sauvegarde et restauration: En cas d'échec, sauvegardez vos données importantes et réinstallez le système d'exploitation à l'origine des problèmes.
N'oubliez pas qu'il est essentiel de bien connaître votre système et de faire preuve de prudence lorsque vous effectuez des modifications. En cas de doute, demandez l'aide d'un professionnel.
Comment reconstruire le BCD et le master boot record?
Pour reconstruire BCD et Enregistrement d'amorçage principal (MBR), procédez comme suit :
- Exécutez Invite de commande en tant qu'administrateur.
- Exportation du BCD actuel : bcdedit /export {bootmgr} > {bootmgr.bak}
- Définir la politique de démarrage : bcdedit /set {bootmgr} device bootmenupolicy Legacy
- Définir l'option de démarrage par défaut : bcdedit /set {bootmgr} default boot option 0
- Copier bootmgr et boot du support d'installation vers la partition du système.
Ces commandes permettent de restaurer les fonctionnalités BCD et MBR, cruciales pour le démarrage du système.
Comment utiliser le boot repair à partir d'un iso 64 bits?
Pour utiliser efficacement la réparation de l'amorçage à partir d'une ISO 64 bits, il convient de suivre les étapes suivantes :
- Outil intégré à Windows 10: Utilisez l'outil de réparation de démarrage intégré à Windows 10. Accédez-y via les « Options avancées de démarrage » dans le menu des paramètres. Cette méthode est conviviale et efficace.
- Outil tiers (Rufus): Vous pouvez également utiliser un outil tiers tel que Rufus. Créez une clé USB amorçable à l'aide de l'ISO 64 bits et lancez le processus de réparation. Rufus offre des options de personnalisation pour une expérience sur mesure.
Les deux méthodes offrent des solutions fiables pour résoudre les problèmes de démarrage à partir d'une ISO 64 bits.
Que fait Bootrec RebuildBcd?
Bootrec RebuildBcd est un outil de ligne de commande qui restaure le secteur de démarrage d'un CD-ROM ou d'un DVD-ROM. Il joue un rôle crucial dans la résolution des problèmes liés au démarrage, permettant au système de démarrer correctement. En reconstruisant le secteur secteur d'amorçage Bootrec RebuildBcd aide à résoudre les problèmes liés à des fichiers de démarrage corrompus ou manquants. Ce processus contribue à maintenir un environnement d'exploitation stable et fonctionnel en garantissant des séquences de démarrage sans faille.
Pouvez-vous réparer Bootmgr sans CD?
Certainement ! Vous pouvez réparer Bootmgr sans CD sauf si le fichier Bootmgr est corrompu ou absent. S'il est endommagé ou absent, recourez à un disque d'installation de Windows pour rétablir le fichier Bootmgr.
Comment restaurer les paramètres de Bcdedit?
Pour restaurer BCDEdit, procédez comme suit :
- Ouvrez la fenêtre « Paramètres Windows » Windows ».
- Cliquez sur « Puissance & Démarrage ».
- Sous « Système ». sélectionnez « Configuration BCD ».
- A l'intérieur de l'écran « Configuration BCD » cliquez sur « Restaurer ».
Impossible d'installer le boot Repair?
Problème d'installation boot Repair? Une des causes principales pourrait être un support d'installation de Windows corrompu. Cela se produit lorsque des fichiers essentiels du système d'exploitation Windows sont manquants ou endommagés. Des virus ou des attaques de logiciels malveillants peuvent également être à l'origine de ce problème. Pour remédier à ce problème, envisagez une autre méthode de réparation de l'installation pour réparer le support corrompu et procédez comme suit Réparation de l'amorçage l'installation.