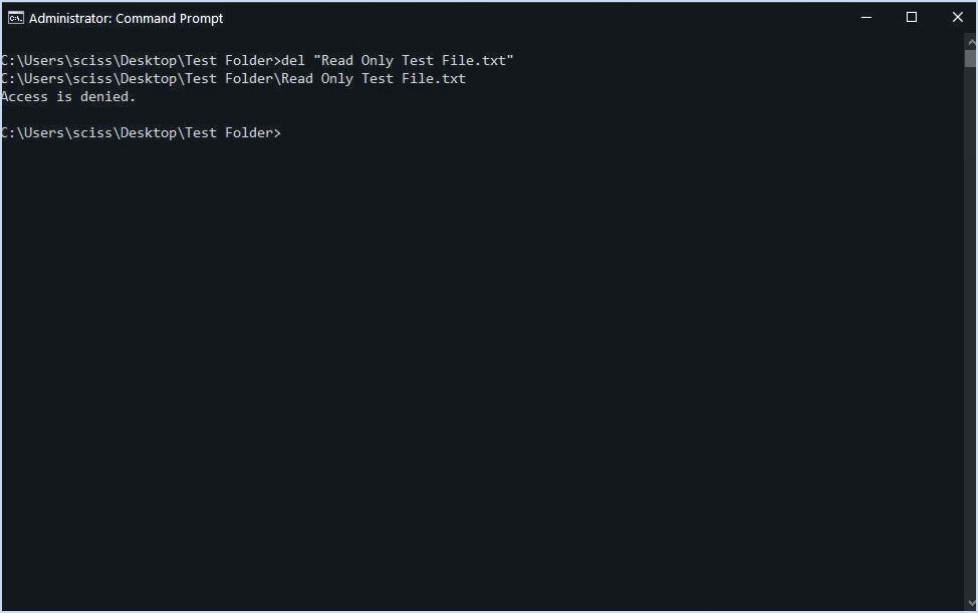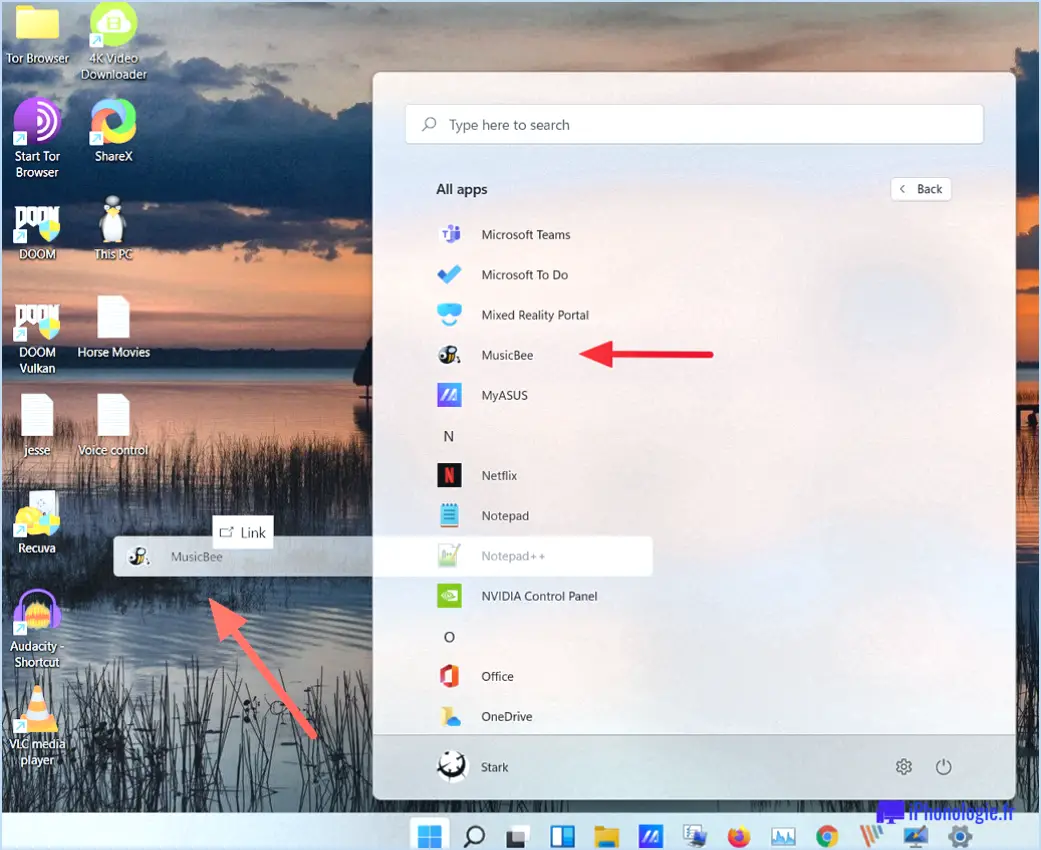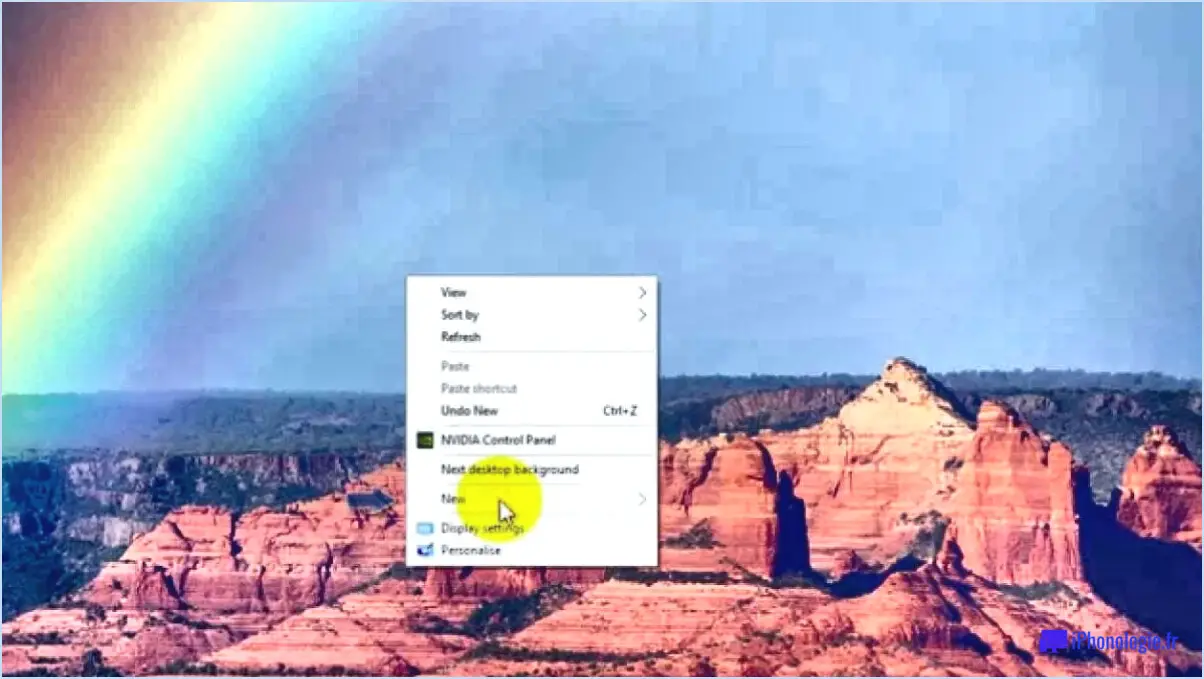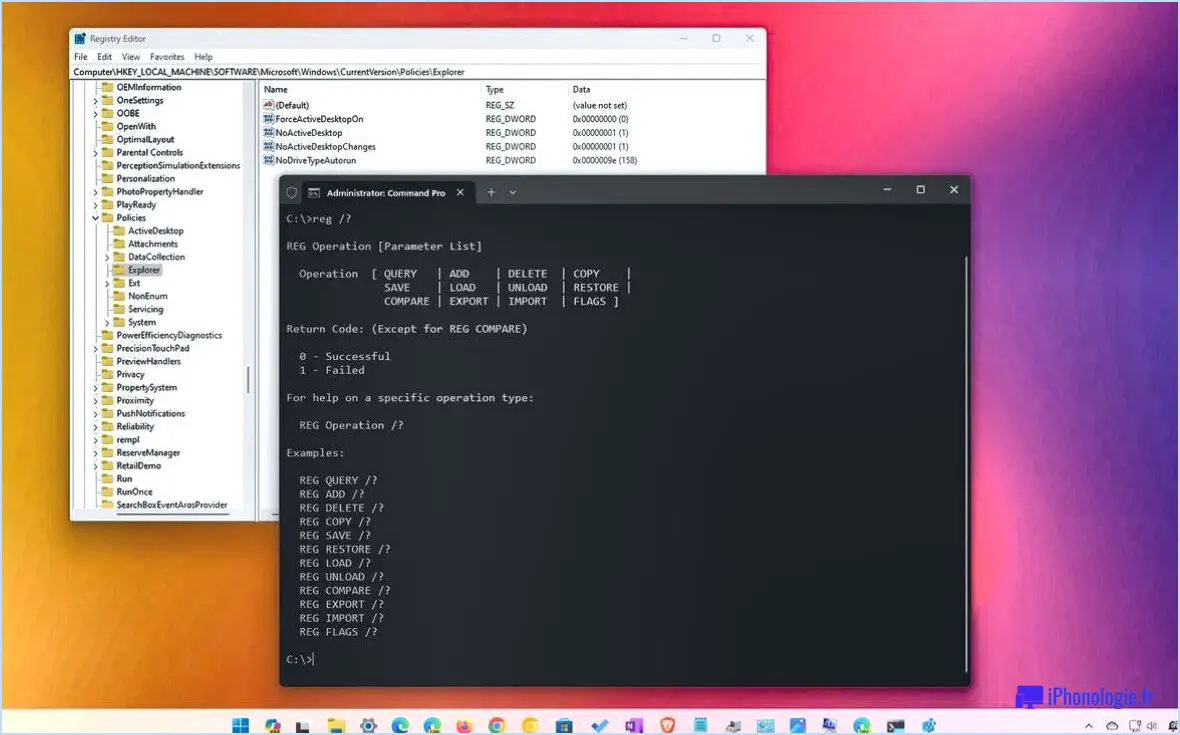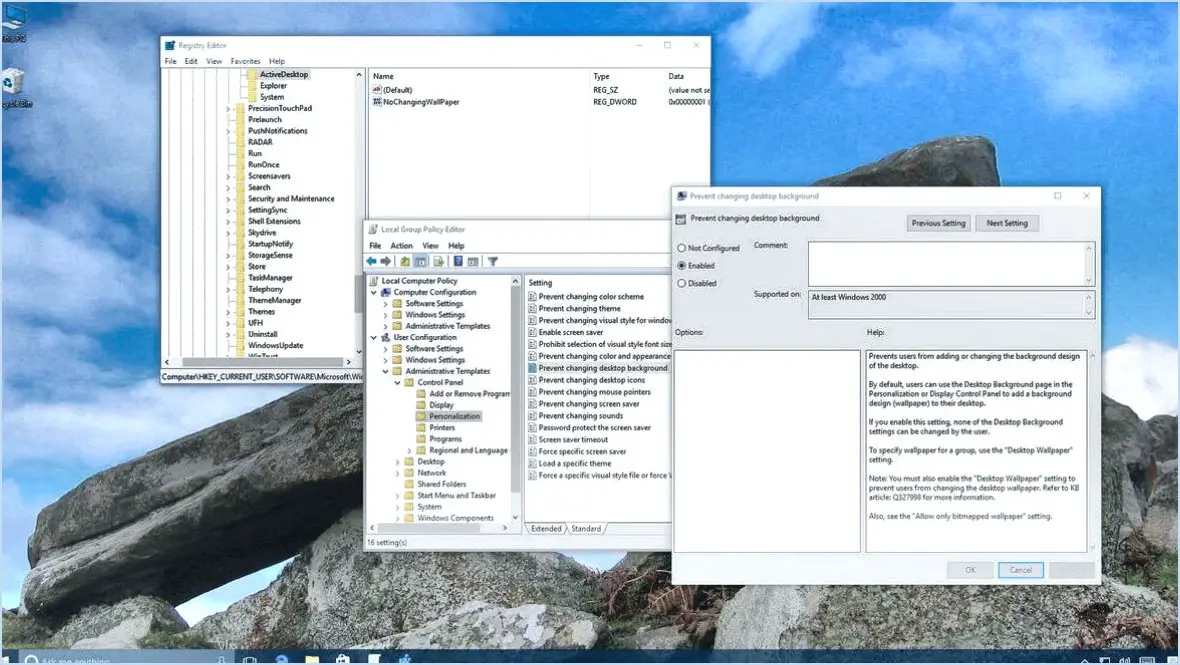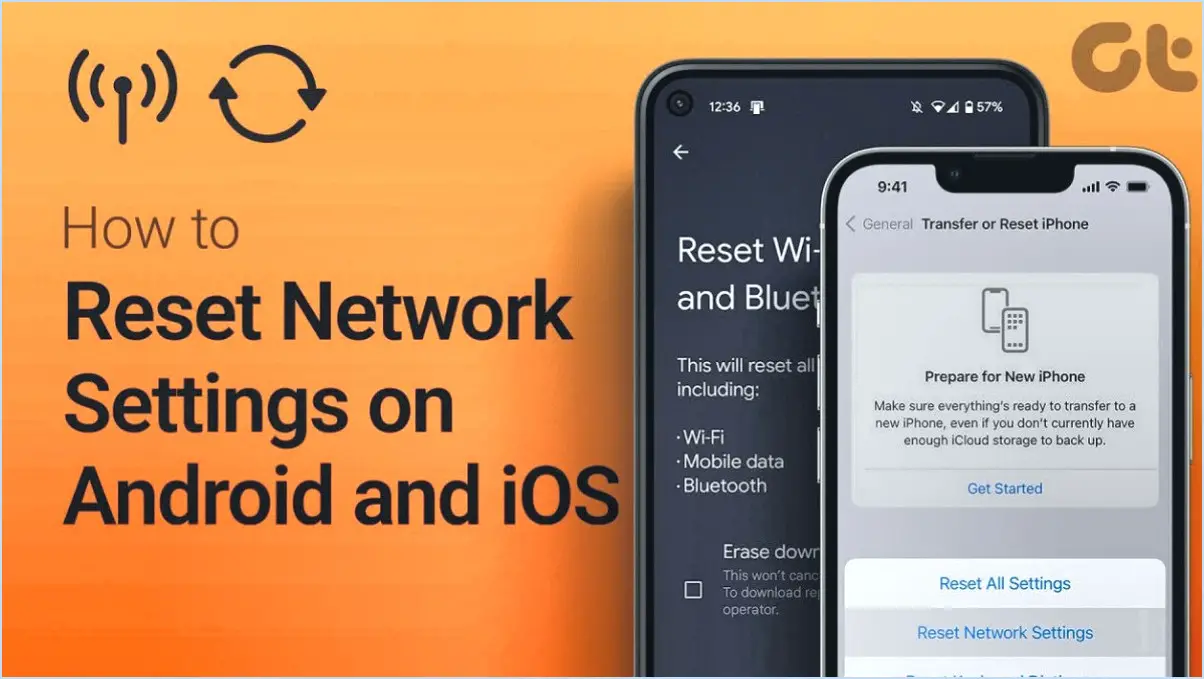Les programmes se chargent lentement comment y remédier?
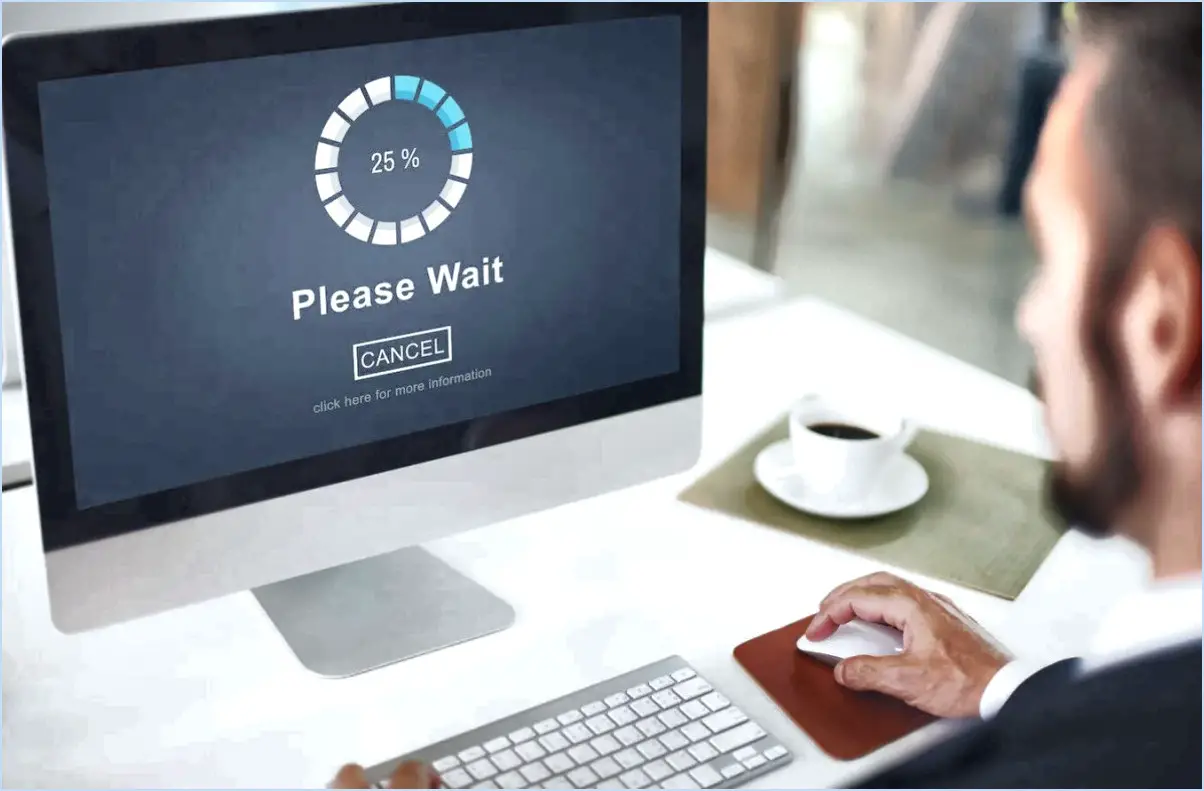
Si vos programmes se chargent lentement, vous pouvez prendre plusieurs mesures pour résoudre ce problème et optimiser les performances de votre ordinateur.
- Vérifiez les paramètres du matériel et des logiciels:
Assurez-vous que votre ordinateur répond aux exigences matérielles et logicielles nécessaires pour les programmes que vous exécutez. Assurez-vous que votre système d'exploitation et vos pilotes sont à jour. Parfois, des logiciels ou des pilotes obsolètes peuvent entraîner des problèmes de performance.
- Mise à niveau du matériel:
Si votre ordinateur a du mal à exécuter les programmes, envisagez de mettre à niveau ses composants matériels. La mise à niveau de votre mémoire vive peut améliorer de manière significative les temps de chargement des programmes. En outre, la mise à niveau vers un lecteur à état solide (SSD) peut fournir une augmentation substantielle des performances globales du système.
- Vider le cache et les fichiers temporaires:
L'accumulation de cache et de fichiers temporaires peut nuire à la vitesse de chargement des programmes. Videz régulièrement le cache de votre navigateur et supprimez les fichiers temporaires de votre ordinateur. Vous pouvez utiliser des outils intégrés tels que Disk Cleanup sous Windows ou le menu "Go" du Finder sous macOS pour vous aider dans cette tâche.
- Désinstaller les logiciels inutiles:
Au fil du temps, vous avez peut-être accumulé des logiciels que vous n'utilisez plus. La désinstallation des programmes inutiles peut libérer des ressources système précieuses et améliorer les temps de chargement des programmes. Passez en revue les programmes installés et supprimez ceux dont vous n'avez plus besoin.
- Gestion des programmes de démarrage:
Certains programmes peuvent se lancer automatiquement lorsque vous démarrez votre ordinateur, consommant ainsi des ressources précieuses. Passez en revue vos programmes de démarrage et désactivez ceux que vous n'avez pas besoin d'exécuter au démarrage. Sous Windows, vous pouvez utiliser l'onglet "Démarrage" du Gestionnaire des tâches, tandis que sous macOS, vous pouvez vérifier les "Éléments de connexion" dans les Préférences système. > Utilisateurs & Groupes.
- Vérifier la présence de logiciels malveillants et de virus:
Les logiciels malveillants et les virus peuvent ralentir considérablement votre ordinateur. Lancez une analyse antivirus approfondie pour vous assurer que votre système est propre et exempt de logiciels malveillants.
- Ajustez les paramètres d'alimentation:
Sur les ordinateurs portables, le réglage des paramètres d'alimentation peut influer sur les temps de chargement des programmes. Réglez votre plan d'alimentation sur "Haute performance" pour optimiser les performances de votre ordinateur lorsqu'il est branché.
- Mettez à jour vos programmes:
Assurez-vous que les programmes que vous utilisez sont à jour. Les développeurs publient souvent des mises à jour qui corrigent les problèmes de performance et améliorent la compatibilité.
En suivant ces étapes, vous pouvez accélérer vos programmes et faire en sorte que votre ordinateur fonctionne plus facilement dans l'ensemble.
Comment puis-je accélérer le chargement d'un programme?
Pour accélérer le chargement d'un programme, suivez les étapes suivantes :
- Organisez les fichiers du programme: Conservez tous les fichiers de programme dans un seul répertoire bien structuré. Cela améliore la capacité de votre ordinateur à localiser rapidement les fichiers.
- Chargement simultané des programmes: Au lieu de lancer les programmes un par un, chargez-les ensemble si possible. Cela permet de réduire le temps d'attente entre les lancements.
- Utilisez le gestionnaire de démarrage: Si vous utilisez Windows 8, tirez parti du gestionnaire de démarrage intégré. Il vous permet de contrôler les programmes qui se lancent au démarrage, évitant ainsi les retards inutiles.
- Optimisez votre système: Mettez régulièrement à jour votre système d'exploitation, vos pilotes et vos logiciels. Les composants obsolètes peuvent entraîner un ralentissement du temps de chargement des programmes.
- Réduire les processus d'arrière-plan: Fermez les processus et applications d'arrière-plan inutiles pendant le chargement d'un programme. Cela permet d'allouer davantage de ressources système à la tâche en cours.
- Envisagez des améliorations matérielles: Si votre matériel est obsolète, envisagez de mettre à niveau votre mémoire vive ou de passer à un disque dur à état solide (SSD) plus rapide. Cela peut améliorer considérablement les temps de chargement.
En mettant en œuvre ces stratégies, vous pouvez bénéficier d'un chargement de programme plus rapide et d'une expérience informatique plus fluide.
Comment réparer une application qui fonctionne lentement?
Pour remédier à une application lente, suivez les étapes suivantes :
- Optimiser le code: Commencez par examiner votre base de code. Identifiez et rectifiez les algorithmes inefficaces ou les opérations gourmandes en ressources. Utilisez des outils de profilage pour repérer les goulets d'étranglement en matière de performances et remaniez le code si nécessaire.
- Multithreading: Si votre matériel le permet, exploitez plusieurs cœurs de processeur. Mettez en œuvre le traitement parallèle pour distribuer les tâches de manière efficace. La réactivité de l'application s'en trouve améliorée.
- Mise à niveau de la mémoire: Si l'utilisation de la mémoire de l'application est élevée, envisagez d'ajouter de la mémoire vive à votre système. Une mémoire vive adéquate garantit une exécution fluide en réduisant la dépendance à l'égard d'un stockage sur disque plus lent.
- Données du cache: Mettez en œuvre des mécanismes de mise en cache pour stocker temporairement les données fréquemment consultées. Cela permet de minimiser les calculs redondants et de réduire les temps de chargement.
- Minimiser les appels externes: Réduisez les appels externes à l'API ou à la base de données. Optez pour des techniques efficaces de récupération des données telles que le traitement par lots, la pagination ou le stockage local des données.
- Mise à jour des bibliothèques: Maintenez vos cadres de développement et vos bibliothèques à jour. Les nouvelles versions comprennent souvent des améliorations de performance et des corrections de bogues.
- Équilibrage de la charge: Pour les applications web, répartissez le trafic entrant sur plusieurs serveurs à l'aide d'équilibreurs de charge. Cela permet d'éviter la surcharge d'un seul serveur et de maintenir la réactivité.
- Surveiller et tester: Surveillez en permanence les performances de l'application à l'aide d'outils de profilage et du retour d'information des utilisateurs. Effectuez régulièrement des tests de charge afin d'identifier les problèmes potentiels avant qu'ils n'affectent les utilisateurs.
En suivant ces étapes, vous pouvez améliorer de manière significative la vitesse et la réactivité de votre application.
Quels sont les programmes qui ralentissent mon PC?
Plusieurs programmes peuvent ralentir votre PC, les logiciels malveillants étant le coupable le plus courant. Les logiciels malveillants consomment des ressources système précieuses, ce qui entraîne une baisse des performances. Pour protéger votre ordinateur, mettez régulièrement à jour votre antivirus et votre logiciel de sécurité. En outre, éliminez rapidement tout fichier ou programme douteux de votre système.
Comment accélérer un ordinateur lent?
Pour accélérer un ordinateur lent, suivez les étapes suivantes :
- Mettez à jour le logiciel: Maintenez votre ordinateur à jour avec les dernières mises à jour logicielles. Cela garantit des performances et une sécurité optimales.
- Nettoyer le registre: Supprimez les entrées inutiles du registre de votre ordinateur. Des outils comme CCleaner peuvent vous aider à mettre de l'ordre dans votre système.
- Supprimez les bloatwares: Désinstallez les programmes et applis inutilisés ou superflus. Cela permet de libérer de l'espace de stockage et de réduire la charge du système.
- Nettoyage du disque: Exécutez régulièrement l'outil intégré Disk Cleanup pour supprimer les fichiers temporaires et libérer de l'espace disque.
- Mise à niveau du matériel: Envisagez de mettre à niveau votre mémoire vive ou de passer à un disque dur à état solide (SSD) pour un accès plus rapide aux données.
- Désactiver les programmes de démarrage: Désactivez les programmes de démarrage inutiles pour accélérer les temps de démarrage. Utilisez le gestionnaire des tâches pour gérer les éléments de démarrage.
- Analyse des logiciels malveillants: Effectuez une analyse complète du système pour détecter les logiciels malveillants et les virus à l'aide d'un logiciel antivirus fiable.
- Gérer les processus d'arrière-plan: Fermez les processus et applis d'arrière-plan inutilisés pour réduire la consommation des ressources du système.
- Ajuster les effets visuels: Optez pour un style visuel basique dans les paramètres de Windows afin d'allouer davantage de ressources aux performances.
- Défragmenter les disques: Défragmentez de temps en temps votre disque dur pour une meilleure organisation des données.
En suivant ces étapes, vous pouvez améliorer de manière significative la vitesse et les performances générales de votre ordinateur.
Qu'est-ce qui rend votre ordinateur plus rapide?
Pour rendre votre ordinateur plus rapide, envisagez les mises à niveau matérielles suivantes :
- Mise à niveau de l'unité centrale: Une unité centrale de traitement (UC) plus rapide permet à votre ordinateur de traiter les données plus rapidement, ce qui se traduit par des performances accrues.
- Extension de la mémoire vive: L'augmentation de la mémoire vive (RAM) permet à votre ordinateur de traiter plusieurs tâches simultanément, ce qui réduit le décalage et améliore le multitâche.
- Installation du SSD: Le remplacement d'un disque dur traditionnel par un disque dur à semi-conducteurs (SSD) augmente considérablement la vitesse d'accès aux données, réduisant ainsi les temps de démarrage et le chargement des applications.
- Amélioration de la carte graphique: Pour les joueurs et les tâches à forte intensité graphique, la mise à niveau de votre carte graphique peut offrir des images plus fluides et de meilleures vitesses de rendu.
En investissant dans ces mises à niveau matérielles, vous pouvez transformer votre PC en une machine plus rapide et plus efficace.
Comment vider la mémoire cache de mon ordinateur portable?
Pour vider la mémoire cache de votre ordinateur portable, procédez comme suit :
- Ouvrez l'"Explorateur Windows" et naviguez jusqu'à : C:NVotre nom d'utilisateurNAppDataNLocalNMicrosoftNWindowsNFichiers Internet temporaires.
- Supprimez tous les fichiers contenus dans ce dossier, y compris le dossier "Cache" lui-même.
- Vous pouvez également utiliser l'Invite de commande :
a. Cliquez sur "Démarrer" et tapez "cmd" dans la barre de recherche.
b. Cliquez avec le bouton droit de la souris sur le raccourci "Invite de commande".
c. Sélectionnez "Exécuter en tant qu'administrateur".
N'oubliez pas de faire preuve de prudence lorsque vous supprimez des fichiers, car certaines données de la mémoire cache peuvent être nécessaires pour certaines applications. L'effacement du cache peut contribuer à améliorer les performances de votre ordinateur portable en libérant de l'espace de stockage.
Comment lancer le nettoyage du disque?
Pour exécuter le nettoyage de disque sur votre ordinateur Windows, suivez les étapes suivantes :
- Ouvrez le menu Démarrer : Cliquez sur l'icône Windows située dans le coin inférieur gauche de votre écran.
- Recherchez Disk Cleanup : Dans la barre de recherche du menu Démarrer, tapez "nettoyage de disque" (sans les guillemets) et appuyez sur Entrée.
- Accédez à Disk Cleanup : Une liste de résultats de recherche s'affiche. Cliquez sur "Nettoyage de disque" dans les résultats.
- Nettoyer les fichiers système : Lorsque la boîte de dialogue Nettoyage de disque s'ouvre, cliquez sur le bouton "Nettoyer les fichiers système".
- Sélectionnez les fichiers à supprimer : La boîte de dialogue Nettoyage des fichiers système s'affiche et présente une liste de fichiers à nettoyer. Cochez les cases en regard des types de fichiers que vous souhaitez supprimer.
- Confirmez la suppression : Après avoir sélectionné les fichiers, cliquez sur le bouton "Supprimer les fichiers sélectionnés".
- Confirmez la suppression : Une boîte de dialogue Confirmer la suppression s'affiche, vous demandant si vous êtes sûr de vouloir supprimer ces fichiers. Cliquez sur "OK" pour continuer.
Disk Cleanup commencera alors à supprimer les fichiers sélectionnés, libérant ainsi de l'espace disque précieux sur votre ordinateur.