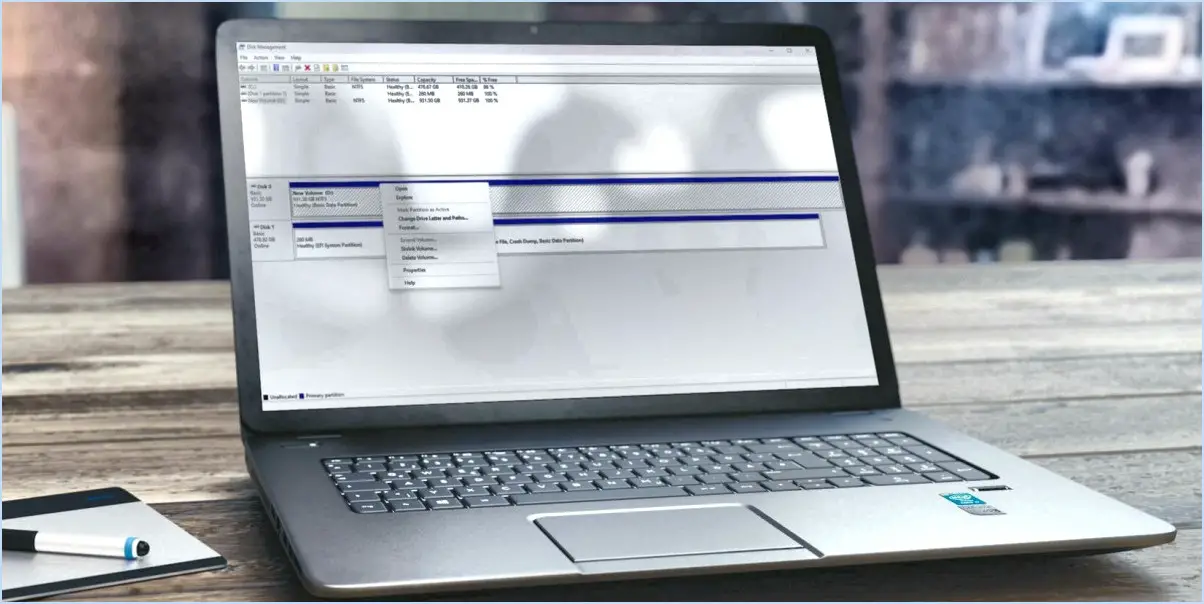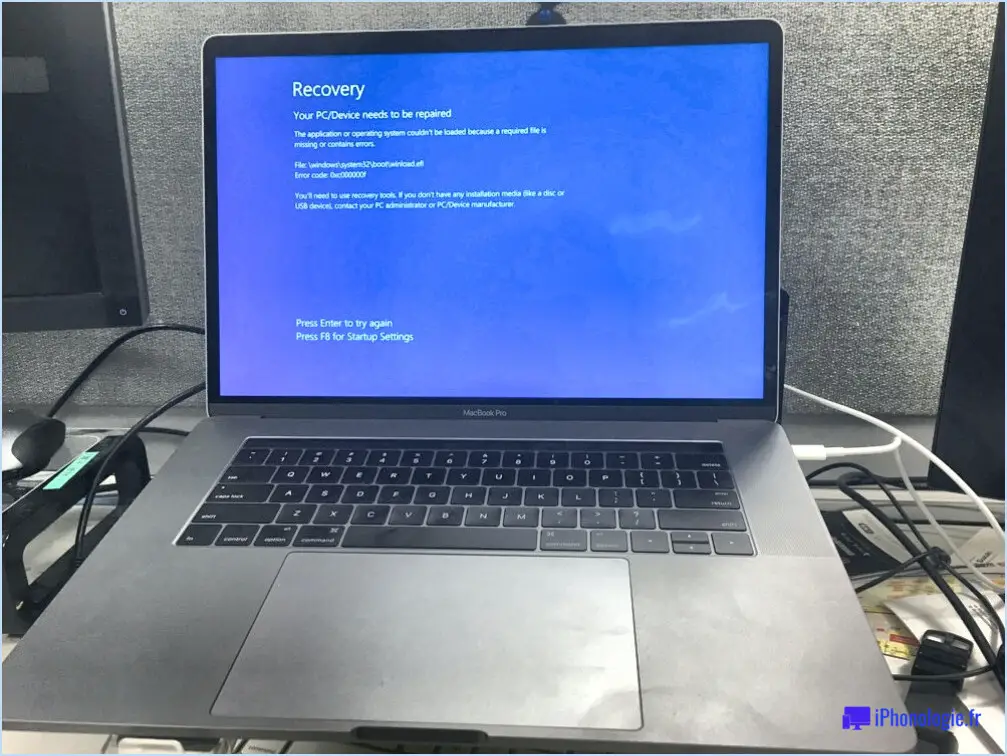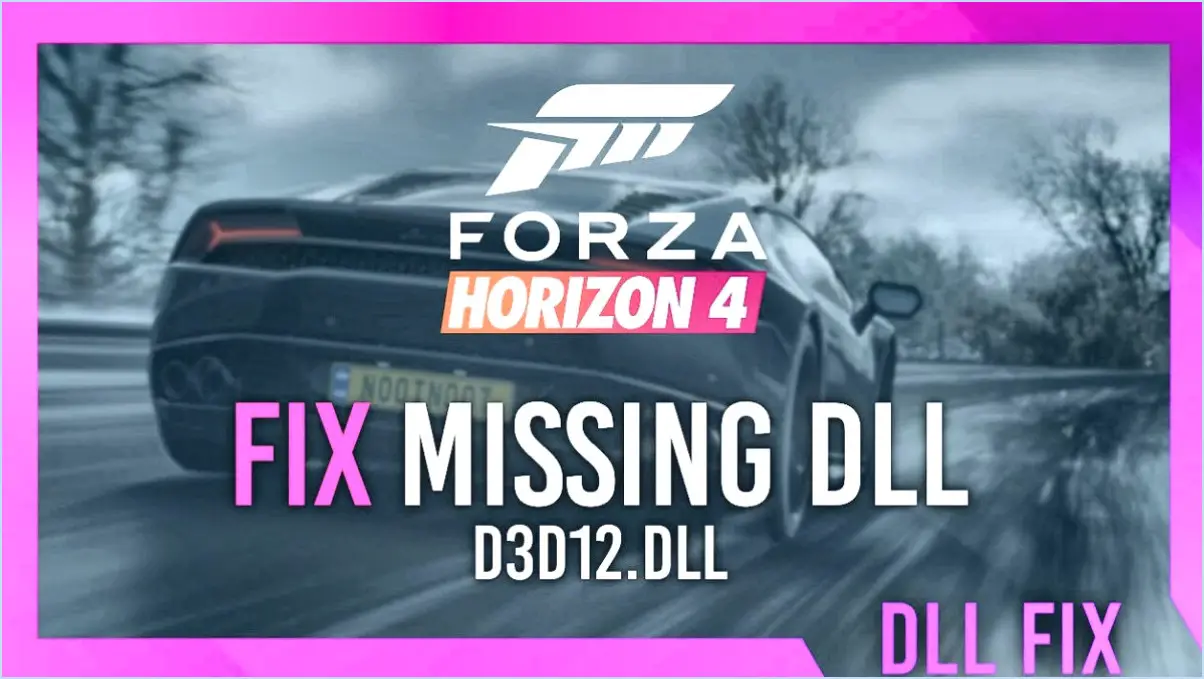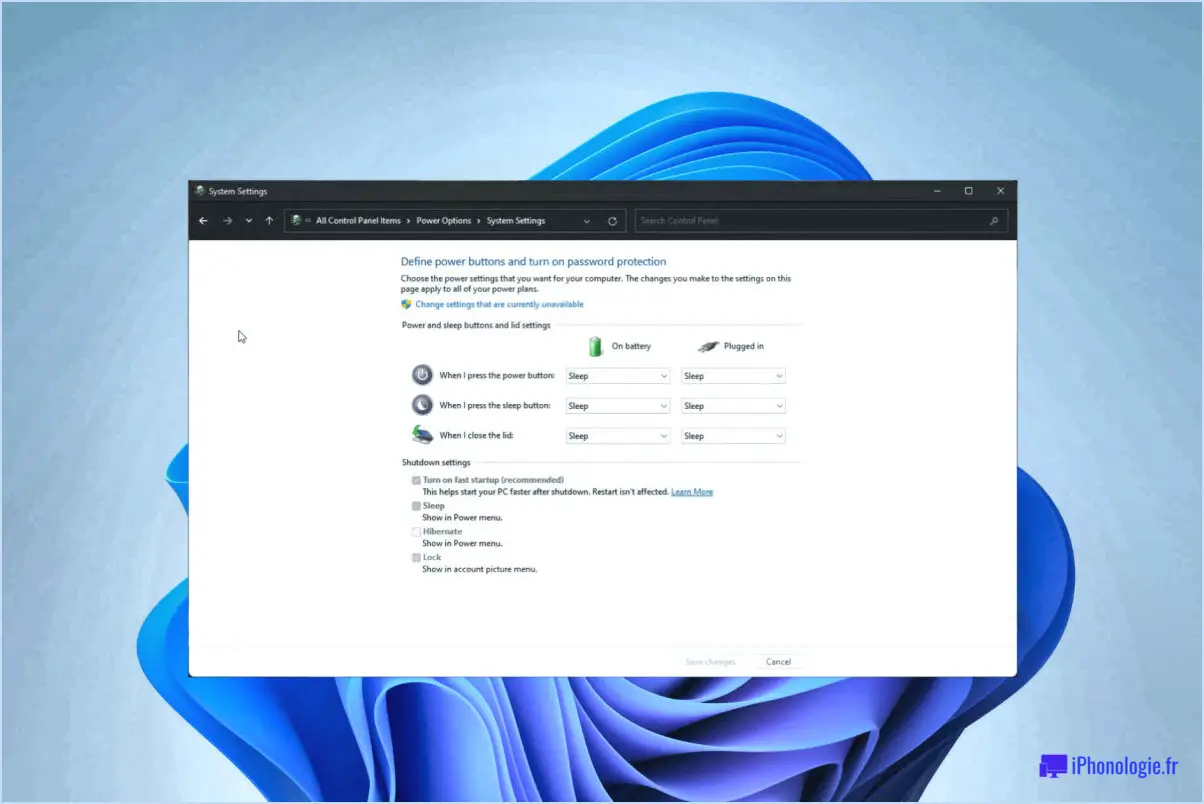Réparer la corbeille est corrompue dans windows 10?

Si vous êtes confronté à un problème de corruptibilité de la corbeille sur votre système Windows 10, il existe plusieurs étapes à suivre pour résoudre le problème. Voici un guide détaillé pour vous aider à résoudre ce problème et à rétablir le fonctionnement normal de votre corbeille.
- Exécutez le nettoyage du disque: La première étape consiste à utiliser l'outil intégré "Disk Cleanup". Cet outil analyse votre ordinateur à la recherche de fichiers inutiles et peut vous aider à résoudre les problèmes liés à la corbeille. Pour lancer le nettoyage du disque, suivez les étapes suivantes :
- Appuyez sur la touche Windows + S, tapez "Disk Cleanup" et sélectionnez le résultat correspondant.
- Choisissez le lecteur sur lequel votre système d'exploitation est installé (généralement le lecteur C 🙂 et cliquez sur "OK".
- Disk Cleanup analysera votre disque et vous présentera une liste de fichiers à supprimer. Assurez-vous que l'option "Corbeille" est cochée, puis cliquez sur "OK" pour lancer le processus de nettoyage.
- Vider manuellement la corbeille: Si le nettoyage de disque n'a pas permis de résoudre le problème, vous pouvez essayer de vider manuellement la corbeille. Voici comment procéder :
- Cliquez avec le bouton droit de la souris sur l'icône de la corbeille sur votre bureau.
- Sélectionnez "Vider la corbeille" dans le menu contextuel.
- Une invite s'affiche pour demander une confirmation. Cliquez sur "Oui" pour continuer.
- Attendez la fin du processus, puis vérifiez si la corbeille fonctionne correctement.
- Réinitialiser la corbeille: Si les méthodes précédentes n'ont pas permis de résoudre le problème, vous pouvez essayer de réinitialiser la corbeille. Ce processus recréera le répertoire de la corbeille et corrigera les problèmes sous-jacents. Procédez comme suit :
- Appuyez sur la touche Windows + R pour ouvrir la boîte de dialogue Exécuter.
- Tapez "cmd" et appuyez sur Entrée pour lancer l'Invite de commande.
- Dans la fenêtre de l'Invite de commandes, entrez la commande suivante et appuyez sur Entrée :
```
rd /s /q C:N$Recycle.bin
```
Remarque : remplacez "C" par la lettre du lecteur sur lequel votre système d'exploitation est installé, si nécessaire.
- Après avoir exécuté la commande, fermez l'invite de commande et redémarrez votre ordinateur.
En suivant ces étapes, vous devriez être en mesure de résoudre le problème de corruptibilité de la corbeille sur votre système Windows 10. N'oubliez pas de redémarrer votre ordinateur après avoir effectué les étapes nécessaires pour que les modifications prennent effet.
Comment supprimer les mots appris de mon clavier?
Pour supprimer les mots appris de votre clavier, vous pouvez envisager deux options. Tout d'abord, vous pouvez désynchroniser le dictionnaire de votre clavier, ce qui supprimera tous les mots appris qui y sont associés. Pour ce faire, procédez comme suit :
- Allez dans le menu "Paramètres" de votre appareil.
- Tapez sur "Général", puis sélectionnez "Clavier".
- Recherchez l'option "Dictionnaire" et tapez dessus.
- Enfin, appuyez sur "Supprimer le dictionnaire" pour désynchroniser le dictionnaire de votre clavier.
Vous pouvez également supprimer des mots appris spécifiques en accédant au fichier des mots appris. Voici comment procéder :
- Accédez au menu "Paramètres".
- Sélectionnez "Général", puis "Clavier".
- Recherchez l'option "Remplacement de texte" et appuyez dessus.
- Appuyez sur "Modifier", puis sur le bouton "-" situé à côté du mot que vous souhaitez supprimer.
- Confirmez la suppression en appuyant sur "Supprimer".
En suivant ces étapes, vous serez en mesure de supprimer efficacement les mots savants de votre clavier.
Comment supprimer l'historique des mots tapés?
Pour supprimer l'historique de votre saisie, la procédure varie en fonction de votre appareil. Sur un Mac, ouvrez le menu Safari et sélectionnez "Effacer l'historique et les données du site web". Vous supprimerez ainsi l'historique de vos saisies. Si vous utilisez un PC, la procédure est légèrement différente. Accédez au menu Options Internet et choisissez "Effacer l'historique de navigation". Cette action effacera votre historique de navigation sur un PC. N'oubliez pas de suivre attentivement ces étapes pour garantir la suppression complète de vos enregistrements de navigation. L'effacement de votre historique peut contribuer à préserver votre vie privée et la confidentialité de vos habitudes de navigation.
Comment supprimer les mots appris sur le clavier Samsung?
Pour supprimer les mots appris sur le clavier Samsung, suivez ces étapes simples :
- Ouvrez le clavier Samsung sur votre appareil.
- Appuyez sur l'icône de l'engrenage pour accéder au menu des paramètres.
- Recherchez l'option intitulée "Correction automatique" et tapez dessus.
- Dans les paramètres de correction automatique, recherchez et tapez sur "Mots appris".
- Vous verrez une liste de mots qui ont été appris par le clavier.
- Pour supprimer un mot, il suffit de taper sur l'icône rouge "X" qui se trouve à côté.
En suivant ces étapes, vous pouvez facilement supprimer les mots indésirables ou incorrects que le clavier Samsung a appris.
Comment trouver l'historique du clavier sur Android?
Pour trouver l'historique du clavier sur votre appareil Android, suivez les étapes suivantes :
- Ouvrez le menu Paramètres sur votre appareil Android.
- Recherchez l'option "Langue & Input" et tapez dessus.
- Dans le menu "Langue & Paramètres de saisie, localisez et tapez sur l'option "Clavier & Méthodes de saisie".
- Dans la liste des claviers, sélectionnez celui que vous utilisez actuellement.
- Faites défiler l'écran vers le bas jusqu'à ce que vous trouviez le bouton "Historique".
- Tapez sur le bouton "Historique" pour accéder à l'historique de votre clavier.
En suivant ces étapes, vous pourrez afficher l'historique de votre clavier sur Android. Cela peut être utile pour revoir les mots que vous avez tapés dans le passé ou pour vérifier les suggestions de correction automatique qui ont été faites. N'oubliez pas que les étapes exactes peuvent varier légèrement en fonction de la version d'Android ou du modèle d'appareil que vous utilisez.
Existe-t-il un moyen de voir ce que vous avez récemment tapé?
Oui, il existe un moyen de voir ce que vous avez récemment tapé. Sur un Mac, vous pouvez utiliser la fonction Commande + Y pour afficher votre dernière saisie de texte. Pour les utilisateurs de Windows, le raccourci Ctrl + Shift + V vous permet d'afficher votre dernière saisie de texte. Ces raccourcis clavier constituent une méthode pratique et rapide pour revoir votre contenu récemment saisi sans avoir à faire défiler ou à rechercher manuellement dans votre document. En utilisant ces raccourcis, vous pouvez facilement accéder et vous référer à votre saisie de texte la plus récente sur les plates-formes Mac et Windows.
Quelle est l'histoire du clavier?
L'histoire du clavier remonte à l'invention de la machine à écrire en 1868. La machine à écrire présentait un clavier dont les lettres étaient classées par ordre alphabétique. Cette disposition a servi de base au clavier moderne que nous utilisons aujourd'hui. Au fil du temps, certaines modifications ont été apportées à la disposition de la machine à écrire, ce qui a conduit au développement du clavier moderne. Ces modifications visaient à améliorer l'efficacité de la frappe et à réduire le risque de blocage des touches. Bien que la disposition reste largement similaire à celle de la machine à écrire qui l'a précédée, les progrès technologiques ont permis d'introduire des touches et des fonctionnalités supplémentaires pour répondre à l'évolution des besoins des utilisateurs.