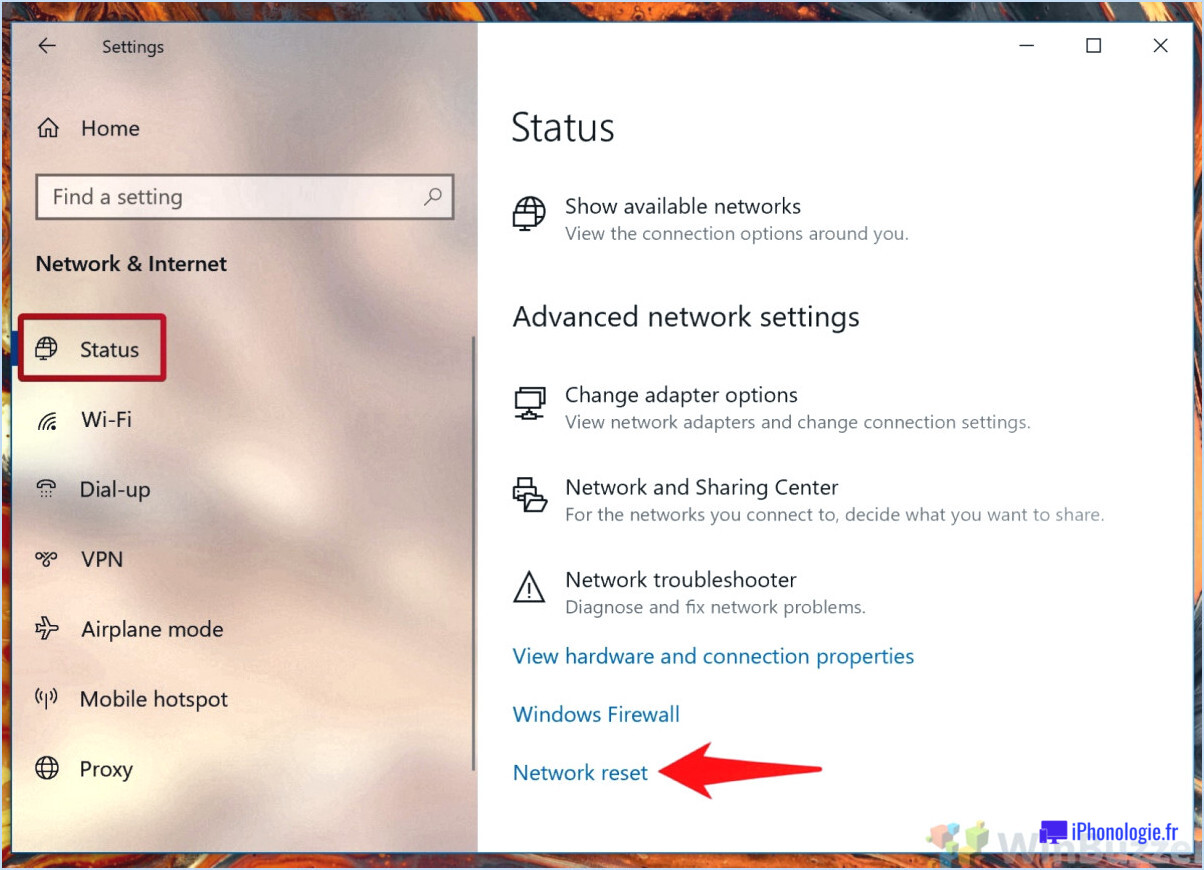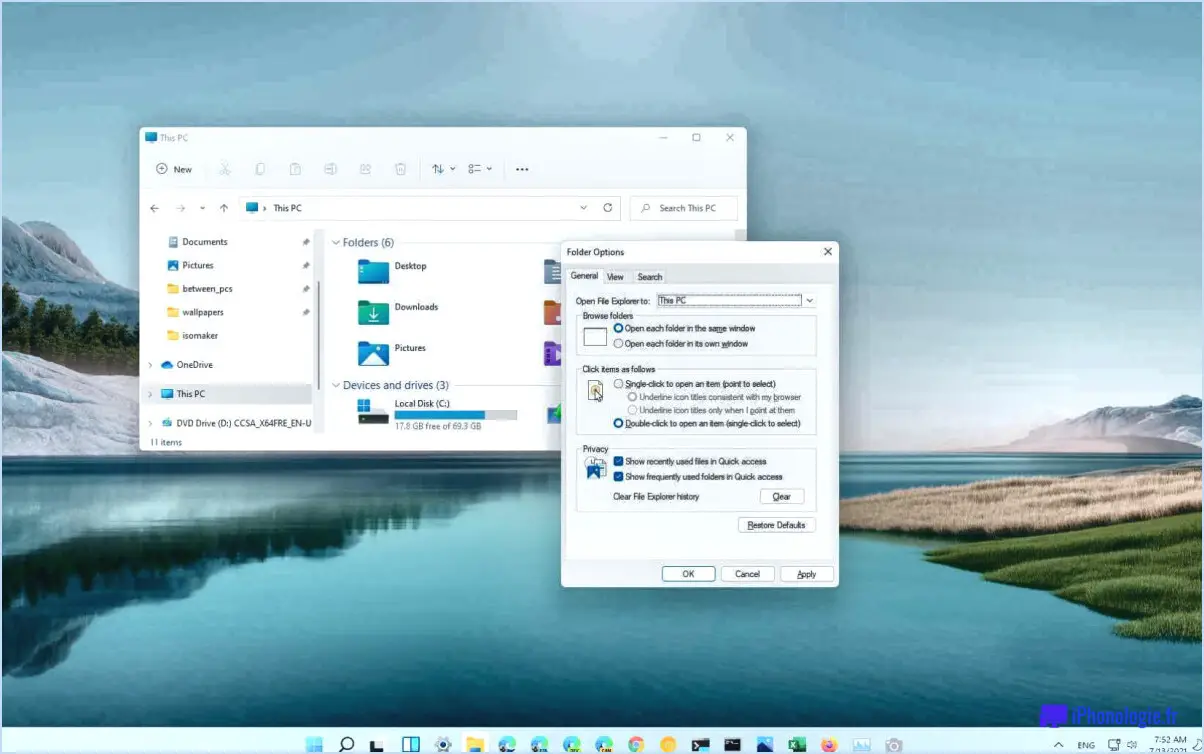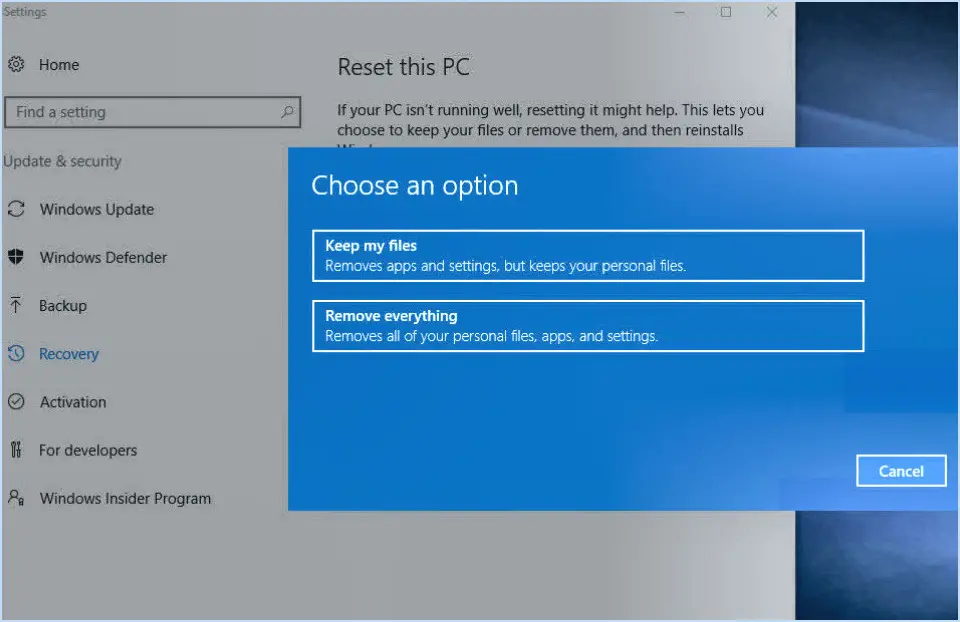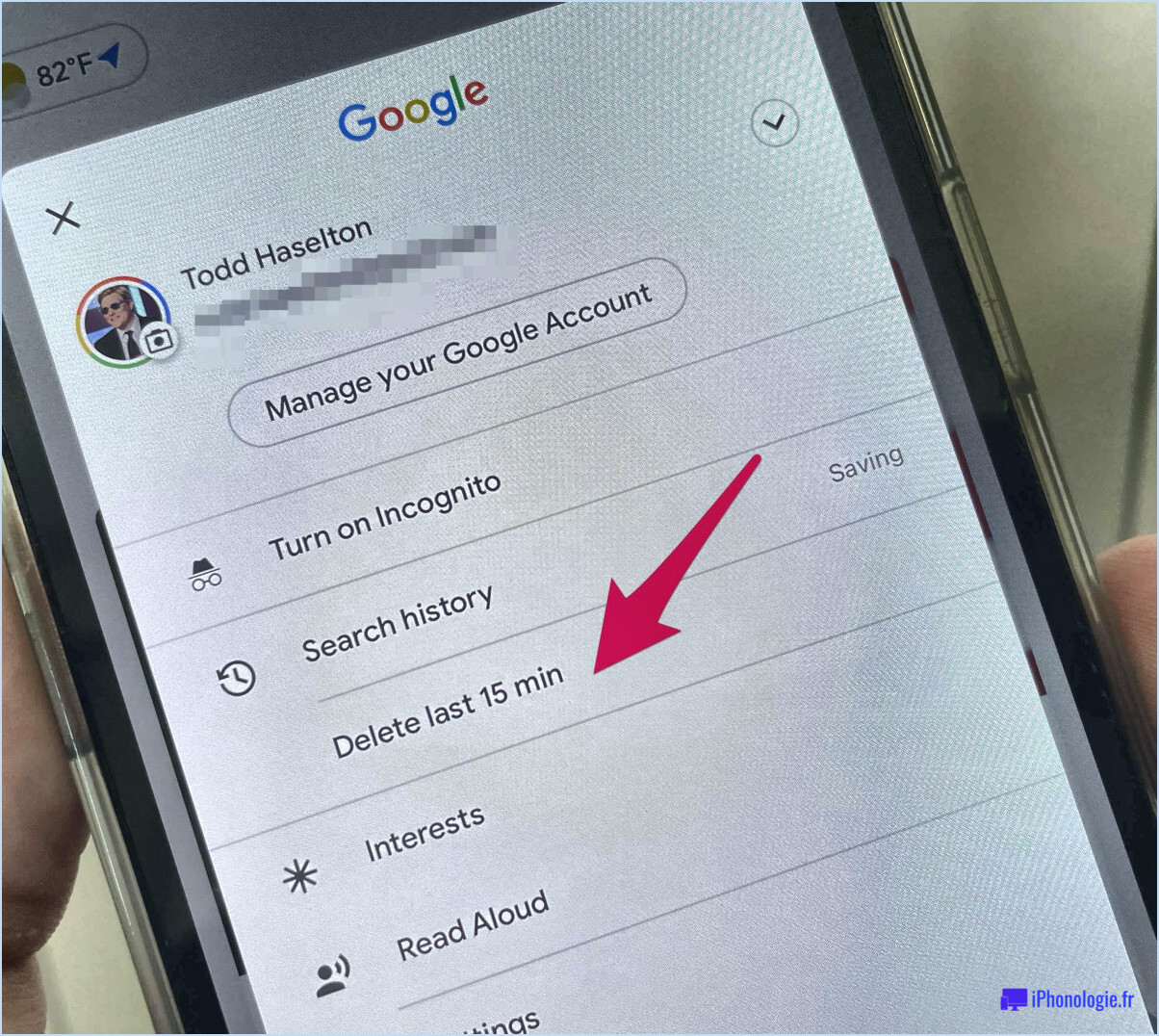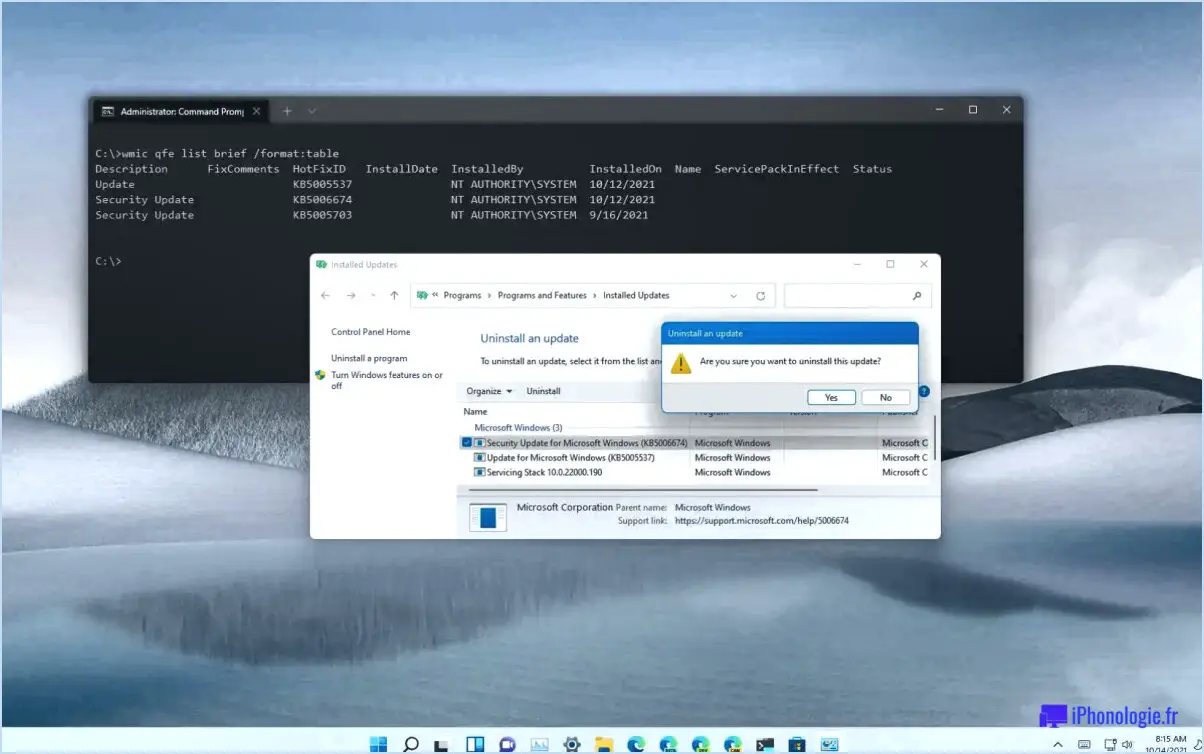Windows 10 : Comment installer RSAT?
Pour installer RSAT (Remote Server Administration Tools) sur Windows 10, vous pouvez utiliser l'assistant de mise à jour de Windows 10. Cet outil simplifie le processus et garantit une installation en douceur. Voici un guide étape par étape pour vous aider dans cette démarche :
- Accès aux paramètres de mise à jour:
Commencez par ouvrir le menu Démarrer de votre ordinateur Windows 10. Dans la barre de recherche, tapez « mise à jour », puis cliquez sur « Mise à jour et sécurité » dans les résultats de la recherche.
- Naviguer vers Windows Update:
Dans la fenêtre « Mise à jour et sécurité », vous trouverez un menu sur le côté gauche. Cliquez sur « Windows Update » pour passer à l'étape suivante.
- Vérification des mises à jour:
Dans le volet droit de la section « Windows Update », vous trouverez l'option « Rechercher les mises à jour ». Cliquez sur ce bouton pour lancer le processus de recherche des mises à jour disponibles.
- Téléchargement manuel des mises à jour:
Une fois la recherche terminée, le système affiche une liste des mises à jour disponibles. Recherchez le lien « Télécharger manuellement les mises à jour », généralement situé sous la liste des mises à jour. Cliquez sur ce lien pour continuer.
- Sélection du type de mise à jour:
Dans la section « Sélectionner le type de mise à jour », vous trouverez différentes options. Choisissez « Services de mise à jour du serveur (Windows Server 2016) » dans la liste. Il s'agit du package RSAT qui vous intéresse.
- Aller de l'avant:
Après avoir sélectionné le type de mise à jour approprié, cliquez sur « Suivant » pour poursuivre le processus d'installation.
- Installation et configuration:
Windows va maintenant commencer à télécharger et à installer le paquet RSAT que vous avez sélectionné. Cette opération peut prendre un certain temps, en fonction de votre vitesse Internet et des performances de votre système.
- Finalisation de l'installation:
Une fois l'installation terminée, vous devrez probablement redémarrer votre ordinateur pour que les modifications soient prises en compte. Veillez à sauvegarder tout travail en cours avant de procéder au redémarrage.
En suivant ces étapes, vous aurez réussi à installer le paquet RSAT sur votre machine Windows 10. Cela vous permettra de gérer des serveurs à distance et d'effectuer diverses tâches administratives de manière pratique.
Comment activer l'administration à distance dans Windows 10?
Pour activer l'administration à distance dans Windows 10, envisagez les méthodes suivantes :
- Connexion au bureau à distance : Utiliser la fonction intégrée de Connexion au bureau à distance intégrée. Activez-la en naviguant vers Paramètres > Système > Bureau à distance. Activez le commutateur pour permettre l'accès à distance. Assurez-vous que les utilisateurs souhaités disposent des autorisations appropriées.
- MMC Snap-In : Accédez à l'administration à distance par l'intermédiaire du Snap-In MMC Microsoft Management Console (MMC). Lancez la MMC à l'aide du snap-in Exécuter (Win + R), tapez 'mmc' et appuyez sur Entrée. Ajoutez des snap-ins tels que Gestion de l'ordinateur ou Visionneuse d'événements pour gérer les systèmes distants.
Gardez à l'esprit que les mesures de sécurité, telles que des mots de passe forts et des paramètres de pare-feu, sont cruciales lors de l'activation de l'administration à distance pour protéger votre système.
Comment savoir si le RSAT est installé?
Pour vérifier la présence de la RSAT sur votre système, utilisez la commande suivante netstat -a | find « RSAT ». Cette commande analyse les connexions réseau actives pour le mot-clé spécifié. Si le RSAT est installé, les connexions correspondantes seront affichées. Vous pouvez également accéder au menu « Fonctionnalités Windows » du Panneau de configuration pour vérifier si les outils d'administration de serveurs à distance sont répertoriés et activés. Cette suite facilite les tâches de gestion à distance.
Où se trouvent les outils d'administration Windows 10?
Les outils d'administration de Windows 10 ne se trouvent pas dans le menu Démarrer ou dans le Panneau de configuration. Pour y accéder, il faut naviguer dans le menu Outils d'administration sur le disque de votre système d'exploitation Windows 10. Voici comment procéder :
- Appuyez sur Win + E pour ouvrir l'explorateur de fichiers.
- Dans la barre d'adresse, tapez : C:NProgramDataNMicrosoftNWindowsNMenu de démarrageNProgrammesNOutils d'administration et appuyez sur Entrer.
- Le dossier Outils d'administration s'ouvre, contenant divers utilitaires de gestion tels que Gestion des ordinateurs, Planificateur de tâches et bien d'autres encore.
Vous pouvez également rechercher « Outils d'administration » dans la barre de recherche du menu Démarrer et y accéder directement. Ces outils sont essentiels pour les tâches avancées de configuration et de gestion du système.
Comment installer les services de domaine Active Directory?
Pour installer Active Directory Domain Services sur votre ordinateur, suivez les étapes suivantes pour une installation réussie :
- Démarrez à partir du support d'installation : Commencez par démarrer votre ordinateur à partir du support d'installation fourni.
- Accéder à l'invite de commande : Une fois l'écran du logo Windows affiché, cliquez sur « Démarrer », tapez « cmd » et appuyez sur Entrée pour ouvrir l'Invite de commandes.
- Démarrez le service DCOM : Dans l'invite de commandes, tapez « net start dcomsvc » et appuyez sur Entrée. Cela permet de lancer le service nécessaire.
- Arrêter le service DCOM : Pour continuer, entrez « net stop dcomsvc » dans l'Invite de commandes et appuyez sur Entrée. Ceci arrête le service pour la configuration.
- Commencer l'installation : Maintenant que les services sont correctement configurés, vous pouvez commencer l'installation des services de domaine Active Directory en suivant les invites et en fournissant les informations requises.
Ces étapes garantissent le bon déroulement de l'installation des services de domaine Active Directory sur votre ordinateur.
Windows 10 dispose-t-il d'Active Directory?
Windows 10 n'intègre pas Répertoire actif dans son ensemble de fonctionnalités.
Comment accéder à Active Directory?
Pour accéder à Active Directory, procédez comme suit :
- Ouvrez l'invite de commande Windows : Tapez « cmd » dans le menu Démarrer et appuyez sur Entrée.
- Dressez la liste des contrôleurs de domaine : Dans l'invite de commande, saisissez « netdom query domain controllers » et appuyez sur Entrée pour afficher tous les contrôleurs de domaine du réseau.
- Localiser le serveur Active Directory : Identifiez le serveur contenant votre base de données Active Directory en utilisant la commande « netdom locate server », suivie du nom du serveur.
Active Directory est-il libre?
Oui, Active Directory est gratuit pour les petites entreprises. Pour les entreprises plus importantes, il existe un certain nombre d'options disponibles, y compris un abonnement à Microsoft Office 365 ou Azure Active Directory.