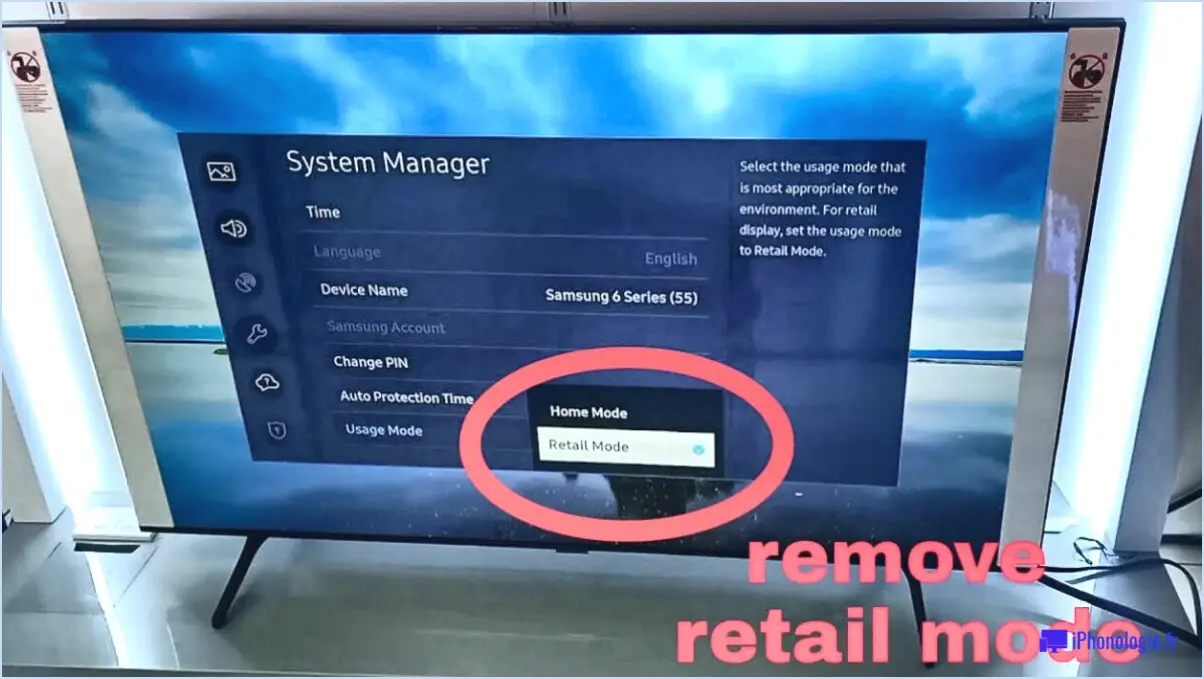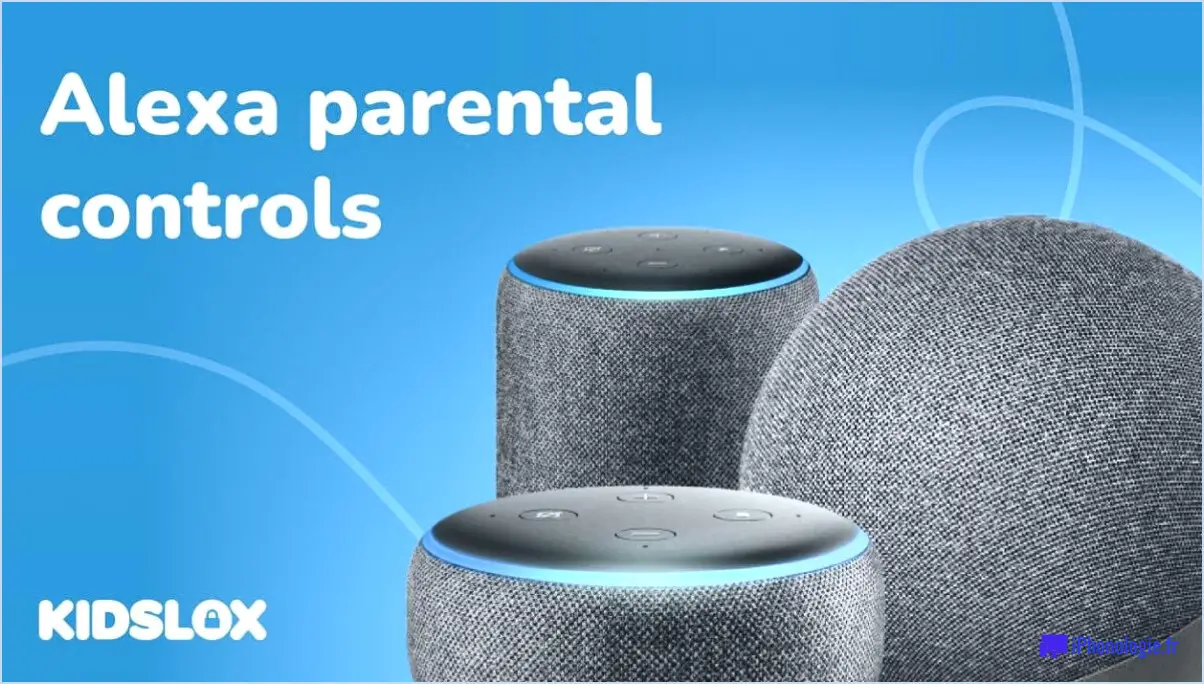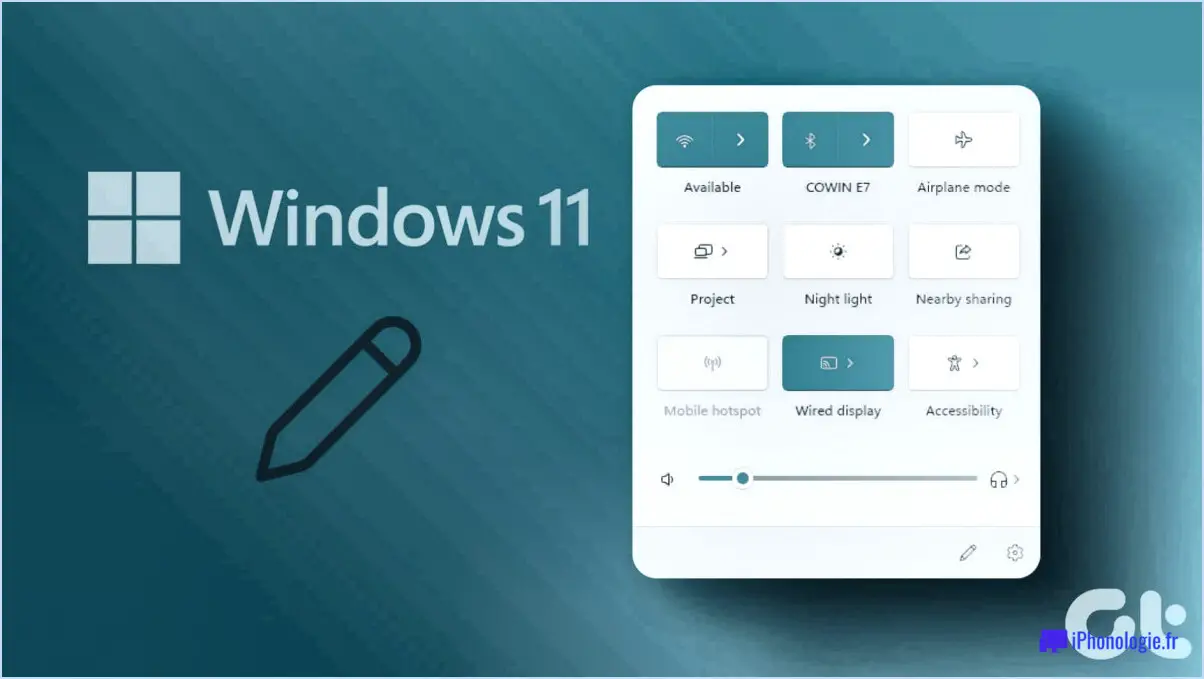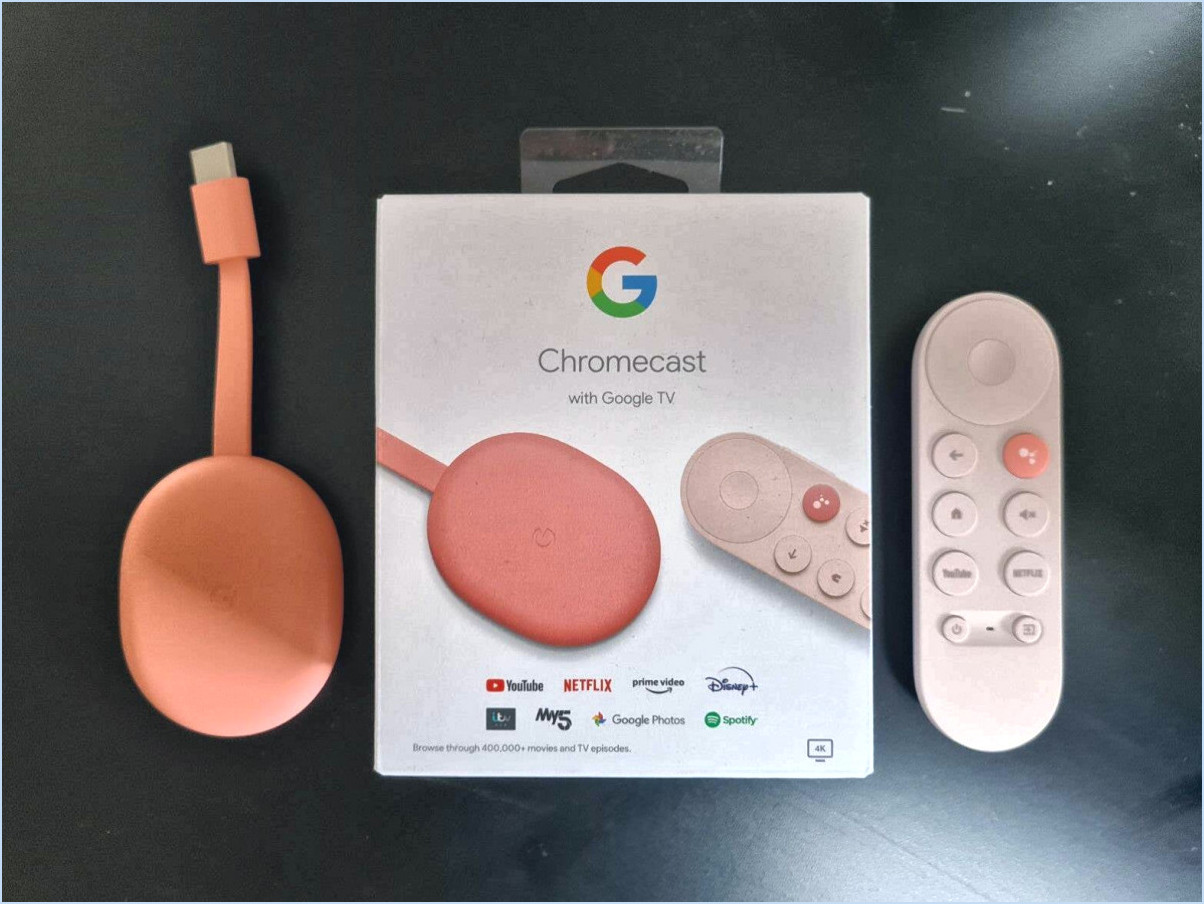Comment définir des photos en tant que économiseur d'écran dans Windows 11 ou 10?
Pour définir des photos en tant que économiseur d'écran dans Windows 10 ou 11, vous pouvez suivre un processus simple qui vous permet de personnaliser l'affichage de vos ordinateurs.Voici un guide étape par étape pour vous aider:
- Ouvrez la boîte de dialogue Paramètres d'économie d'écran: cliquez avec le bouton droit sur une zone vide de votre bureau et sélectionnez Personnaliser dans le menu contextuel.Dans la fenêtre Paramètres qui apparaît, cliquez sur la catégorie de personnalisation de la barre latérale gauche, puis sélectionnez l'écran de verrouillage dans les options à droite.
- Accédez à la section d'économiseur d'écran: faites défiler les paramètres de l'écran de verrouillage jusqu'à ce que vous trouviez le lien des paramètres d'économie d'écran en bas de la page.Cliquez dessus pour ouvrir la boîte de dialogue Paramètres de l'économiseur d'écran.
- Choisissez votre économiseur d'écran souhaité: Dans la boîte de dialogue Paramètres d'économie d'écran, vous verrez un menu déroulant intitulé Économiseur d'écran.Cliquez sur le menu et choisissez l'économiseur d'écran que vous préférez.Windows offre diverses options, mais pour afficher vos propres photos, sélectionner des photos ou une option similaire qui vous permet de personnaliser l'économiseur d'écran.
- Sélectionnez la source de vos photos: Une fois que vous avez choisi l'économiseur d'écran approprié, cliquez sur le bouton Paramètres à côté du menu déroulant.Dans la fenêtre suivante, vous pouvez spécifier la source des photos que vous souhaitez utiliser.
- Pour utiliser les photos du disque dur de vos ordinateurs: cliquez sur le bouton Parcourir, accédez au dossier où les photos souhaitées sont stockées et sélectionnez le dossier.Les fenêtres passeront à travers les photos de ce dossier en tant que économiseur d'écran.
- Pour utiliser des photos à partir d'Internet: si votre économiseur d'écran vous permet de récupérer des images à partir du Web, cliquez sur le bouton Paramètres et recherchez une option qui vous permet de spécifier une adresse Web ou un album en ligne.Entrez l'URL ou le lien vers la collection de photos en ligne souhaitée et enregistrez vos paramètres.
- Appliquer et enregistrer vos modifications: Après avoir sélectionné la source de photos, cliquez sur le bouton OK dans la boîte de dialogue Paramètres de l'économiseur d'écran pour appliquer et enregistrer vos modifications.Vous pouvez également personnaliser d'autres paramètres liés à l'économiseur d'écran, tels que la vitesse à laquelle les photos changent, l'ordre de l'affichage, etc., selon le économiseur d'écran que vous avez choisi.
C'est ça!Vous avez réussi à définir vos photos en tant que économiseur d'écran dans Windows 10 ou 11. Profitez d'un affichage personnalisé et visuellement attrayant lorsque votre ordinateur est inactif.
Comment mettre une photo sur mon économiseur d'écran?
Pour ajouter une photo à votre économiseur d'écran, suivez ces étapes simples:
- Ouvrez les préférences du système sur votre appareil.
- Recherchez l'option d'économiseur d'écran et cliquez dessus.
- Dans la fenêtre des préférences d'économiseur d'écran, sélectionnez l'onglet Économiseur d'écran.
- Choisissez le type d'économiseur d'écran que vous préférez dans les options disponibles.
- Ensuite, cliquez sur le bouton Ajouter une photo.
- Localisez la photo que vous souhaitez utiliser et faites-la glisser sur la fenêtre de l'économiseur d'écran.
- La photo apparaîtra désormais dans la liste des images disponibles pour votre économiseur d'écran.
- Facultativement, vous pouvez réorganiser l'ordre des photos ou en supprimer tous les indésirables.
- Personnalisez des paramètres supplémentaires tels que le délai et les effets de transition, si vous le souhaitez.
- Une fois que vous êtes satisfait de vos choix, fermez la fenêtre des préférences.
C'est ça!Maintenant, votre photo sélectionnée sera affichée en tant qu'économiseur d'écran.Profitez de la touche personnalisée sur votre appareil.
Comment créer des albums photo dans Windows 11?
Pour créer des albums photo dans Windows 11, suivez ces étapes simples:
- Ouvrez l'application Photos sur votre appareil Windows 11.
- Cliquez sur l'option de fichier située dans le coin supérieur gauche de l'interface Apps.
- Dans le menu déroulant, sélectionnez un nouvel album photo.
Alternativement, vous pouvez utiliser un raccourci en appuyant sur Ctrl + N sur votre clavier.
- Une nouvelle fenêtre apparaîtra, vous permettant de nommer votre album photo.Entrez un nom descriptif pour votre album.
- Ensuite, cliquez sur le bouton Ajouter des photos dans la fenêtre de l'album.Cela ouvrira une fenêtre d'explorateur de fichiers, où vous pouvez sélectionner les photos que vous souhaitez inclure dans votre album.
- Après avoir sélectionné les photos souhaitées, cliquez sur le bouton Ajouter pour les ajouter à votre album.
- Une fois que vous avez ajouté toutes les photos, cliquez sur le bouton Créer pour finaliser votre album photo.
C'est ça!Vous avez réussi à créer un album photo dans Windows 11 à l'aide de l'application Photos.Profitez d'organiser et de partager vos souvenirs chéris.
Pourquoi mon économiseur d'écran ne fonctionne-t-il pas Windows 10?
La fonctionnalité d'écran dans Windows 10 peut ne pas fonctionner pour plusieurs raisons.Tout d'abord, il est important de noter que Windows 10 est un nouveau système d'exploitation, et tous les économiseurs d'écran ne sont pas compatibles avec lui.Certains économiseurs d'écran plus anciens peuvent ne pas fonctionner correctement ou ne pas être pris en charge du tout.
Pour activer l'économiseur d'écran de Windows 10, suivez ces étapes:
- Cliquez sur le menu Démarrer et sélectionnez Paramètres.
- Dans la fenêtre Paramètres, choisissez Personnalisation.
- Sélectionnez l'écran de verrouillage dans la barre latérale gauche.
- Faites défiler vers le bas et cliquez sur les paramètres de l'économiseur d'écran situés dans la section Paramètres de délai de délai d'écran.
- Dans la fenêtre des paramètres de l'économiseur d'écran, choisissez un économiseur d'écran dans la liste fournie.
- Ajustez tous les paramètres ou préférences supplémentaires pour l'économiseur d'écran.
- Cliquez sur Appliquer, puis OK pour enregistrer les modifications.
Si l'économiseur d'écran ne fonctionne toujours pas après avoir suivi ces étapes, il est possible qu'il y ait un problème avec votre pilote graphique ou d'autres paramètres système.La mise à jour de votre pilote graphique ou l'exécution d'une analyse système pour les erreurs pourrait aider à résoudre le problème.
D'où viennent les photos sur Windows 10?
Les images de Windows 10 proviennent d'une variété de sources, y compris des thèmes Windows intégrés, des images personnelles enregistrées sur votre appareil et des images de la fonction Microsofts Spotlight.La fonction Spotlight affiche une sélection organisée d'images de haute qualité de divers photographes et sources du monde entier.Ces images sont mises à jour régulièrement et les utilisateurs peuvent également fournir des commentaires pour personnaliser leurs préférences.De plus, les utilisateurs peuvent ajouter leurs propres dossiers d'images à inclure dans le diaporama qui joue lorsque l'écran de verrouillage est activé.
Où sont stockés les photos de mes économies d'écran?
Vos photos d'économiseur d'écran sont stockées dans le Dossier de photos sur ton ordinateur.Ce dossier est généralement situé dans le Utilisateur ou Maison Répertoire, selon votre système d'exploitation.Pour y accéder, suivez ces étapes:
- Ouvrir Explorateur de fichiers (Windows) ou Chercheur (Mac).
- Accédez à la Utilisateur ou Maison annuaire.
- Recherchez un dossier nommé Des photos ou Photos.
- Ouvrez le dossier pour trouver vos photos d'économiseur d'écran.
Alternativement, vous pouvez également personnaliser vos paramètres d'économiseur d'écran pour spécifier un dossier différent où vos photos sont stockées.Cette option vous permet d'utiliser des images à partir de divers emplacements sur votre ordinateur.N'oubliez pas de choisir des images de haute qualité et visuellement attrayantes pour améliorer votre expérience d'économiseur d'écran.
Quel type de fichier est un économiseur d'écran?
Un économiseur d'écran est un programme qui affiche des images ou des animations sur un écran d'ordinateur lorsque l'ordinateur est inactif.Le type de fichier le plus courant pour un économiseur d'écran dans Windows est .scr, qui signifie Screen Saver.Les économiseurs d'écran peuvent également être créés à l'aide d'autres types de fichiers, tels que .exe ou .msi, mais .scr est le format de fichier le plus utilisé.Pour faire un économiseur d'écran pour Windows, vous pouvez utiliser un programme de création d'écran ou créer un économiseur d'écran personnalisé à l'aide de vos propres images et animations.
Windows 11 a-t-il une application photo?
Oui, Windows 11 a un Application photo. Contrairement à Windows 10, Windows 11 comprend un application photo intégrée Cela vient préinstallé avec le système d'exploitation.Cette application photo est accessible via le Windows Store. Avec l'application photo, les utilisateurs peuvent facilement visualiser, organiser et modifier leurs photos.Il offre une gamme de fonctionnalités, y compris Outils d'édition de base pour ajuster la luminosité, la culture et l'application des filtres.De plus, l'application permet aux utilisateurs de partager leurs photos directement à partir de l'application.Dans l'ensemble, l'application photo de Windows 11 fournit une solution pratique pour gérer et améliorer votre collection de photos.
Les épargnants d'écran sont-ils nécessaires?
Non, les épargnants ne sont pas nécessaires.La plupart des ordinateurs sont livrés avec un économiseur d'écran intégré qui peut être facilement activé.De plus, si votre ordinateur est connecté à Internet et que les mises à jour automatiques sont activées, il téléchargera automatiquement de nouveaux épargnants d'écran lorsqu'ils sont disponibles.Cependant, certaines personnes peuvent toujours choisir d'utiliser des épargnants à l'écran à des fins esthétiques ou de divertissement.Il est important de noter que les épargnants d'écran ont été créés à l'origine pour empêcher le brûlage de l'image sur les moniteurs CRT plus anciens, mais ce n'est plus un problème avec les écrans LCD et LED modernes.
Pourquoi ne puis-je pas changer mon papier peint à écran de verrouillage sur un ordinateur portable?
Si vous ne parvenez pas à changer le papier peint de l'écran de verrouillage de votre ordinateur portable, il pourrait y avoir plusieurs raisons.Premièrement, il est possible que le fichier de papier peint soit stocké sur un périphérique de stockage amovible auquel votre ordinateur portable ne peut pas accéder en raison d'un manque de ports disponibles.De plus, vous ne pouvez pas avoir les autorisations requises pour modifier le fond d'écran.Assurez-vous que vous avez des droits d'administrateur sur votre ordinateur portable et essayez de copier le fichier image à un emplacement auquel votre ordinateur portable peut accéder.Si le problème persiste, essayez de redémarrer votre ordinateur portable ou de vérifier les mises à jour de votre système d'exploitation qui peuvent résoudre le problème.