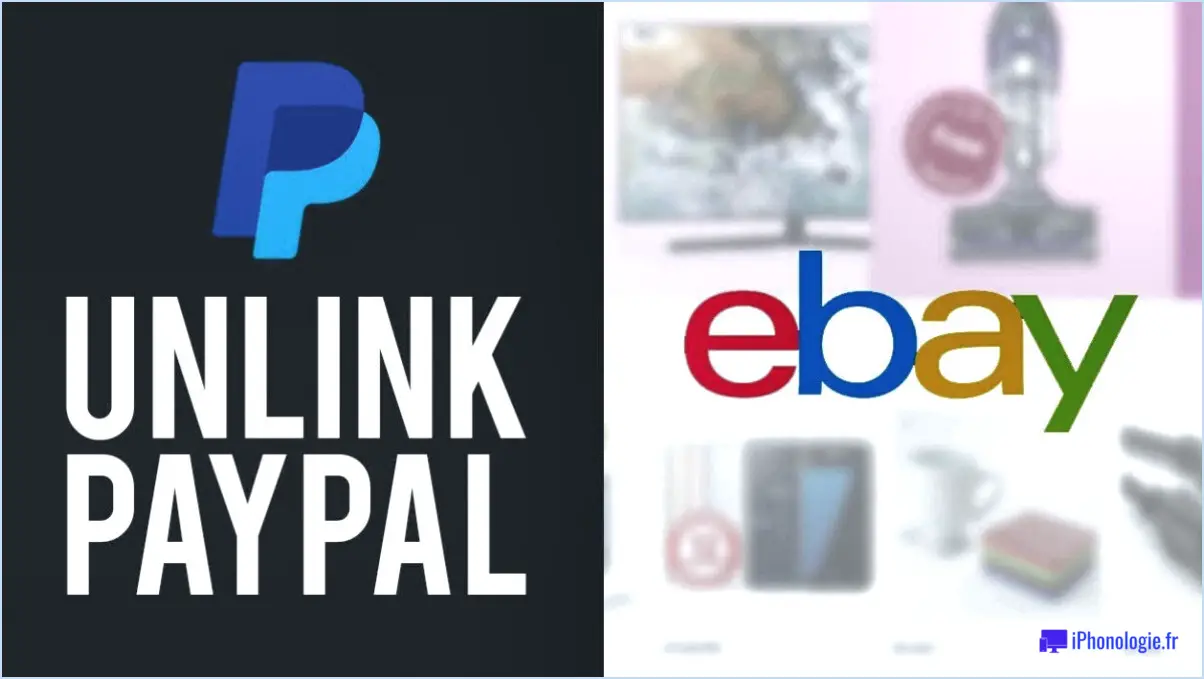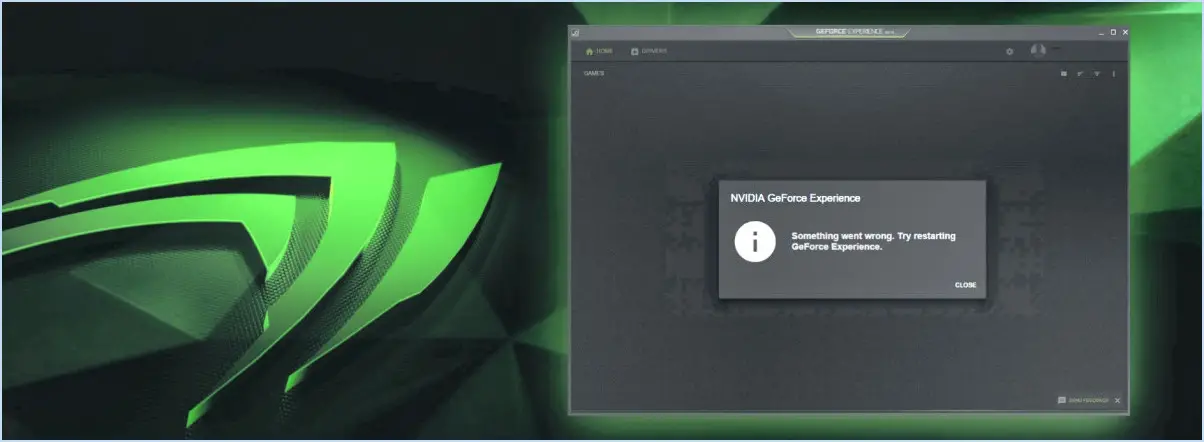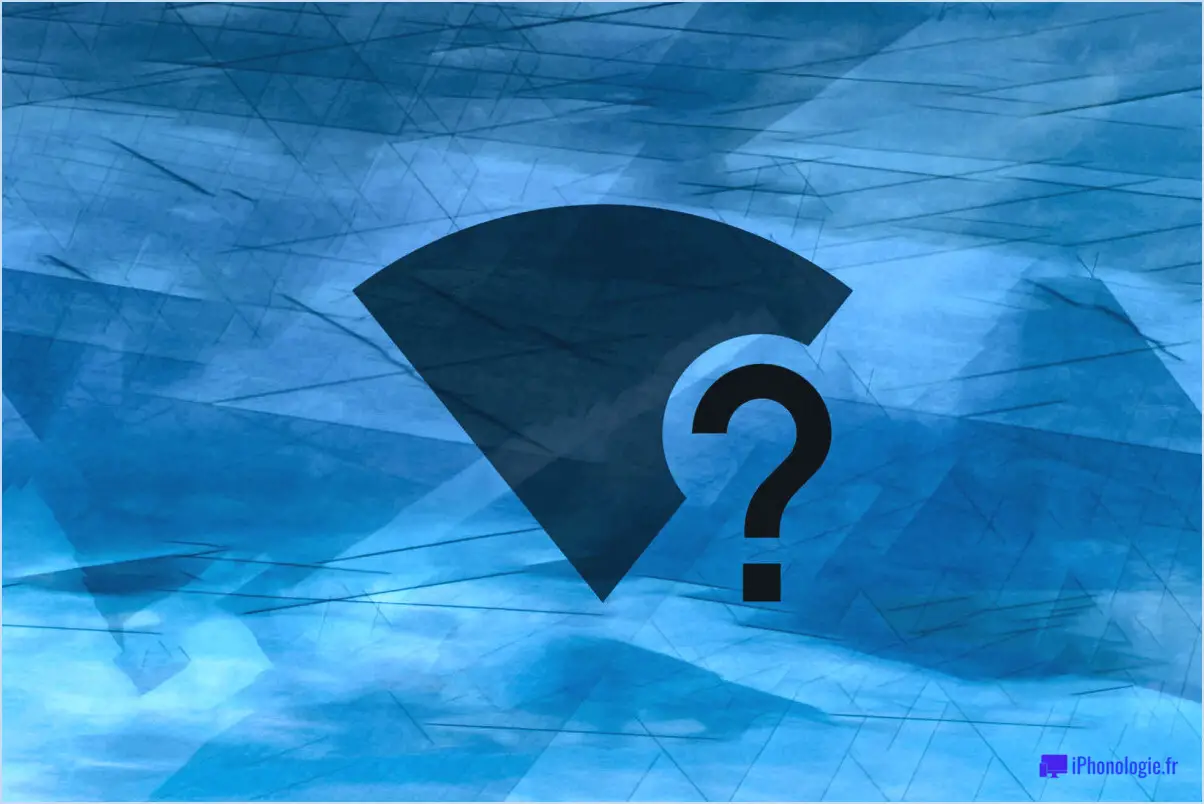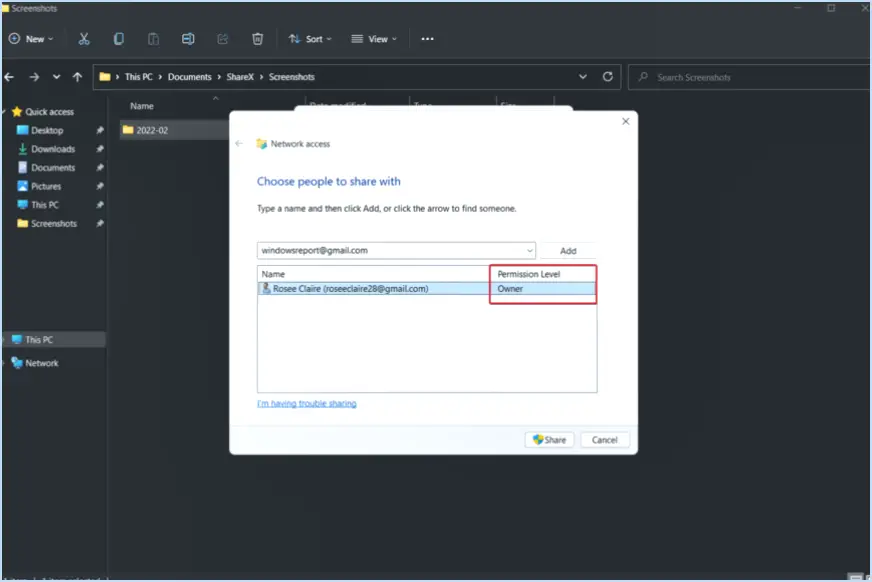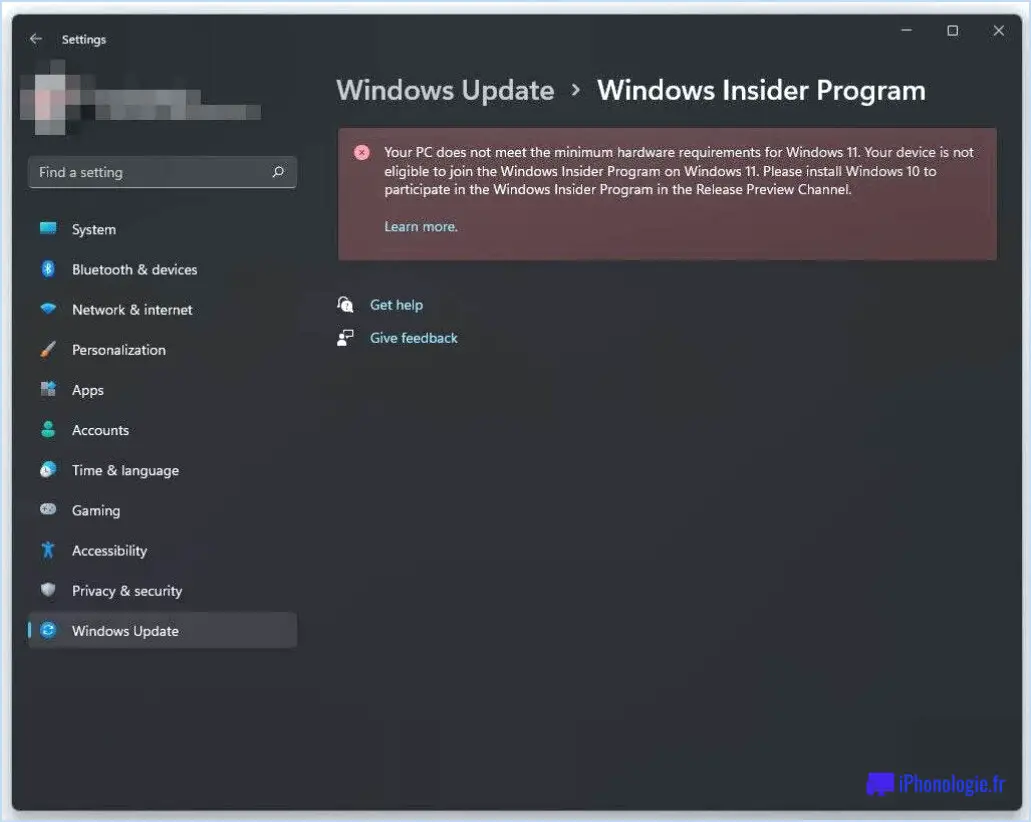Comment désinstaller ou réinstaller le pilote bluetooth sous windows 10?
Pour désinstaller ou réinstaller les pilotes Bluetooth dans Windows 10, vous disposez de plusieurs options qui offrent divers degrés de contrôle et de facilité. Voici une décomposition des méthodes utilisant le Gestionnaire de périphériques, l'utilitaire Windows Update et l'Invite de commande :
1. Méthode du gestionnaire de périphériques :
a. Appuyez sur Windows + X et sélectionnez Gestionnaire de périphériques dans le menu.
b. Dans la fenêtre Gestionnaire de périphériques, localisez et développez le fichier Bluetooth (Bluetooth).
c. Cliquez avec le bouton droit de la souris sur votre périphérique Bluetooth et sélectionnez Désinstaller le périphérique.
d. Une demande de confirmation apparaît ; cochez la case qui indique Supprimer le logiciel pilote de ce périphérique puis cliquez sur Désinstaller.
e. Pour réinstaller, cliquez avec le bouton droit de la souris sur n'importe quelle catégorie de périphérique dans le Gestionnaire de périphériques, puis choisissez Recherchez les modifications matérielles. Windows détectera et réinstallera automatiquement les pilotes Bluetooth.
2. Méthode de l'utilitaire de mise à jour de Windows :
a. Appuyez sur Windows + I pour ouvrir la fenêtre Paramètres pour ouvrir l'application
b. Allez à Mise à jour & Sécurité et cliquez sur Mise à jour Windows dans le menu de gauche.
c. Cliquez sur Vérifier les mises à jour Windows recherchera et installera automatiquement les pilotes les plus récents, y compris les pilotes Bluetooth, s'ils sont disponibles.
3. Méthode de l'invite de commande :
a. Tapez cmd dans la barre de recherche de Windows, cliquez avec le bouton droit de la souris sur Invite de commande et sélectionnez Exécuter en tant qu'administrateur.
b. Dans la fenêtre d'invite de commande, tapez pnputil /enum-drivers et appuyez sur Entrer dans pour obtenir la liste de tous les pilotes.
c. Localisez le pilote Bluetooth que vous souhaitez désinstaller, et notez sa nom publié.
d. Pour désinstaller, tapez pnputil /delete-driver NomPublié (remplacez NomPublié par le nom réel) et appuyez sur Entrez.
e. Pour réinstaller, téléchargez le dernier pilote Bluetooth à partir du site Web du fabricant et utilisez la fonction de gestion des périphériques (Device Manager). Mettre à jour le pilote du Gestionnaire de périphériques, en sélectionnant le pilote téléchargé.
Quelle que soit la méthode choisie, veillez à effectuer une sauvegarde de vos fichiers importants et à créer un point de restauration avant d'apporter des modifications à vos pilotes. Cela vous sera utile en cas de problème au cours du processus.
Comment mettre à jour les pilotes Bluetooth sous Windows 10?
Pour mettre à jour les pilotes Bluetooth sur Windows 10, vous avez quelques options :
- Mise à jour Windows: Utilisez la fonction intégrée de mise à jour de Windows. Elle inclut souvent des mises à jour de pilotes, y compris des pilotes Bluetooth. Allez dans « Paramètres » > « Mise à jour & Sécurité » > « Windows Update » et cliquez sur “Vérifier les mises à jour”.
- Kit de compatibilité matérielle de Microsoft (MHCT): Téléchargez MHCT à partir du site web de Microsoft. Cette boîte à outils facilite la mise à jour des pilotes. Localisez le pilote Bluetooth compatible, installez-le et redémarrez si nécessaire.
N'oubliez pas de créer un point de restauration du système avant d'effectuer des modifications et assurez-vous d'être connecté à Internet pour que l'installation du pilote se fasse sans problème.
Comment réinstaller complètement Bluetooth?
Pour réinstaller complètement Bluetooth sur votre ordinateur, suivez les étapes suivantes :
- Ouvrez les paramètres Bluetooth : Accédez à l'application « Paramètres Bluetooth » de Windows 10.
- Supprimez les périphériques existants : Désappairer et supprimer tous les périphériques Bluetooth connectés pour assurer une réinstallation propre.
- Désactiver Bluetooth : Désactivez Bluetooth dans les paramètres pour préparer la réinstallation.
- Gestionnaire de périphériques : Allez dans le gestionnaire de périphériques à partir du panneau de configuration.
- Désinstallez Bluetooth : Sous « Bluetooth », cliquez avec le bouton droit de la souris sur votre adaptateur Bluetooth et choisissez « Désinstaller le périphérique ».
- Redémarrez : Redémarrez votre ordinateur pour terminer le processus de désinstallation.
- Réinstaller Bluetooth : Après le redémarrage, retournez dans le Gestionnaire de périphériques et cliquez sur « Rechercher les modifications matérielles ». Windows réinstallera automatiquement le pilote Bluetooth.
En suivant ces étapes, vous pouvez réinstaller avec succès Bluetooth sur votre ordinateur.
Comment réparer mon pilote Bluetooth?
Pour remédier aux problèmes liés au pilote Bluetooth, procédez comme suit :
- Mettez à jour le logiciel : Assurez-vous que votre système d'exploitation est à jour. Recherchez et installez toutes les mises à jour logicielles disponibles.
- Mises à jour du matériel : Vérifiez s'il existe des mises à jour du micrologiciel pour votre périphérique Bluetooth. Visitez le site web du fabricant pour obtenir des conseils.
- Mise à jour du pilote : Téléchargez le dernier pilote Bluetooth sur le site du fabricant de votre appareil ou utilisez Windows Update pour récupérer les pilotes compatibles.
- Redémarrer : Redémarrez votre ordinateur pour actualiser les configurations du système et les paramètres des pilotes.
Si les problèmes persistent :
- Réinitialisez les paramètres Bluetooth : Accédez aux paramètres de votre appareil et recherchez l'option permettant de réinitialiser les paramètres Bluetooth.
Rappelez-vous qu'une combinaison de ces étapes permet souvent de résoudre les problèmes liés au pilote Bluetooth. Si les problèmes persistent, envisagez de demander l'aide d'un professionnel.
Comment installer Bluetooth sur Windows 10 sans adaptateur?
Pour installer Bluetooth sur Windows 10 sans adaptateur, suivez les étapes suivantes :
- App Paramètres : Ouvrez l'application Paramètres de Windows 10, cliquez sur Bluetooth, puis sur Ajouter un périphérique. Choisissez votre périphérique Bluetooth dans la liste et cliquez sur Installer.
- Invite de commande : Appuyez sur Win+X, sélectionnez Invite de commande. Tapez « cmd » pour l'ouvrir. Dans l'invite, entrez « netsh mbn show interface » pour vérifier les capacités Bluetooth. Si disponible, entrez « devmanview » pour accéder au gestionnaire de périphériques et installer les pilotes Bluetooth si nécessaire.
Pourquoi le Bluetooth a-t-il disparu de mon PC?
Bluetooth peut disparaître de votre PC pour diverses raisons. Matériel Bluetooth peut être désactivé ou supprimé du système. En outre, le logiciel Bluetooth pourrait être désinstallé ou corrompu. Il est certain que le logiciel mesures de sécurité adoptées par des entreprises ou des organisations peuvent également désactiver Bluetooth. Pour résoudre le problème, vérifiez que le matériel est activé et correctement connecté. Réinstallez ou mettez à jour le logiciel Bluetooth, en vous assurant qu'il est compatible avec votre système. Si des mesures de sécurité sont en jeu, consultez votre service informatique. La résolution de ces problèmes permet souvent de rétablir la fonctionnalité Bluetooth sur votre PC.
Comment puis-je installer Bluetooth sur mon PC?
A installer Bluetooth sur votre PC vous avez plusieurs options :
- Adaptateur Bluetooth: L'approche la plus simple consiste à utiliser un adaptateur adaptateur Bluetooth qui est souvent fourni avec le PC. Insérez-le dans un port USB disponible et votre PC devrait le reconnaître et installer automatiquement les pilotes nécessaires.
- Logiciel Bluetooth Manager: Vous pouvez également opter pour Logiciel Bluetooth Manager. Téléchargez et installez un programme de gestion Bluetooth fiable pour activer la fonctionnalité Bluetooth sur votre PC.
Choisissez la méthode qui vous convient et profitez d'une connectivité Bluetooth transparente.