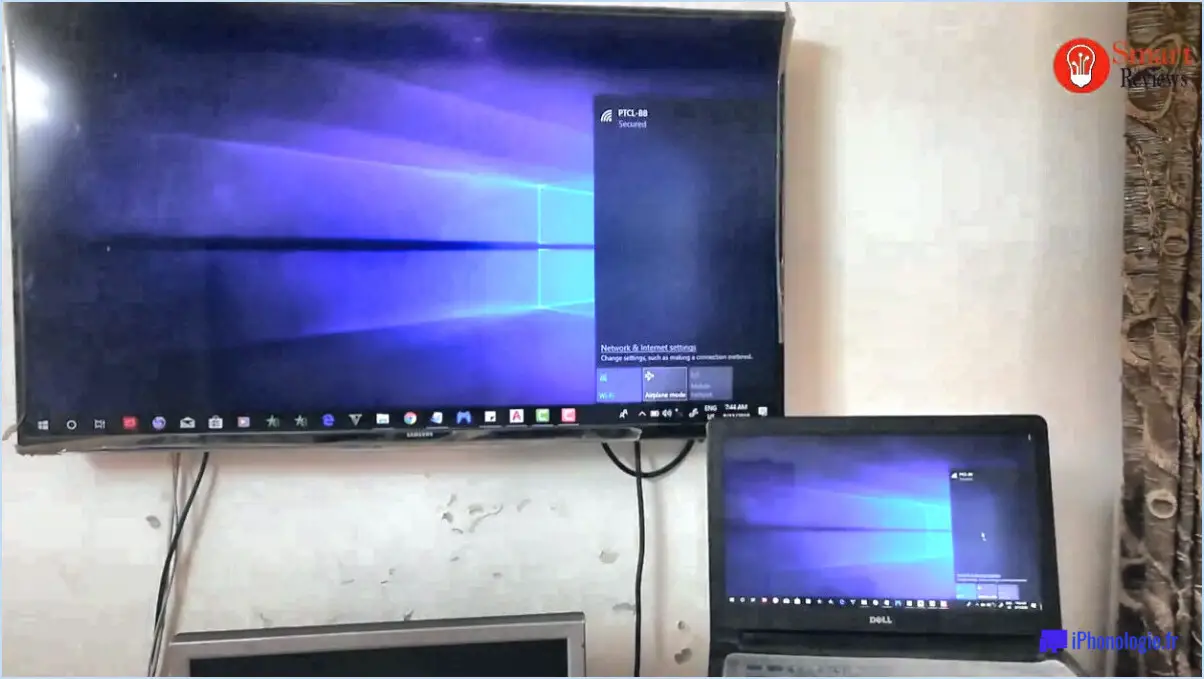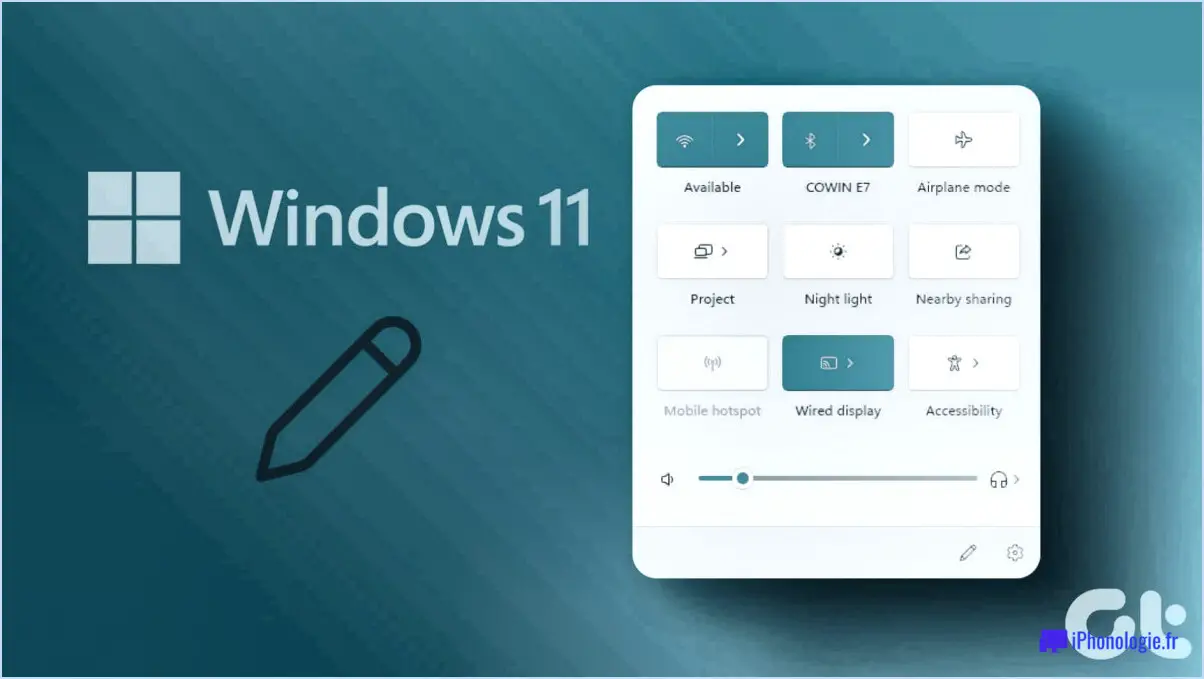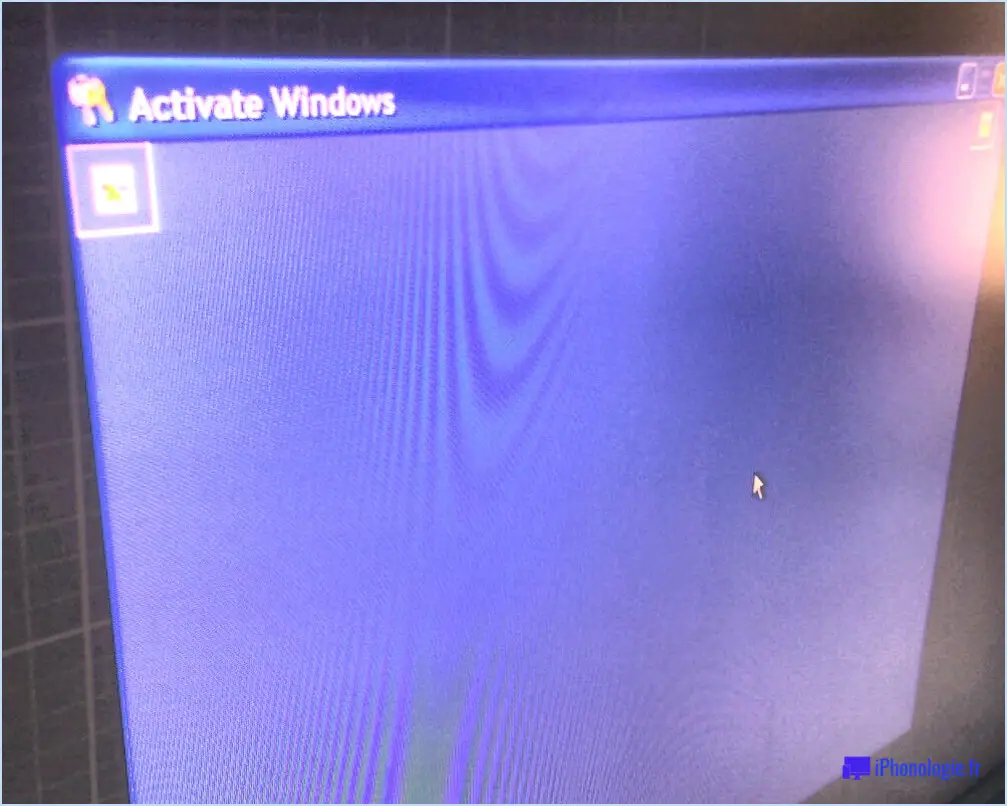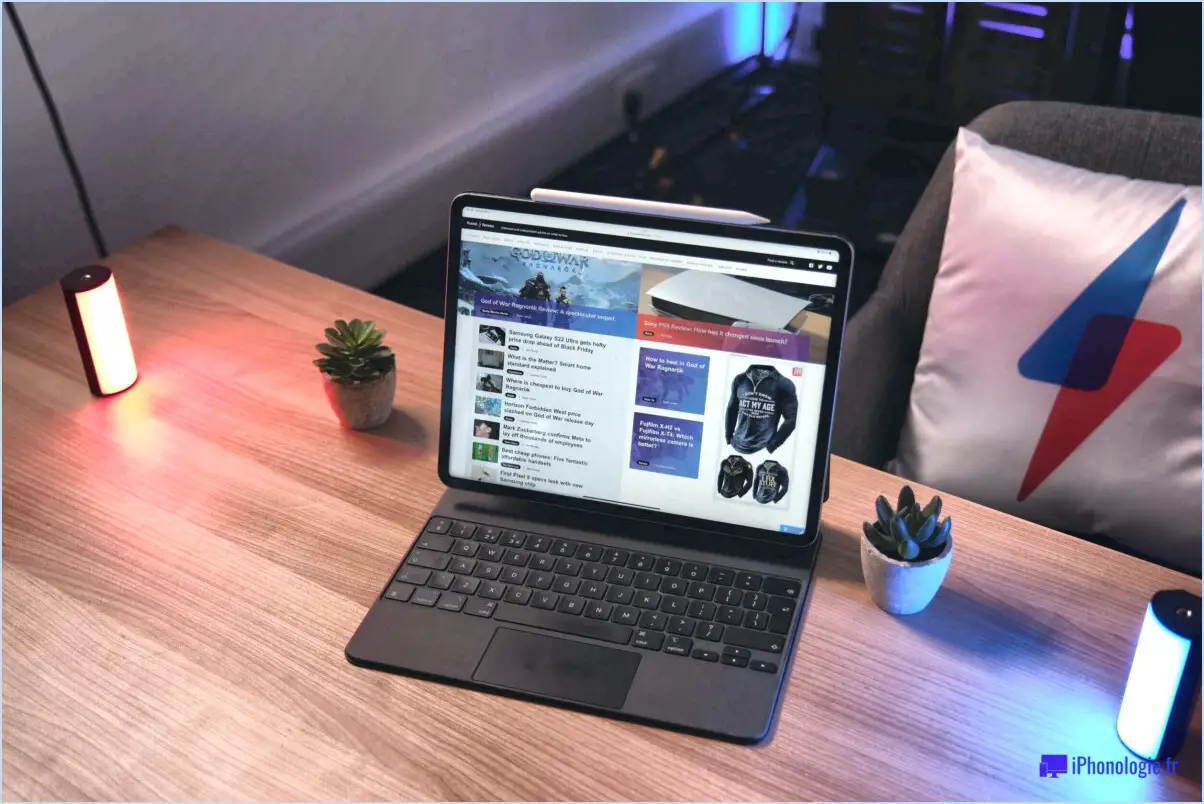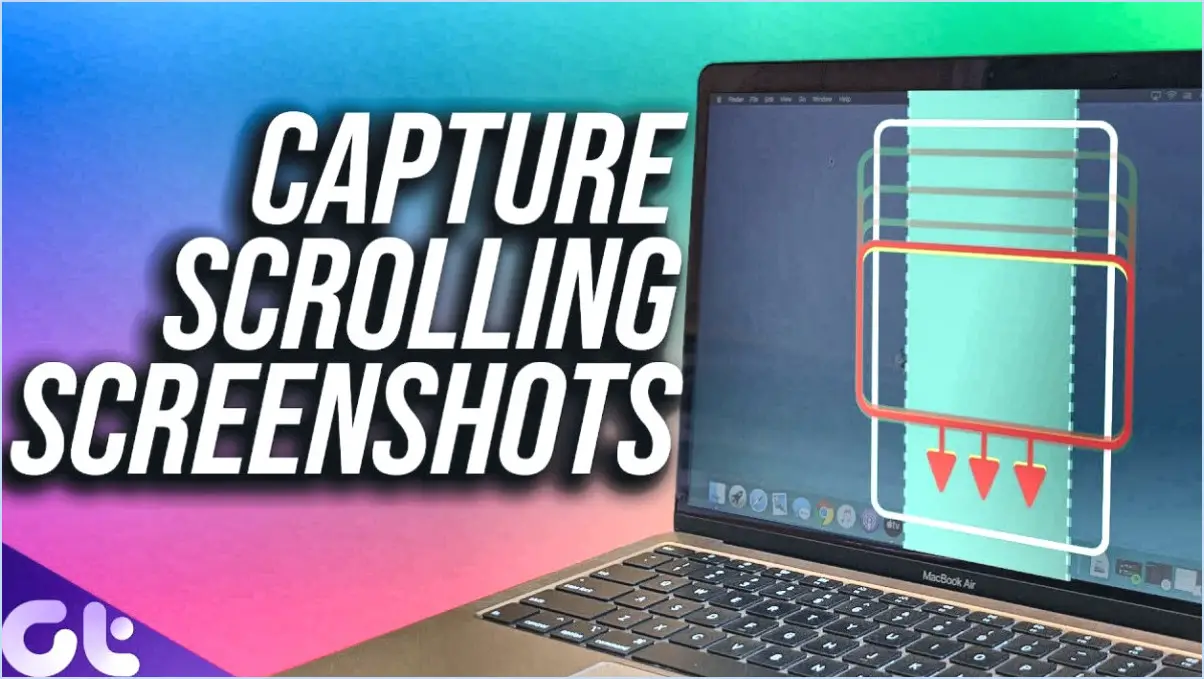Comment réparer le sous-système windows pour android qui ne se connecte pas à internet?
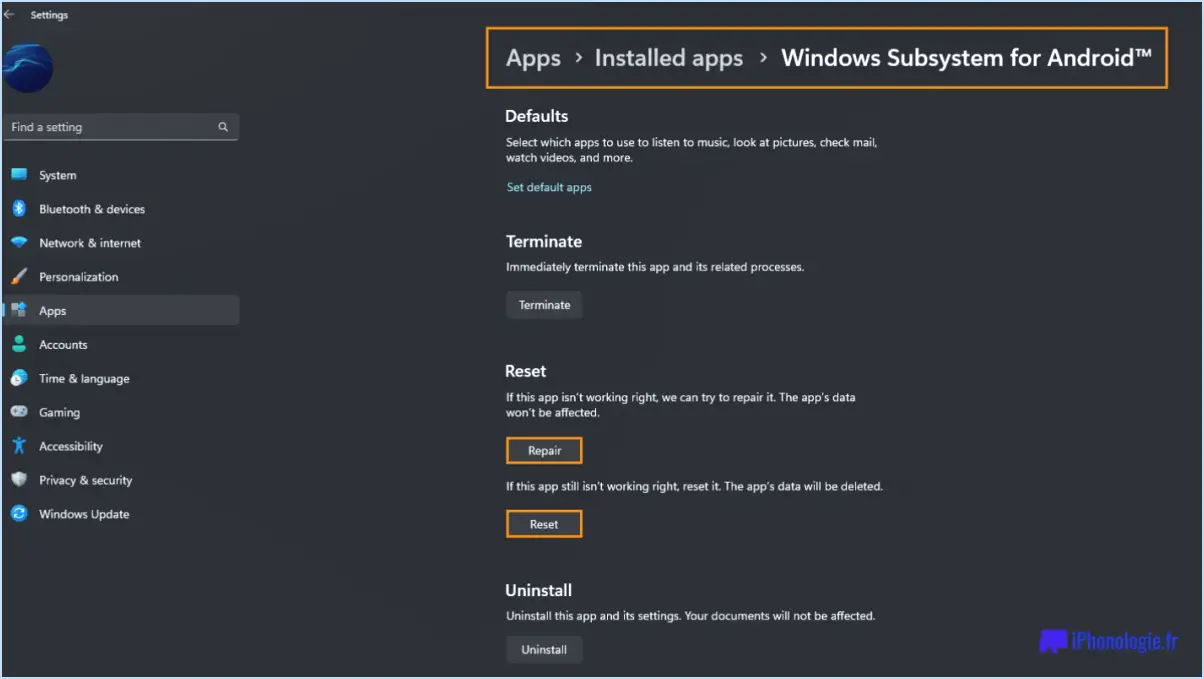
Pour résoudre le problème du sous-système Windows pour Android qui ne se connecte pas à Internet, vous pouvez suivre les étapes suivantes :
- Vérifiez votre connexion internet : Assurez-vous que votre appareil est connecté à une connexion internet fiable. Si vous utilisez une connexion cellulaire, vérifiez que vous avez un bon plan de données et que la force du signal du réseau est suffisante. Parfois, des connexions faibles ou instables peuvent empêcher l'ASO d'accéder à internet.
- Essayez différents paramètres réseau : Essayez différents paramètres réseau sur votre appareil. Commencez par vous connecter à un autre réseau Wi-Fi pour déterminer si le problème est spécifique à votre réseau actuel. Si le problème persiste, envisagez de désactiver le Wi-Fi et de vous connecter uniquement via la connexion de données cellulaires de votre appareil. Cela peut vous aider à déterminer si le problème est lié au réseau ou à votre appareil.
- Redémarrez votre appareil : Un simple redémarrage peut souvent résoudre les problèmes de connectivité. Éteignez complètement votre appareil, attendez quelques secondes, puis rallumez-le. Cette action permet d'actualiser les paramètres du réseau et d'éliminer tout problème temporaire susceptible d'affecter la connectivité Internet de l'ASO.
- Mettez à jour WSA et les composants associés : Assurez-vous que la dernière version du sous-système Windows pour Android est installée sur votre appareil. Microsoft publie régulièrement des mises à jour qui corrigent les bogues et améliorent les fonctionnalités. Vérifiez les mises à jour dans le Microsoft Store ou via les paramètres de Windows Update pour vous assurer que vous disposez de la version la plus récente.
- Désactivez tout paramètre VPN ou proxy : Si un VPN (Virtual Private Network) ou un proxy est configuré sur votre appareil, essayez de les désactiver temporairement. Les VPN et les proxys peuvent parfois interférer avec la capacité de la WSA à se connecter à Internet. Leur désactivation peut aider à identifier s'ils sont la cause du problème.
- Contactez l'assistance Microsoft : Si vous avez épuisé toutes les étapes de dépannage ci-dessus et que le problème persiste, il peut être utile de demander l'aide du support Microsoft. Il pourra vous fournir des conseils spécifiques et vous aider à résoudre le problème plus en détail.
N'oubliez pas de tester votre connexion Internet et d'essayer différents paramètres réseau avant de contacter l'assistance, car ces étapes permettent souvent de résoudre les problèmes de connectivité courants avec le sous-système Windows pour Android.
Comment réparer le sous-système Windows sur Android?
Pour réparer le sous-système Windows sur Android, plusieurs options s'offrent à vous.
- WinToAndroid: Une approche consiste à utiliser une application tierce appelée WinToAndroid. Cet outil vous permet d'installer un environnement Windows sur votre appareil Android. Il offre une interface conviviale et vous guide tout au long du processus d'installation. Avec WinToAndroid, vous pouvez exécuter des applications Windows et accéder à des fonctions spécifiques à Windows sur votre appareil Android.
- Sous-système Windows pour Linux (WSL): Une autre solution consiste à utiliser la fonction Windows Subsystem for Linux dans Android. WSL vous permet d'exécuter une distribution Linux parallèlement au système d'exploitation Android. Bien qu'il n'offre pas un environnement Windows complet, WSL fournit une interface de ligne de commande où vous pouvez exécuter des commandes Linux et des logiciels Linux compatibles.
Les deux options offrent des capacités et des niveaux différents de compatibilité Windows sur Android. Choisissez celle qui répond le mieux à vos besoins et suivez les instructions d'installation respectives pour que le sous-système Windows soit opérationnel sur votre appareil Android.
Comment installer le sous-système Windows pour Android?
Pour installer le sous-système Windows pour Android, suivez les étapes suivantes :
- Ouvrez le Microsoft Store.
- Recherchez "Windows Subsystem pour Android".
- Sélectionnez l'application et installez-la.
- Une fois l'installation terminée, appuyez sur Win+R pour ouvrir la boîte de dialogue Exécuter.
- Tapez "settings" et appuyez sur Enter pour ouvrir la fenêtre Settings.
- Dans les paramètres, choisissez "Ajouter une nouvelle machine virtuelle".
- Dans le champ "Nom", saisissez un nom pour votre machine virtuelle (par exemple, "Android").
Voilà, c'est fait ! Vous avez installé avec succès Windows Subsystem pour Android sur votre appareil. Profitez de l'utilisation des applications et des fonctionnalités Android sur votre système Windows.
Comment ouvrir le sous-système Windows sur Android?
Pour ouvrir un sous-système Windows sur Android, vous avez quelques options à explorer. Voici quelques conseils pour vous aider à démarrer :
- Applications ou outils tiers: Recherchez des applications ou des outils Android qui offrent des fonctionnalités du sous-système Windows. Ces applications constituent souvent un moyen pratique d'accéder aux applications Windows et de les utiliser sur votre appareil Android.
- Instructions en ligne: Recherchez sur Internet des instructions spécifiques adaptées à votre version d'Android et au type de sous-système Windows que vous souhaitez ouvrir. Vous trouverez peut-être des guides pas à pas ou des tutoriels qui vous guideront tout au long de la procédure.
N'oubliez pas que les étapes à suivre peuvent varier en fonction de votre configuration spécifique. Il est donc essentiel de suivre les instructions compatibles avec votre appareil Android et le sous-système Windows avec lequel vous travaillez.
Le sous-système Windows pour Android est-il disponible?
À la date d'arrêt de mes connaissances, en septembre 2021, le sous-système Windows pour Android est disponible. Sous-système Windows pour Android n'est pas encore disponible. Il est important de noter que les offres technologiques et logicielles sont sujettes à des mises à jour et à des changements au fil du temps. Cependant, pour l'instant, il n'y a pas de communiqué ou d'annonce officielle concernant la disponibilité du sous-système Windows pour Android. Il est toujours bon de se tenir informé en consultant régulièrement les sources officielles, telles que le site web officiel de Microsoft ou les chaînes d'information, pour obtenir les dernières mises à jour sur ce sujet. N'oubliez pas de consulter des sources fiables pour vous assurer que vous disposez des informations les plus précises et les plus récentes.
Comment réinitialiser mon WSA?
Pour réinitialiser votre WSA (Windows Security app), suivez les étapes suivantes pour un processus rapide et sans tracas :
- Ouvrez l'application Windows Security en cliquant sur l'icône du centre d'action.
- Recherchez la détection de brèche & Response dans l'interface de l'application.
- Dans la section "Quel type d'alertes souhaitez-vous recevoir?", recherchez et sélectionnez l'option "Réinitialiser vos paramètres de sécurité".
- Enfin, cliquez sur le bouton Réinitialiser pour lancer le processus de réinitialisation.
En suivant ces étapes, vous réinitialiserez effectivement vos paramètres WSA et veillerez à ce que vos préférences de sécurité soient rétablies à leur état par défaut. Il s'agit d'une procédure simple qui peut vous aider à résoudre tous les problèmes que vous pouvez rencontrer avec votre configuration WSA.
N'oubliez pas de mettre régulièrement à jour votre WSA afin de maintenir le niveau de sécurité le plus élevé pour votre système. Restez en sécurité !
Comment mettre à jour ma WSA?
Pour mettre à jour votre WSA (Windows Security Access Control Service), vous pouvez utiliser plusieurs commandes. Pour les mises à jour générales, vous pouvez utiliser la commande suivante : wusa.exe /Online /Update /NoRestart. Cette commande lance le processus de mise à jour sans nécessiter de redémarrage du système.
Si vous travaillez avec un contrôleur de domaine, vous pouvez essayer une autre commande : wusa. En exécutant cette commande, vous pouvez mettre à jour efficacement la WSA sur votre contrôleur de domaine.
N'oubliez pas d'exécuter ces commandes à partir d'une invite de commande élevée ou d'une session PowerShell pour que les mises à jour soient réussies. Maintenir votre WSA à jour est crucial pour préserver la sécurité et l'intégrité de votre système Windows.