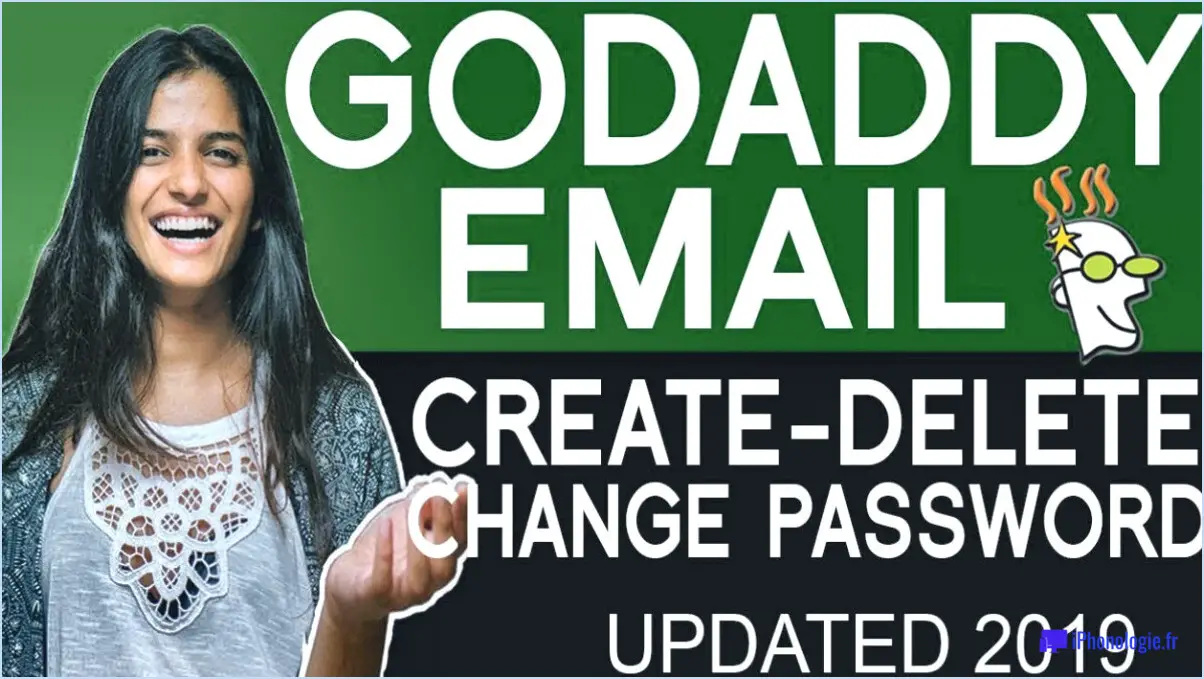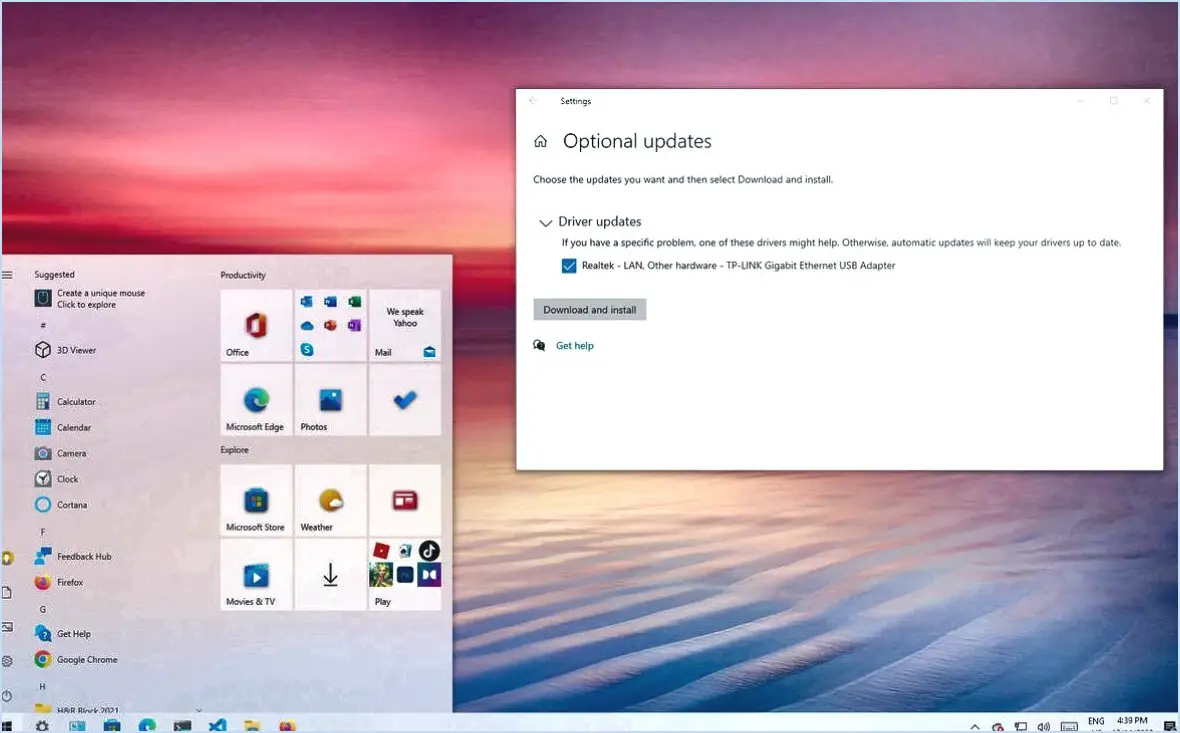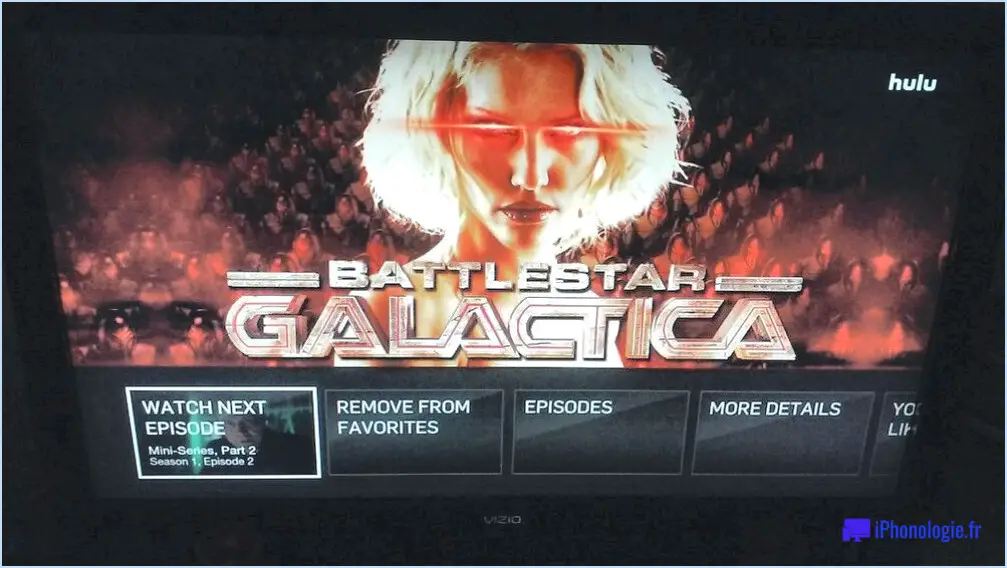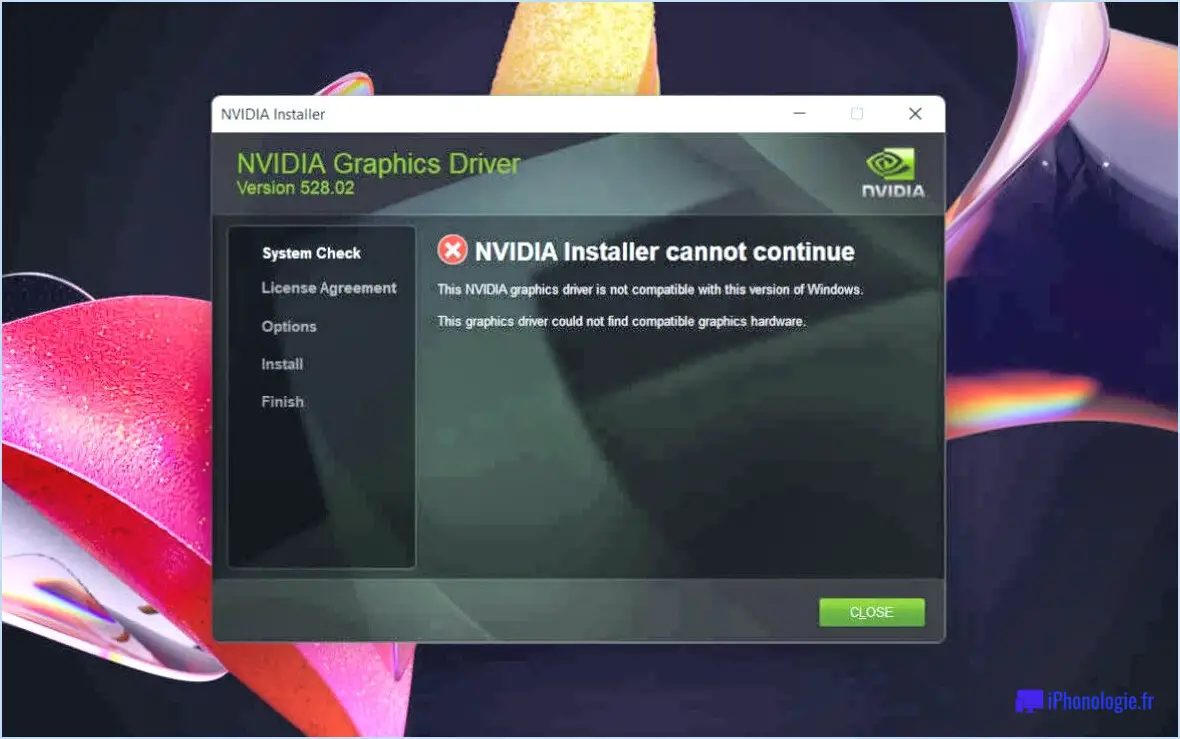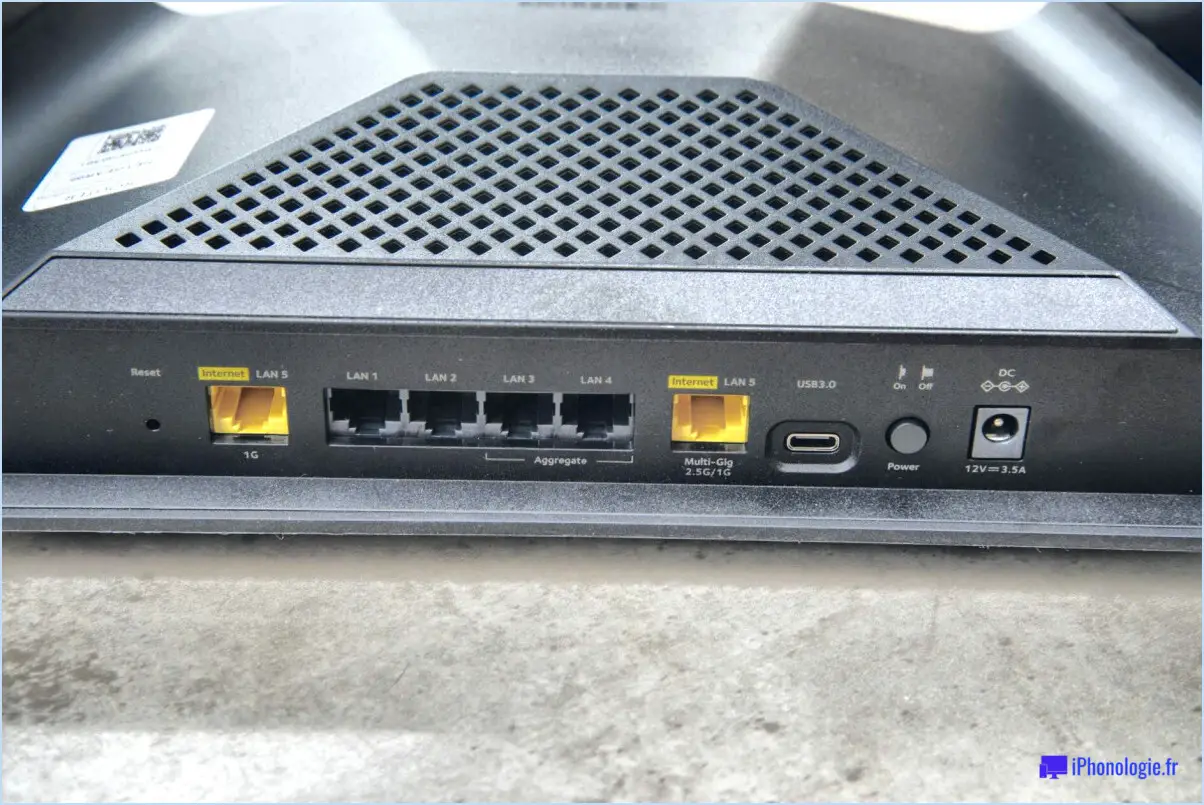Comment utiliser la tv comme moniteur pour votre pc windows 11?

Pour utiliser votre téléviseur comme moniteur pour votre PC Windows 11, vous avez plusieurs options à votre disposition. Examinons chaque méthode en détail :
- Connexion HDMI: Le moyen le plus courant et le plus pratique de connecter votre téléviseur et votre ordinateur est d'utiliser un câble HDMI. Voici ce que vous devez faire :
a. Vérifiez que votre téléviseur et votre ordinateur disposent tous deux d'un port HDMI. La plupart des téléviseurs et PC modernes disposent de ce port.
b. Connectez une extrémité du câble HDMI au port HDMI de votre PC et l'autre extrémité à un port HDMI disponible sur votre téléviseur.
c. Allumez votre téléviseur et réglez-le sur la source d'entrée HDMI correcte correspondant au port auquel vous avez connecté le câble.
d. Sur votre PC, faites un clic droit sur le bureau et sélectionnez "Paramètres d'affichage" dans le menu contextuel.
e. Dans les paramètres d'affichage, cliquez sur "Détecter" pour identifier votre téléviseur comme deuxième écran. Vous pouvez ensuite configurer la résolution, l'orientation et d'autres paramètres selon vos préférences.
f. Une fois configuré, vous pouvez maintenant profiter de l'utilisation de votre téléviseur en tant que moniteur pour votre PC Windows 11.
- Connexion VGA: Si votre téléviseur ne dispose pas d'un port HDMI, ou si votre PC ne dispose pas d'une sortie HDMI, vous pouvez envisager d'utiliser une connexion VGA à la place. Voici comment procéder :
a. Vérifiez si votre téléviseur et votre ordinateur disposent d'un port VGA. Les ports VGA sont généralement présents sur les anciens téléviseurs et PC.
b. Connectez une extrémité du câble VGA au port VGA de votre PC et l'autre extrémité au port VGA de votre téléviseur.
c. Allumez votre téléviseur et réglez-le sur la source d'entrée VGA correcte.
d. Sur votre PC, suivez les mêmes étapes que celles mentionnées dans la méthode de connexion HDMI pour configurer les paramètres d'affichage.
Il est important de noter que les connexions VGA prennent en charge des résolutions inférieures et peuvent ne pas offrir le même niveau de qualité d'image que les connexions HDMI. Si votre téléviseur et votre PC disposent tous deux de ports HDMI, il est généralement recommandé d'utiliser un câble HDMI pour une meilleure expérience visuelle.
N'oubliez pas d'ajuster les paramètres d'affichage de votre PC afin de garantir une résolution et une orientation d'écran optimales pour votre téléviseur. En outre, vous devrez peut-être modifier certains paramètres audio pour vous assurer que le son est correctement acheminé vers les haut-parleurs de votre téléviseur.
Comment activer l'interface HDMI sous Windows 11?
Pour activer l'interface HDMI sous Windows 11, suivez les étapes suivantes :
- Ouvrez le Panneau de configuration en cliquant avec le bouton droit de la souris sur le bouton Démarrer et en le sélectionnant dans le menu contextuel.
- Dans le panneau de configuration, cliquez sur "Matériel et son".
- Dans la section "Affichage", sélectionnez "Modifier les paramètres d'affichage".
- Dans la fenêtre Paramètres d'affichage, cliquez sur l'onglet "Paramètres avancés".
- Recherchez l'onglet "HDMI" et cliquez dessus.
- Vous verrez une case à cocher intitulée "Activer la sortie HDMI". Cochez cette case pour activer la sortie HDMI.
- Cliquez sur "Appliquer" puis sur "OK" pour enregistrer les modifications.
En suivant ces étapes, vous aurez réussi à activer HDMI sur votre système Windows 11.
Comment connecter mon ordinateur à mon téléviseur à l'aide d'un port USB?
Pour connecter votre ordinateur à votre téléviseur à l'aide d'un port USB, plusieurs options s'offrent à vous. L'une des méthodes les plus simples consiste à utiliser une clé USB. câble HDMI qui fournit des signaux audio et vidéo en une seule connexion. Une autre solution consiste à utiliser un câble câble VGA qui transmet les signaux vidéo mais nécessite un câble audio supplémentaire pour le son. Enfin, certains téléviseurs et ordinateurs récents prennent en charge un câble connexion par câble USB qui vous permet de transmettre à la fois l'audio et la vidéo par le biais d'un port USB. Assurez-vous que votre téléviseur et votre ordinateur disposent de ports compatibles et choisissez la méthode qui convient le mieux à votre configuration.
Puis-je utiliser un téléviseur au lieu d'un moniteur pour mon ordinateur?
Oui, vous pouvez utiliser un téléviseur comme moniteur pour votre ordinateur. Pour ce faire, suivez les étapes suivantes :
- Connectez votre ordinateur à votre téléviseur à l'aide d'un câble HDMI.
- Une fois connecté, ouvrez les paramètres d'affichage sur votre ordinateur.
- Sélectionnez le téléviseur comme périphérique d'affichage.
- Réglez les paramètres de résolution et de luminosité sur votre téléviseur pour obtenir des résultats optimaux.
Gardez à l'esprit que certains téléviseurs n'offrent pas le même niveau de netteté et de réactivité que les moniteurs d'ordinateur dédiés. En outre, les téléviseurs de grande taille peuvent avoir une densité de pixels plus faible, ce qui nuit à la lisibilité du texte. Tenez compte de facteurs tels que le décalage d'entrée et la fréquence de rafraîchissement si vous prévoyez d'utiliser le téléviseur pour des jeux ou d'autres tâches exigeantes.
Comment utiliser mon téléviseur comme second moniteur sans HDMI?
Pour utiliser votre téléviseur comme second moniteur sans HDMI, vous avez plusieurs possibilités.
- Adaptateur : Utilisez un adaptateur capable de convertir le signal de votre téléviseur en HDMI. Cela vous permettra de connecter votre ordinateur au téléviseur en utilisant d'autres ports tels que DVI ou DisplayPort. Assurez-vous que l'adaptateur est compatible avec les ports de votre téléviseur et de votre ordinateur.
- Câble VGA : Une autre méthode consiste à connecter votre téléviseur et votre ordinateur à l'aide d'un câble VGA. Vérifiez que votre téléviseur dispose d'une entrée VGA et que votre ordinateur dispose d'une sortie VGA. Connectez fermement les deux extrémités du câble et réglez les paramètres d'affichage de votre ordinateur pour étendre ou dupliquer l'écran.
N'oubliez pas de sélectionner la source d'entrée appropriée sur votre téléviseur pour recevoir le signal de votre ordinateur. Profitez de l'extension de votre espace de travail en utilisant votre téléviseur comme second moniteur !
Pouvez-vous connecter un PC à un téléviseur avec HDMI?
Tout à fait ! Connecter un PC à un téléviseur avec HDMI est en effet possible et assez simple. Pour établir la connexion, vous aurez besoin d'un câble HDMI. Voici comment procéder :
- Examinez les ports disponibles : Localisez les ports HDMI de votre PC et de votre téléviseur. En règle générale, les PC modernes disposent d'un port de sortie HDMI et les téléviseurs d'un port d'entrée HDMI.
- Connectez le câble HDMI : Prenez une extrémité du câble HDMI et insérez-la dans le port de sortie HDMI de votre PC. Branchez ensuite l'autre extrémité dans le port d'entrée HDMI de votre téléviseur.
- Sélectionnez la source d'entrée correcte : Sur votre téléviseur, utilisez la télécommande ou le menu du téléviseur pour sélectionner l'entrée HDMI correspondant au port HDMI connecté.
- Configurez votre PC : Dans la plupart des cas, votre PC reconnaîtra automatiquement le téléviseur comme écran secondaire. Cependant, il se peut que vous deviez ajuster les paramètres d'affichage sur votre PC pour optimiser la résolution et la disposition de l'écran.
Une fois la connexion établie, vous pouvez profiter du contenu de votre PC sur le grand écran de votre téléviseur. Bon visionnage !
Quels sont les inconvénients de l'utilisation d'un téléviseur comme moniteur?
L'utilisation d'un téléviseur comme moniteur présente plusieurs inconvénients. Tout d'abord, les téléviseurs sont plus grands et prennent plus de place par rapport aux moniteurs traditionnels, ce qui peut poser problème dans les espaces de travail compacts. Deuxièmement, les téléviseurs sont souvent plus chers que les écrans d'ordinateur dédiés, ce qui les rend moins rentables pour certains utilisateurs. Troisièmement, les téléviseurs ont généralement une résolution plus faible La qualité de l'image est donc moins nette et moins détaillée lorsqu'elle est utilisée pour des tâches informatiques en gros plan. Enfin, n'ont souvent pas le même nombre de ports que les moniteurs ce qui limite les options de connectivité pour les périphériques. Ces facteurs font que l'utilisation d'un téléviseur comme moniteur n'est pas idéale dans certaines situations.