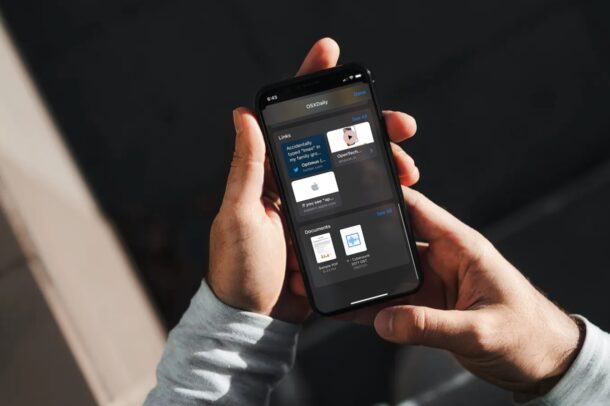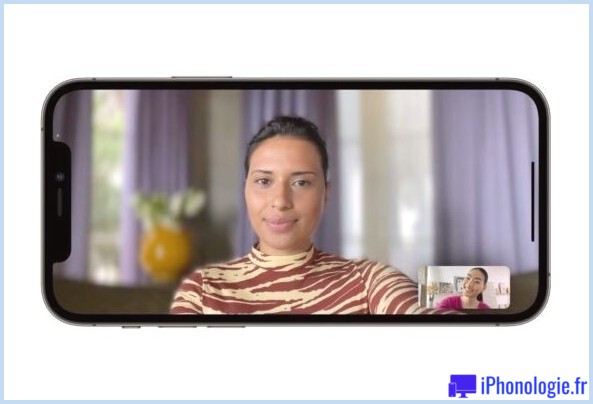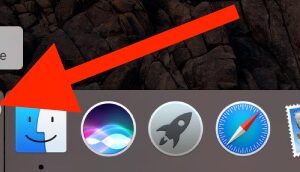Comment créer un programme d'installation macOS USB amorçable
Utilisez createinstallmedia pour créer un programme d'installation macOS et installer macOS sur plusieurs Mac, réinstaller ou accéder à un Mac défectueux.

Cet article décrit les étapes requises pour créer un programme d'installation amorçable pour le système d'exploitation Mac. Vous pouvez donc installer la dernière version de macOS sur plusieurs Mac, installer la dernière version bêta de macOS et effectuer une nouvelle installation de macOS, ou simplement être préparé avec un disque d'urgence si votre Mac rencontre des problèmes et que vous ne pouvez pas vous connecter à Internet ou souhaitez restaurer (ou ne pouvez pas accéder au mode de récupération) en mode de récupération.
Si vous cherchez à savoir comment effectuer une installation amorçable de macOS Big Sur, Catalina, Mojave ou une ancienne version de Mac OS X ou macOS, vous êtes au bon endroit.
Vous pouvez également utiliser votre programme d'installation amorçable pour installer macOS sur un volume distinct de votre disque dur (ou sur une partition si vous exécutez une ancienne version de Mac OS). C'est également un moyen sans tracas de revenir à une ancienne version de macOS, et une excellente option si vous avez trouvé que le téléchargement du programme d'installation a pris beaucoup de temps et que vous ne voulez pas passer les prochains jours à le télécharger plusieurs fois. sur plusieurs Mac. Une seule fois suffit!
Heureusement, l'installation amorçable du système d'exploitation Mac est devenue beaucoup plus facile lorsque Apple a lancé OS X Mavericks en 2013. Avec cette version de Mac OS X et toutes les versions depuis lors, il était possible d'utiliser la commande Terminal createinstallmedia Pour créer un programme d'installation amorçable pour macOS, dans cet article, nous allons vous montrer comment.
Nous allons suivre les étapes suivantes pour créer une clé USB amorçable pour Mac:
- Obtenez les fichiers d'installation de macOS
- Créer un programme d'installation amorçable pour macOS
- Choisissez la commande createinstallmedia correcte
Si vous souhaitez exécuter macOS sur un lecteur externe, ce qui est un peu différent, nous avons un article séparé.

Ce dont vous avez besoin pour créer une clé USB amorçable pour Mac
Il y a deux choses importantes dont vous aurez besoin pour créer votre lecteur d'installation amorçable: une clé USB (ou un lecteur Thunderbolt) et les fichiers d'installation. Une fois que vous avez ces deux choses, le processus ne devrait pas prendre très longtemps.
Un lecteur flash de 15 Go (au moins!)
Nous recommandons un lecteur de 15 Go (ou plus) - en fait, plus serait souhaitable: le programme d'installation de Big Sur faisait 13 Go (et l'installation réelle occupe au moins 35,5 Go d'espace, vous devez donc en tenir compte sur votre Mac). .
Nous recommandons une clé USB au lieu d'un disque dur standard car c'est plus rapide. Vous bénéficiez également de l'USB 3 ou de l'USB Type C - cela peut être votre seul choix si vous avez un Mac plus récent. Si vous avez un Mac M1, il est peut-être préférable d'utiliser un lecteur Thunderbolt car vous avez rencontré des problèmes lors de l'utilisation de clés USB avec le Mac M1.
Remarque: si vous avez des données sur le lecteur que vous souhaitez utiliser, vous devrez les transférer sur un autre lecteur ou acheter un nouveau lecteur car il sera entièrement formaté et effacé.
Les fichiers d'installation
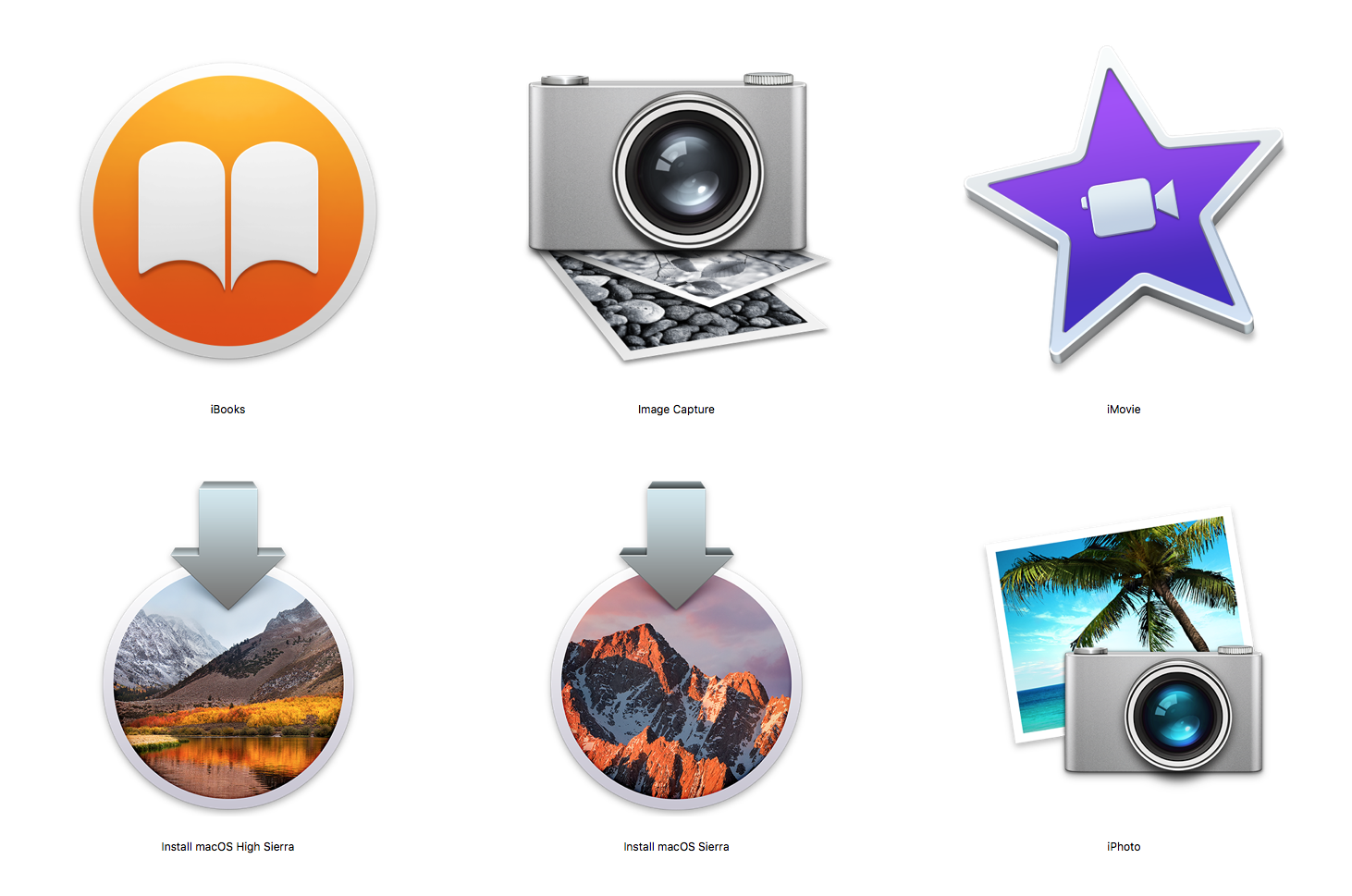
En fonction de la version de macOS que vous utilisez et de la version que vous souhaitez installer, vous pouvez soit accéder aux fichiers d'installation via la mise à jour logicielle dans les paramètres système ou dans le Mac App Store, soit les obtenir à partir d'un autre emplacement.
Le Mac App Store est probablement l'option la plus simple, mais vous pouvez toujours rencontrer des difficultés en fonction de la version de macOS exécutée par votre ordinateur. Si vous souhaitez obtenir des fichiers d'installation plus anciens qui peuvent être difficiles, nous avons un autre article qui explique comment obtenir ces anciennes versions de macOS.
Il va sans dire que vous aurez besoin d'une connexion Internet pour télécharger le logiciel et que vous en aurez peut-être besoin lors de l'installation de la version macOS si vous devez vérifier le micrologiciel ou vérifier vos informations d'identification iCloud.
Comment obtenir les fichiers d'installation de macOS
Comme mentionné précédemment, la façon dont vous obtenez les fichiers d'installation dépend de la version de macOS que vous exécutez et de la version pour laquelle vous souhaitez installer le programme d'installation. Voici comment obtenir les installateurs de Catalina ainsi que les anciennes versions de macOS ou même de Mac OS X. Nous avons un article dédié sur la façon de télécharger les anciennes versions de Mac OS X et macOS.
Comment obtenir le programme d'installation de Big Sur
Pour obtenir le programme d'installation de macOS Big Sur, procédez comme suit:
- Si vous utilisez déjà Big Sur sur votre Mac, accédez au Mac App Store. Cliquez sur ce lien pour accéder directement à la page correspondante.
- Cliquez sur Obtenir et les fichiers d'installation seront téléchargés.
Si vous utilisez Catalina, vous pouvez accéder aux Préférences Système, sélectionner Mise à jour logicielle et télécharger Big Sur à partir de là (en supposant que votre Mac est compatible avec Big Sur - voir Mon Mac peut-il exécuter Big Sur?).
Téléchargez les fichiers d'installation, mais assurez-vous d'arrêter avant de cliquer sur l'installation. Vous devrez copier ce fichier d'installation sur votre Mac avant l'installation si vous souhaitez y accéder pour créer le programme d'installation rechargeable. Instructions sur la façon de procéder ci-dessous.
Comment obtenir le programme d'installation de Catalina
S'il s'agit d'une ancienne version de macOS que vous souhaitez exécuter, par exemple B. Catalina, vous pouvez toujours télécharger les fichiers d'installation depuis le Mac App Store:
- Ouvrez le Mac App Store.
- Accédez à la page Catalina et cliquez sur ce lien pour Catalina sur le Mac App Store.
- Maintenant, lorsque vous cliquez sur Obtenir, votre Mac vous proposera de télécharger les programmes d'installation.
Voici comment obtenir des installateurs pour les différentes versions de macOS: Comment télécharger les anciennes versions de macOS et Mac OS X.
Encore une fois, ne cliquez pas sur Installer car vous aurez besoin du fichier d'installation pour la prochaine étape de ce tutoriel ...
Voici comment obtenir un programme d'installation bêta de macOS
Si vous souhaitez essayer la dernière version bêta de Big Sur (ou macOS 12 bêta, si disponible), vous devrez vous inscrire au programme bêta. Vous pouvez ensuite télécharger les fichiers d'installation.
Nous expliquons ici comment obtenir et installer la version bêta de macOS. Vous trouverez ci-dessous le code pour createinstallmedia dont vous avez besoin pour installer la version bêta de Big Sur via USB.
Comment obtenir les anciens fichiers d'installation de macOS
Avec macOS Catalina, Mojave ou High Sierra installés, il est un peu difficile d'obtenir les fichiers d'installation des anciennes versions de macOS. En effet, avec le lancement de High Sierra, Apple a cessé de rendre les anciennes versions du système d'exploitation disponibles au téléchargement depuis le Mac App Store.
Heureusement, cela reste possible, et nous expliquons ici comment obtenir les anciennes versions de macOS. S'il est déjà ouvert, assurez-vous de fermer le Mac App Store avant de cliquer sur l'un de ces liens. Sinon, ils ne fonctionneront pas.
- Vous pouvez obtenir macOS Mojave à partir de ce lien.
- Téléchargez High Sierra ici.
Apple fournit des fichiers DMG pour ces anciennes versions de macOS - vous devrez les télécharger dans Safari. Une image disque nommée InstallOS.dmg sera téléchargée. Une fois cela fait, vous devez localiser le programme d'installation de pkg dans l'image disque.
- Sierra est là.
- El Capitan peut être téléchargé à partir de ce lien.
- Yosemite est disponible ici.
Comment obtenir l'ancien MacOS à partir du Mac App Store
Si vous êtes nouveau sur Big Sur, Catalina, Mojave ou High Sierra, ou si vous avez accès à un Mac qui ne les exécute pas, voici les étapes pour télécharger un ancien fichier d'installation de macOS:
- Lancez le Mac App Store sur votre Mac.
- Recherchez dans la boutique la version de macOS souhaitée (si vous avez précédemment téléchargé le chercheur de version sous l'onglet Achats).
- Cliquez sur le bouton Télécharger. Si vous avez déjà installé cette version de macOS, vous verrez un avertissement indiquant que la version de macOS est déjà installée sur cet ordinateur. Cliquez sur Suivant pour confirmer que vous souhaitez continuer à télécharger le programme d'installation complet.
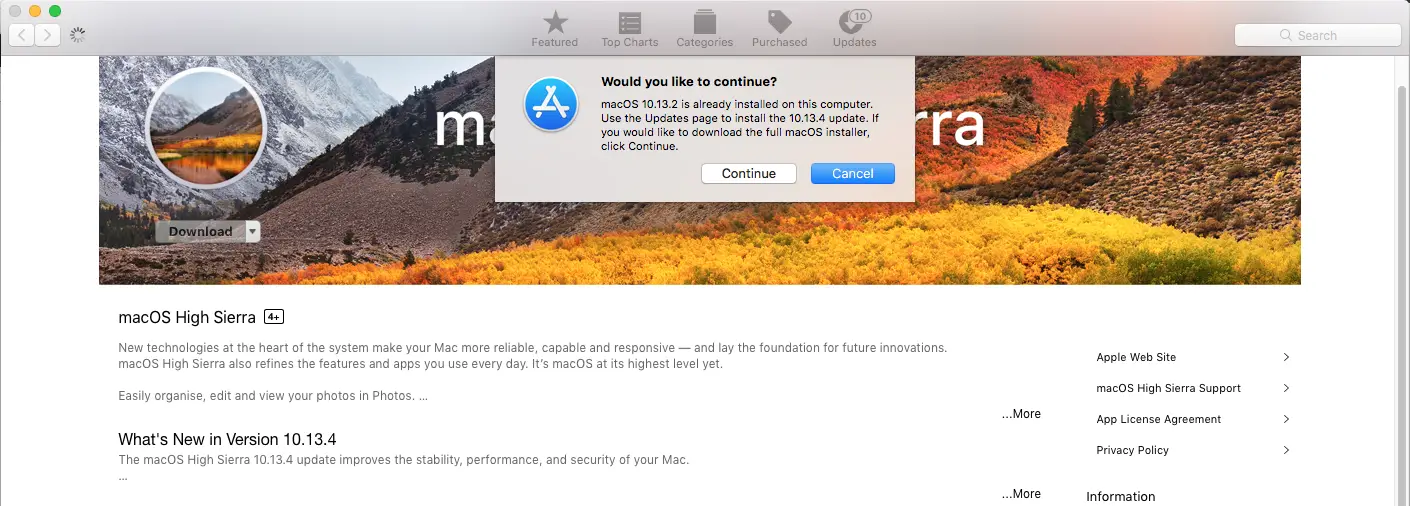
- Votre Mac téléchargera le programme d'installation dans votre dossier Applications. Ce processus peut prendre un certain temps selon la vitesse de votre connexion et si vous utilisez un réseau sans fil. Cela nous a pris environ 10 minutes via Ethernet.
- S'il démarre automatiquement après le téléchargement, quittez - Vous ne voulez pas commencer l'installation sur votre Mac Cela supprimera les installateurs - et ce sont les installateurs dont vous avez besoin. S'il s'ouvre, fermez le programme d'installation.
- Vous pouvez trouver les fichiers d'installation dans votre dossier d'applications, auquel vous pouvez accéder via le Finder.
Comment créer un programme d'installation amorçable pour macOS
Après avoir créé les fichiers d'installation, vous pouvez procéder à la création du programme d'installation amorçable.
Notez que la méthode createinstallmedia décrite ici ne fonctionnera pas sur OS X 10.6 Snow Leopard ou version antérieure - elle nécessite OS X 10.7 Lion ou version ultérieure. De plus, les processus ont légèrement changé depuis Mavericks. Donc, si vous cherchez à installer l'une des versions Cat de Mac OS X, assurez-vous de lire cet article plus ancien à la place.
Depuis Mavericks, la création d'une installation amorçable de macOS nécessite une seule commande dans Terminal. Vous pouvez utiliser la commande createinstallmedia pour créer une copie amorçable d'un programme d'installation sur n'importe quel lecteur connecté à votre Mac.
Notez cependant que la commande createinstallmedia effacera tout ce qui se trouve sur votre disque dur externe. Assurez-vous donc qu'il n'y a rien dont vous avez besoin.
Voici les instructions que vous devez suivre pour créer votre clé USB amorçable. Notez que des ajustements mineurs peuvent être effectués en fonction de l'installateur souhaité:
- Connectez un lecteur externe avec au moins 15 Go d'espace car le programme d'installation en prendra autant.
- Lancez l'Utilitaire de disque (appuyez sur Commande + Barre d'espace et saisissez le Utilitaire de disque).
- Avant de faire cette étape suivante, gardez à l'esprit les points suivants: Si vous exécutez High Sierra ou une version ultérieure, vous devez cliquer sur le menu déroulant Afficher sous les boutons de réduction de fermeture. Sélectionnez Afficher tous les appareils dans les options. Vous verrez maintenant le lecteur racine externe en plus du volume ci-dessous.
- Sélectionnez le lecteur racine dans la barre latérale (l'étape suivante ne fonctionnera pas si vous sélectionnez simplement le volume).
- Cliquez sur Supprimer.
- Sélectionnez Mac OS étendu (journalisé) comme format.
- Sélectionnez le mappage de partition GUID comme schéma.
- Votre lecteur est probablement nommé Sans titre par défaut. Vous pouvez donner à votre lecteur un nom tel que «macOS» ou «USB». (Notez que vous devez remplacer le terme «MyVolume» dans la commande suivante par le nom de votre lecteur pour «createinstallmedia».)
- Cliquez sur Supprimer.
- Attendez que Disk Uitlity crée la partition et configure le lecteur (cela peut prendre quelques minutes).
- Cliquez ensuite sur Terminé.
- Ouvrez Terminal (le moyen le plus simple de le faire est d'appuyer sur Commande + Espace, puis de taper Terminal; sinon, il se trouve dans le dossier Utilitaires).
- Copiez le texte qui correspond à la version de macOS que vous installez dans Terminal. Vous pouvez trouver le texte dans la section suivante. Assurez-vous d'utiliser le nom que vous avez donné à votre lecteur - ex. B. Remplacez Sans titre par MyVolume.
- Cliquez sur Entrée / Retour.
- Le terminal demande un mot de passe. Ceci est votre mot de passe utilisateur. Notez qu'aucun caractère n'apparaît lors de la saisie. C'est très bien. Après avoir entré votre mot de passe, appuyez sur Entrée.
- Le terminal vous avertira de l'effacement du disque (assurez-vous donc qu'il n'y a rien d'important dessus - il ne devrait pas y être si vous l'avez déjà formaté selon les instructions ci-dessus). Si vous souhaitez continuer, appuyez sur Y puis sur Retour. Le processus peut prendre un certain temps. Vous verrez que le disque dur est en cours d'effacement: 0%… 10%… 20%… 30%… 100%…
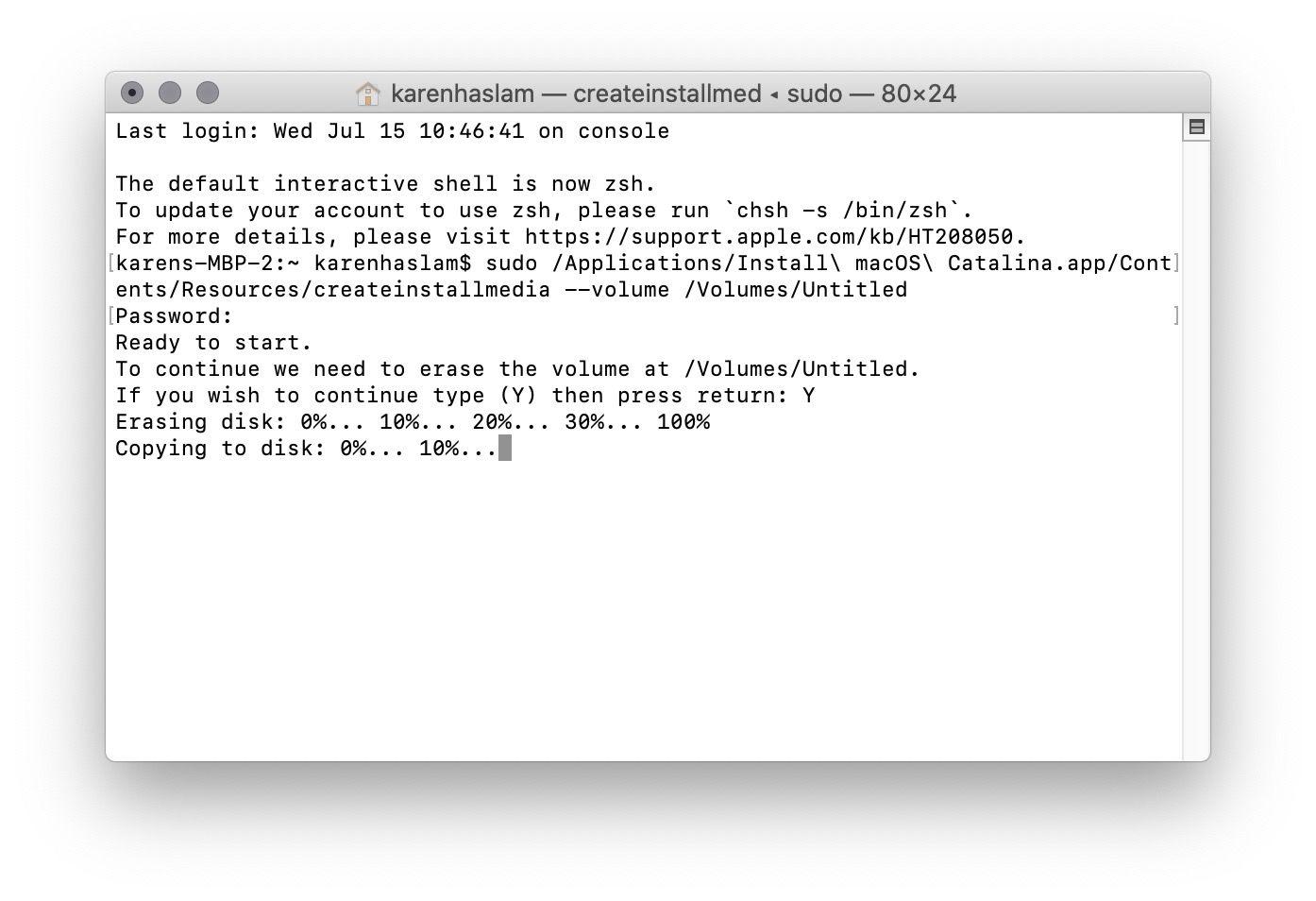
- Maintenant, Terminal passera quelques minutes à copier le fichier d'installation sur votre disque. "Copie des fichiers d'installation sur le disque ... Copie terminée" etc. apparaîtra dans la fenêtre du terminal.
- Lorsque le Terminal a fini de copier le programme d'installation, les mots Copie terminée et Terminé apparaissent.
Voici comment utiliser un programme d'installation USB pour mettre à jour votre Mac
Vous avez maintenant le programme d'installation sur le lecteur externe qui vous permettra d'installer des copies de macOS sur plusieurs Mac (si pris en charge par cette version).
- Connectez le lecteur externe au Mac sur lequel vous souhaitez installer macOS.
- Démarrez le Mac. Si vous possédez un Mac Intel, maintenez la touche Option / Alt enfoncée au démarrage. S'il s'agit d'un Mac M1, maintenez simplement le bouton d'alimentation enfoncé jusqu'à ce que vous voyiez des options.
- Votre Mac affichera éventuellement le gestionnaire de démarrage. Cliquez sur votre lecteur externe pour le sélectionner comme disque de démarrage. Votre Mac démarrera en mode de récupération.
- Cliquez sur Installer MacOS, puis sur Suivant. La version de macOS devrait maintenant être installée sur votre Mac. (Si vous souhaitez effectuer une nouvelle installation et que vous souhaitez d'abord effacer votre Mac, suivez les instructions ici: Comment effectuer une nouvelle installation sur un Mac.
- Finalement, le Mac devrait redémarrer. Patientez pendant la mise à jour, puis profitez de votre système d'exploitation récemment mis à jour.
Vous pouvez également exécuter le système d'exploitation Mac directement à partir d'un lecteur externe au lieu de votre disque de démarrage intégré. Ceci est utile lors du test de nouvelles versions de Mac OS. Le processus est différent de celui décrit ci-dessus, cependant, et nous le couvrirons ici: Voici comment exécuter macOS sur un disque dur externe.
Notez que les anciennes versions de macOS utilisaient «Application Path», contrairement aux versions plus récentes. J'obtiens un message d'erreur lors de l'utilisation de la commande (nous avons le code pour toutes les versions de macOS et Mac OS X ci-dessous).
commandes createinstallmedia
La commande createinstallmedia est légèrement différente selon la version de macOS que vous souhaitez utiliser.
Remarque MyVolume peut avoir un nom différent pour vous; B. USB ou sans titre. Dans Utilitaires de disque, vérifiez le nom du disque dur externe que vous utilisez.
Big Sur Beta
sudo / Applications / Install macOS Big Sur Beta.app/Contents/Resources/createinstallmedia --volume / Volumes / MyVolume --nointeraction
Big Sur
sudo / Applications / Install macOS Big Sur.app/Contents/Resources/createinstallmedia --volume / Volumes / MyVolume - / Applications / Install macOS Big Sur.app
Catalina
sudo / Applications / Install macOS Catalina.app/Contents/Resources/createinstallmedia --volume / Volumes / MyVolume
Mojave
sudo / Applications / Install macOS Mojave.app/Contents/Resources/createinstallmedia --volume / Volumes / MyVolume
Haute Sierra
sudo / Applications / Install macOS High Sierra.app/Contents/Resources/createinstallmedia --volume / Volumes / MyVolume
Sierra
sudo / Applications / Install macOS Sierra.app/Contents/Resources/createinstallmedia --volume / Volumes / MyVolume --applicationpath / Applications / Install macOS Sierra.app
El Capitan
sudo / Applications / Install OS X El Capitan.app/Contents/Resources/createinstallmedia --volume / Volumes / MyVolume - chemin de l'application / Applications / Install OS X El Capitan.app
Yosemite
sudo / Applications / Install OS X Yosemite.app/Contents/Resources/createinstallmedia --volume / Volumes / MyVolume - chemin de l'application / Applications / Install OS X Yosemite.app
outsider
sudo / Applications / Install OS X Mavericks.app/Contents/Resources/createinstallmedia --volume / Volumes / MyVolume - chemin de l'application / Applications / Install OS X Mavericks.app
Notez que nous avons entendu parler de personnes faisant du copier-coller dans Terminal - juste pour pouvoir passer à un - alors soyez prudent.