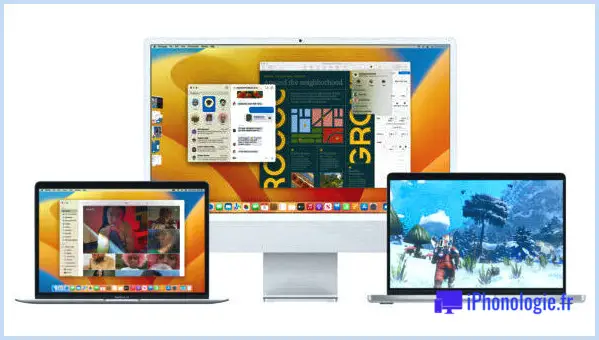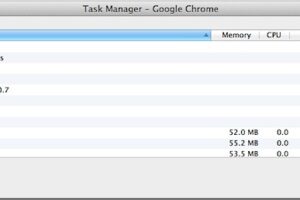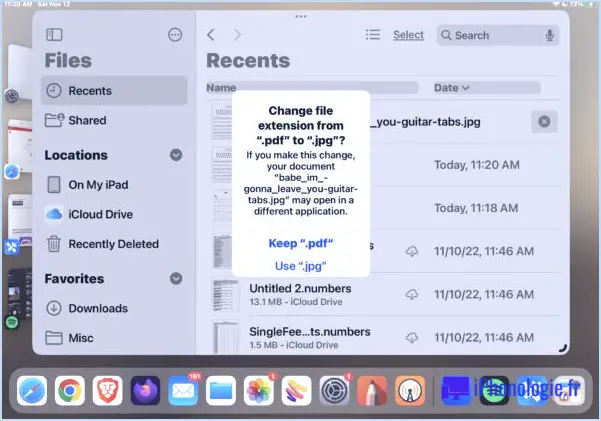Le contenu de Safari Web "ne répond pas" sur Mac ? Réparez le ballon de plage avec ces conseils
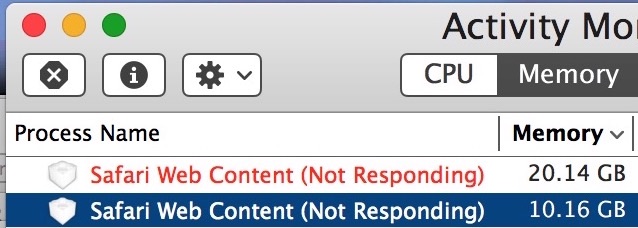
Les utilisateurs de Mac Safari peuvent occasionnellement rencontrer un problème où le navigateur web ne répond plus pendant une période prolongée, généralement accompagné de l'apparition du curseur de ballon de plage multicolore qui tourne. En creusant un peu sous le capot, cela correspond presque toujours à l'apparition de "Safari Web Process (Not Responding)" dans Activity Monitor sous MacOS et Mac OS X.
C'est la situation spécifique du processus Safari "Ne pas répondre" que nous cherchons à résoudre ici avec ce guide de dépannage. Les utilisateurs à la recherche d'une approche plus large des problèmes liés à Safari peuvent se référer à ce guide de dépannage des gels et plantages de Safari sous Mac OS X, y compris dans Yosemite, El Capitan et Sierra.
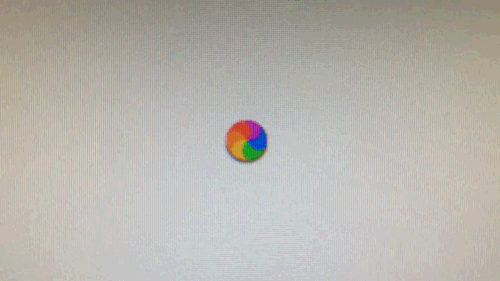
D'abord facile : Safari d'abandon et de relance
Tout d'abord, la réponse la plus simple au ballon de plage et à l'étalage de Safari est en deux parties ; attendez de voir si la page web finit par se charger, et si ce n'est pas le cas, quittez Safari pour le rouvrir et essayez à nouveau. C'est l'approche typique pour la plupart des utilisateurs de Mac, et elle permet souvent de remédier à la situation.
Easy Second : The Force Quit & Relaunch
Si Safari est si peu réactif qu'il ne peut pas être quitté à partir du menu Fichier, l'utilisation de l'arrêt forcé est une solution raisonnable :
- Appuyez sur Commande+Option+Echappement pour faire apparaître le menu "Quitter de force"
- Sélectionnez "Safari" et choisissez ensuite "Démission forcée"
- Attendez une minute environ, car Safari est forcé de sortir et le système se rétablit, puis relancez Safari et reprenez la navigation comme d'habitude
![]()
Comme nous l'avons dit, cela fonctionne généralement très bien, et la plupart des utilisateurs de Mac ont recommencé à naviguer sur le web dans Safari.
Plus avancé : Cibler des processus spécifiques de contenu Web Safari (ne pas répondre)
Les utilisateurs de Mac plus avancés peuvent se diriger vers l'application Activity Monitor lorsque le ballon de plage Safari fait une apparition. Ce faisant, ils découvrent généralement le processus rouge vif intitulé "Contenu Web Safari (ne pas répondre)", voire plusieurs d'entre eux.
- Lancez le "Moniteur d'activité" qui se trouve dans /Applications/Utilitaires
- Sous l'onglet CPU ou Mémoire, trouvez et localisez tout processus rouge "Contenu Web Safari (ne répondant pas)"
- Cliquez sur le bouton (X) dans la barre d'outils pour tuer le processus sélectionné
- Répétez avec d'autres processus "Safari Web Content (Not Responding)"
- Sortie du moniteur d'activité
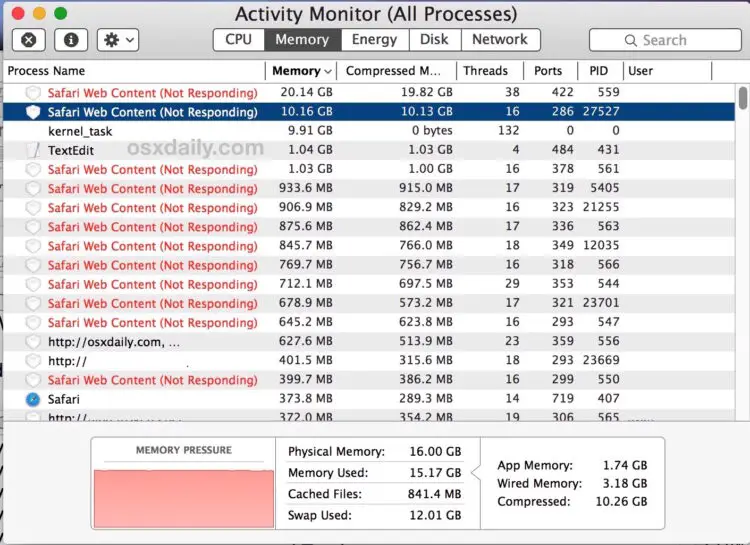
Le fait de tuer un processus de "contenu Web Safari (sans réponse)" le force à sortir et, en général, il se recharge automatiquement dans Safari. Cela suffit souvent à résoudre le problème, mais il arrive que le ballon de plage revienne immédiatement parce que le processus web charge un javascript errant ou un plug-in qui a déraillé, ou encore parce qu'il subit une fuite de mémoire ou une surcharge du processeur.
Dans la capture d'écran ci-jointe, vous verrez que presque tous les processus de Safari Web Content sont "sans réponse" et ont déraillé (sauf iphonologie.fr, woohoo !), consommant une quantité absurde de mémoire réelle et virtuelle, entraînant avec eux la tâche_noyau dans le vide. Comme vous pouvez l'imaginer dans une telle situation, Safari ne répondait pas du tout, comme le reste du Mac, et donc se concentrer sur la destruction de l'ensemble du processus "Safari" était une solution plus rapide que de tuer individuellement chaque processus.
Correction du "contenu Web de Safari (pas de réponse)" et prévention des récidives
Maintenant que vous savez comment gérer les processus de safari errants, que pouvez-vous faire pour les réparer et les empêcher de se produire en premier lieu ? Il n'y a pas de réponse définitive à cette question, car la cause première n'est pas toujours déterminée, mais il y a de nombreuses mesures à prendre pour limiter la probabilité que le processus de safari s'emballe avec un ballon de plage et fasse tomber le Mac avec lui.
Effacer les caches et l'historique du navigateur
La suppression des caches de contenu web et de l'historique du navigateur permet souvent de remédier à un problème, mais l'inconvénient est que cela supprime les cookies et donc toutes les données de connexion ou autres enregistrées sur le Mac, ainsi que tout ce qui est connecté au même compte iCloud (ce qui est assez ennuyeux, oui). Soyez donc prêt à vous reconnecter à la plupart des sites web.
- Allez dans le menu "Safari" et choisissez "Effacer l'historique"
- Dans le menu "Effacer", choisissez une chronologie appropriée, souvent "toute l'histoire" est la plus efficace", puis cliquez sur "Effacer l'histoire"
Désactiver les plug-ins Safari et WebGL
Si certains plug-ins du navigateur Safari peuvent être intéressants, utiles ou sympas, ils sont aussi souvent problématiques, mal faits, sujets à des plantages et sont souvent à l'origine de problèmes de navigation. Adobe Flash Player est un exemple classique de plug-in de navigateur qui peut entraîner une utilisation excessive des ressources et un comportement problématique sur un Mac, mais il en existe beaucoup d'autres qui peuvent également causer des problèmes. Un conseil simple : désactivez les plug-ins, vous n'en avez probablement pas besoin. En outre, WebGL a été vaguement lié à des problèmes de système plus larges sur certains Macs et versions d'OS X spécifiques, donc la désactivation de ces plug-ins peut également être utile.
- Descendez le menu "Safari" et allez dans "Préférences"
- Allez dans l'onglet "Sécurité" et décochez "Autoriser les Plug-ins" et décochez "Autoriser WebGL"
- Sortir des préférences de sécurité, puis quitter et relancer Safari
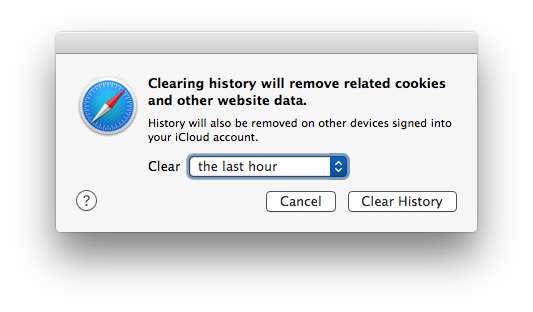
Ne pas utiliser de plug-ins web est l'un des moyens les plus simples d'éviter les problèmes avec Safari (ou tout autre navigateur web d'ailleurs). Oui, je sais que certains sites en ont besoin, donc si vous devez utiliser un plug-in pour une page web spécifique ou un site web que vous fréquentez, envisagez d'utiliser un plug-in comme Flash uniquement dans un navigateur web de type "sandboxed" comme Google Chrome.
Mettre à jour Safari, envisager la mise à jour du logiciel du système
La prochaine étape consiste à s'assurer que Safari est à jour. Safari publie souvent des corrections de bogues qui peuvent résoudre des problèmes et empêcher qu'ils ne se reproduisent. Garder le logiciel à jour est donc une façon de s'assurer que ces corrections de bogues fonctionnent en votre faveur.
- Allez dans le menu Apple et choisissez "App Store"
- Allez dans l'onglet "Mises à jour" et cherchez les mises à jour de Safari ou les mises à jour de sécurité disponibles, et installez-les
C'est une bonne pratique de sauvegarder un Mac avant d'installer une mise à jour logicielle, mais c'est également vrai pour tout ce qui permet d'ajuster le logiciel système comme le font certaines mises à jour de sécurité. Ne sautez pas une sauvegarde.
Vous pouvez également envisager de mettre à jour un logiciel système Mac OS X plus large si une version plus récente est disponible, mais pour certains utilisateurs de Mac qui aiment la version du logiciel système qu'ils utilisent actuellement et si les choses sont généralement bien en l'état, ce n'est pas toujours recommandé.
Si vous avez suivi toutes les étapes ci-dessus et que vous rencontrez toujours des problèmes, n'oubliez pas de consulter quelques conseils pour réparer les plantages de Safari et les gels sur un Mac, qui propose des méthodes alternatives pour supprimer les caches et désactiver les plug-ins, ainsi que quelques autres solutions. Et bien sûr, pour les utilisateurs de téléphones portables, ces astuces vous permettront également de résoudre les problèmes de Safari et les blocages sur l'iPhone.