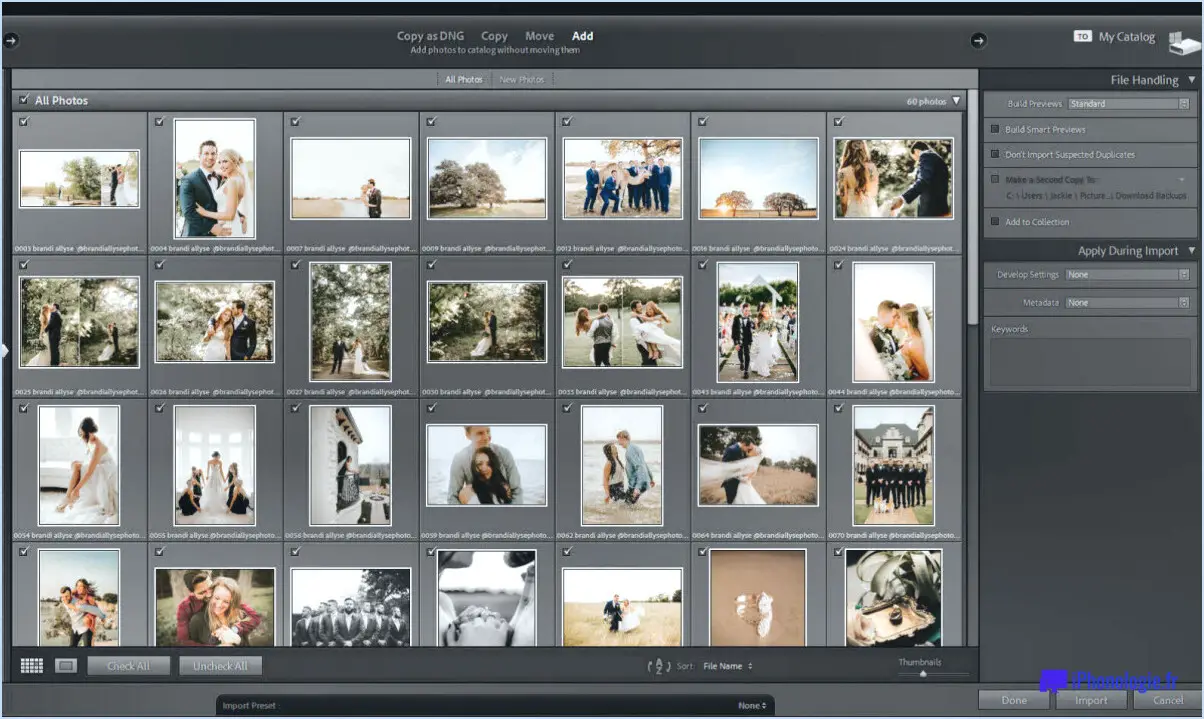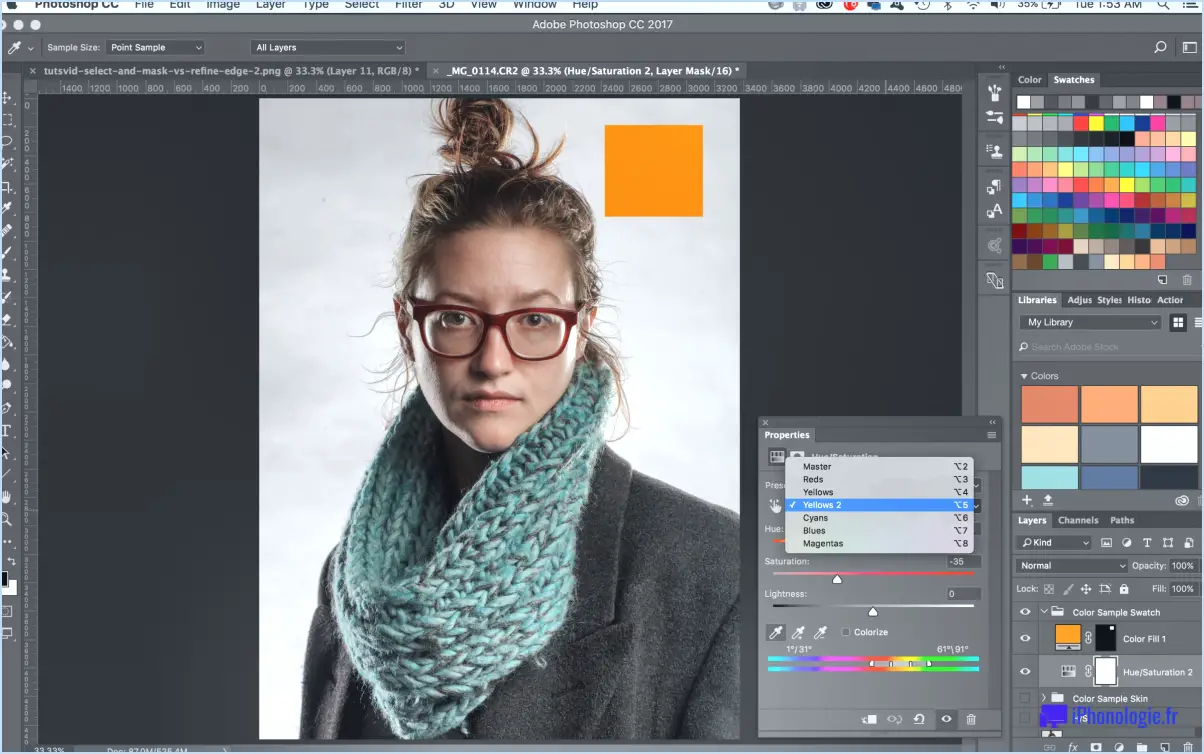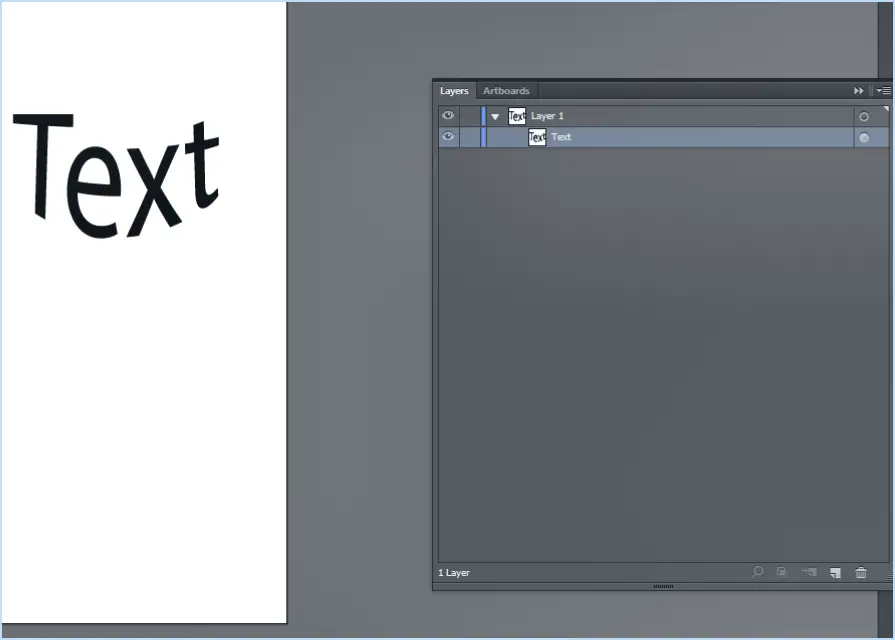Comment définir le clone dans photoshop?
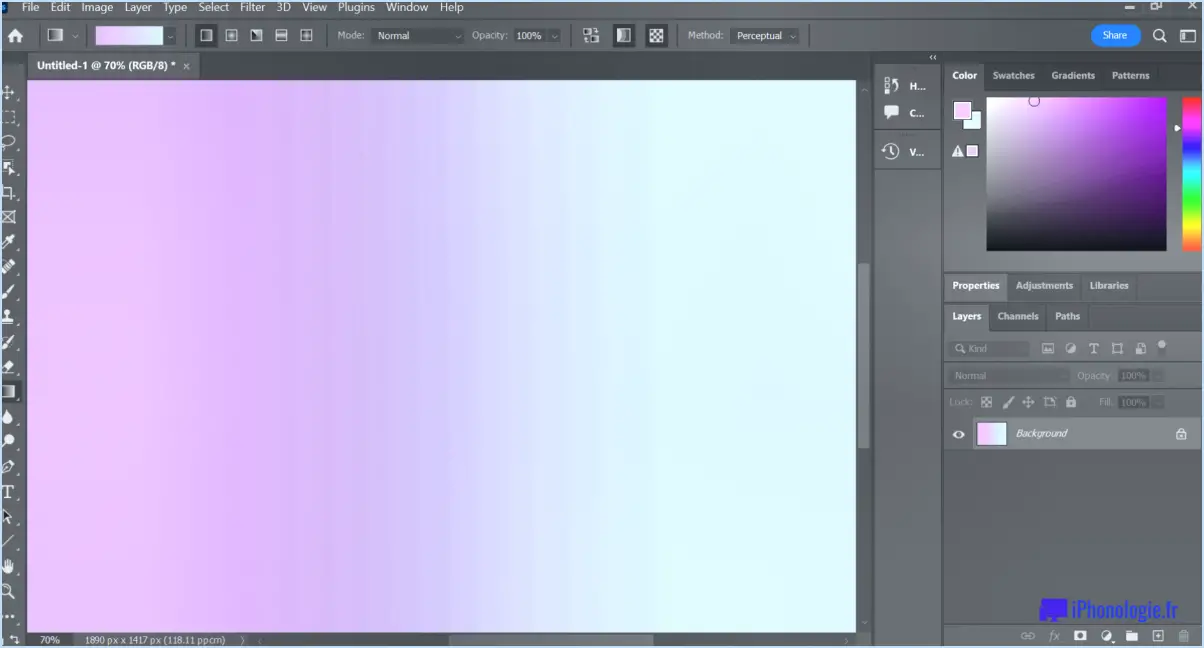
Dans Photoshop, un "clone" représente une copie exacte d'un objet ou d'un calque, obtenue grâce à l'utilisation astucieuse de la touche Commande (Ctrl) et du raccourci clavier CMD + J. Cette technique offre un moyen puissant de répliquer un élément dans le même canevas ou sur un autre calque.
1. Processus de clonage :
Le processus de clonage dans Photoshop tourne autour de la duplication d'un objet ou d'un calque existant. En sélectionnant l'élément souhaité et en invoquant le raccourci CMD + J, vous générez instantanément une réplique de l'élément sélectionné. Cette procédure s'avère remarquablement pratique pour dupliquer des dessins complexes, des textures complexes ou des composants spécifiques sans avoir besoin d'une recréation méticuleuse.
2. Précision et exactitude :
Le clonage offre un niveau exceptionnel de précision et d'exactitude. Qu'il s'agisse de dupliquer des motifs complexes, de supprimer des éléments indésirables ou d'améliorer des détails, l'outil de clonage vous permet de reproduire le contenu sélectionné avec une fidélité au pixel près.
3. Retouche et restauration :
L'une des applications les plus courantes du clonage réside dans la retouche et la restauration d'images. Les photographes et les designers utilisent souvent l'outil de clonage pour éliminer les imperfections, les taches ou les objets indésirables d'une image. L'outil permet de mélanger de manière transparente les textures et les couleurs, garantissant ainsi une intégration harmonieuse dans la composition globale.
4. Adaptation contextuelle :
L'outil de clonage a la capacité de s'adapter de manière transparente au contexte d'une image. Les concepteurs peuvent l'utiliser pour étendre les arrière-plans, dupliquer des objets et même créer des illusions visuelles convaincantes, augmentant ainsi la profondeur et la complexité de l'œuvre d'art finale.
5. Dynamique multicouche :
Dans l'environnement multicouche de Photoshop, les prouesses de la technique de clonage deviennent encore plus évidentes. En dupliquant les éléments sur différents calques, les concepteurs peuvent manipuler et ajuster les clones individuels de manière indépendante, ce qui leur permet de mieux contrôler les différents aspects de la conception.
6. Expression artistique :
Au-delà des applications pratiques, le clonage sert également d'outil d'expression artistique. Les artistes peuvent incorporer des éléments clonés pour créer des motifs, des textures et des motifs visuels qui confèrent à leurs œuvres un caractère unique et fascinant.
7. Efficacité temporelle :
Le clonage est une technique essentielle qui permet de gagner du temps. Au lieu de reproduire laborieusement des structures, des textures ou des arrangements complexes, les concepteurs peuvent rapidement reproduire des éléments, ce qui garantit l'efficacité de leur processus de création.
En résumé, un "clone" dans Photoshop incarne l'acte de dupliquer un objet ou un calque, habilement exécuté à l'aide de la touche Commande (Ctrl) et du raccourci CMD + J. Cette technique est à la base de diverses activités créatives et pratiques, et englobe la précision, l'adaptabilité et l'efficacité.
Comment utiliser l'outil Clone dans Photoshop Elements?
L'outil de clonage est utilisé dans Photoshop Elements. Outil Clone dans Photoshop Elements est une fonction puissante qui permet de dupliquer des objets ou des zones spécifiques d'une image. Il vous permet de créer une copie d'un objet ou d'une région, améliorant ainsi vos capacités d'édition. Voici comment l'utiliser efficacement :
- Sélectionnez l'outil Clone: Dans la boîte à outils, choisissez l'outil Tampon de clonage.
- Définir le point source: Maintenez la touche "Alt" enfoncée et cliquez sur la zone à partir de laquelle vous souhaitez effectuer la duplication (point source).
- Régler les paramètres du pinceau: Modifiez la taille et la dureté du pinceau selon vos besoins.
- Appliquer le clone: Cliquez et faites glisser le curseur vers la zone cible où vous souhaitez que le double apparaisse.
Conseils pour une utilisation optimale:
- Ajustez les paramètres d'opacité et de flux pour un mélange plus homogène.
- Changez régulièrement le point source pour éviter les schémas répétitifs.
- Utilisez un pinceau à bords doux pour obtenir des résultats plus lisses sur les zones texturées.
Incorporer le Outil de clonage permet d'améliorer efficacement vos compétences en matière de manipulation de photos dans Photoshop Elements.
Qu'est-ce que l'outil de clonage?
L'outil de clonage outil de clonage est un utilitaire de ligne de commande polyvalent conçu pour répliquer des fichiers et des répertoires sans effort. Il permet aux utilisateurs de générer rapidement des dupliqués de fichiers ou de dossiers souhaités, ce qui simplifie les tâches liées à la réplication et à l'organisation des données. Grâce à son interface de ligne de commande conviviale, l'outil de clonage offre un moyen pratique de copier tout en conservant la structure et l'intégrité de la source originale. Cet outil s'avère inestimable pour l'efficacité dans la gestion des données dans le cadre de divers projets.
Comment copier une image sur une autre dans Photoshop?
Pour copier une image vers une autre dans Photoshop, vous disposez de plusieurs méthodes :
- Copier et coller: Naviguez jusqu'à la fenêtre Modifier et sélectionnez Copier. Ensuite, ouvrez l'image de destination, allez dans le menu Modifier et choisissez Coller. Cette opération permet de placer l'image copiée sur le nouveau canevas.
- Raccourcis clavier: Vous pouvez également utiliser des raccourcis clavier. Sous Windows, utilisez Ctrl+C pour copier l'image, puis Ctrl+V pour la coller. Sur Mac, les raccourcis sont Commande+C et Commande+V respectivement.
N'oubliez pas de vous assurer que vous travaillez avec des formats d'image compatibles et que le canevas cible est de taille appropriée pour accueillir l'image copiée. Bonne édition !
Comment utiliser le tampon clone dans Photoshop 2020?
Pour utiliser efficacement le Tampon de clonage dans Photoshop 2020, commencez par choisir l'objet cible à cloner. Ensuite, accédez à l'outil Tampon de clonage en appuyant sur (S). Dans la barre d'options, optez pour la fonctionnalité Source, ce qui vous permet de localiser la zone source souhaitée pour le clonage. Cliquez ensuite sur la zone à partir de laquelle vous souhaitez effectuer le clonage. Pour finaliser le processus, saisissez une valeur dans le champ Montant, puis appuyez sur OK. Cette méthode permet un clonage transparent des éléments de votre image.
Étapes clés :
- Sélectionnez l'objet cible.
- Accédez à l'outil Tampon de clonage (S).
- Choisissez l'option Source.
- Cliquez sur la zone source.
- Saisissez la valeur du montant.
- Appuyez sur OK.
Comment cloner des éléments?
Le clonage d'éléments fait appel à plusieurs méthodes, chacune répondant à des objectifs distincts :
- la méthode clone() : Crée une copie d'un élément en JavaScript.
- Méthode Array.from() : Clone des objets de type tableau ou des itérables en tableaux.
- Méthode Object.assign() : Clone les objets en fusionnant les propriétés de plusieurs sources.
Choisissez la méthode appropriée en fonction du contexte et du type d'éléments à cloner.
Comment définir une image dans Photoshop?
Une image dans Photoshop est une composition de pixels formant une image à l'écran. Il s'agit d'une représentation visuelle élaborée en arrangeant d'innombrables pixels, chacun étant un minuscule point de couleur. Ces pixels façonnent collectivement l'image que vous percevez. Photoshop vous permet de manipuler ces pixels, en modifiant leurs couleurs, leurs positions et leurs attributs. Ce contrôle au niveau du pixel permet une édition, une retouche et une expression créative complexes. N'oubliez pas que les pixels sont les éléments fondamentaux des visuels numériques et que Photoshop est l'outil de l'artisan qui les transforme en images captivantes.
Comment définir une variable dans Photoshop?
Dans Photoshop, définir une variable implique la création d'un conteneur nommé qui contient une valeur susceptible d'être modifiée. Les variables permettent des changements dynamiques, facilitant ainsi des ajustements efficaces entre les différents éléments d'une conception. Pour définir une variable :
- Accédez au panneau des variables : Ouvrez le panneau "Variables" à partir du menu "Fenêtre".
- Définir l'ensemble des données : Définissez un ensemble de données contenant différentes valeurs pour la variable.
- Insérer un texte variable : Insérez le texte de la variable en plaçant un calque de texte et en sélectionnant l'option "Insérer des données" dans le menu du panneau Variables.
- Lier la source de données : Lier la source de données, généralement une feuille de calcul externe ou une base de données, pour alimenter les valeurs des variables.
- Update Graphics (Mise à jour des graphiques) : Modifier les données de la variable selon les besoins, ce qui met automatiquement à jour les graphiques associés à la variable.
En définissant des variables, vous pouvez rationaliser les modifications de conception, ce qui améliore l'efficacité du flux de travail dans les projets Photoshop.
Pourquoi l'outil Clone ne fonctionne-t-il pas?
L'outil Clone ne fonctionne pas. Outil de clonage peut ne pas fonctionner pour plusieurs raisons. Tout d'abord, l'inadéquation de l'outil matériel ou logiciel de votre ordinateur peut empêcher l'outil de fonctionner. Deuxièmement, l'absence de fermer correctement le fichier d'origine après la copie peut perturber le fonctionnement de l'outil. Enfin, la sélection incorrecte d'un fichier peut entraver le processus de clonage.