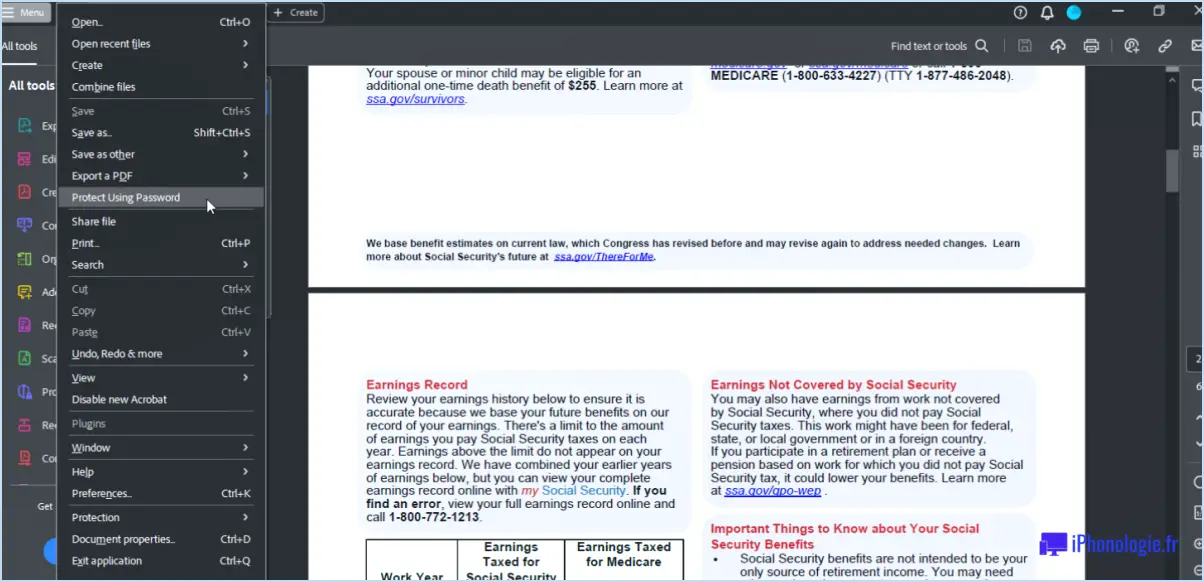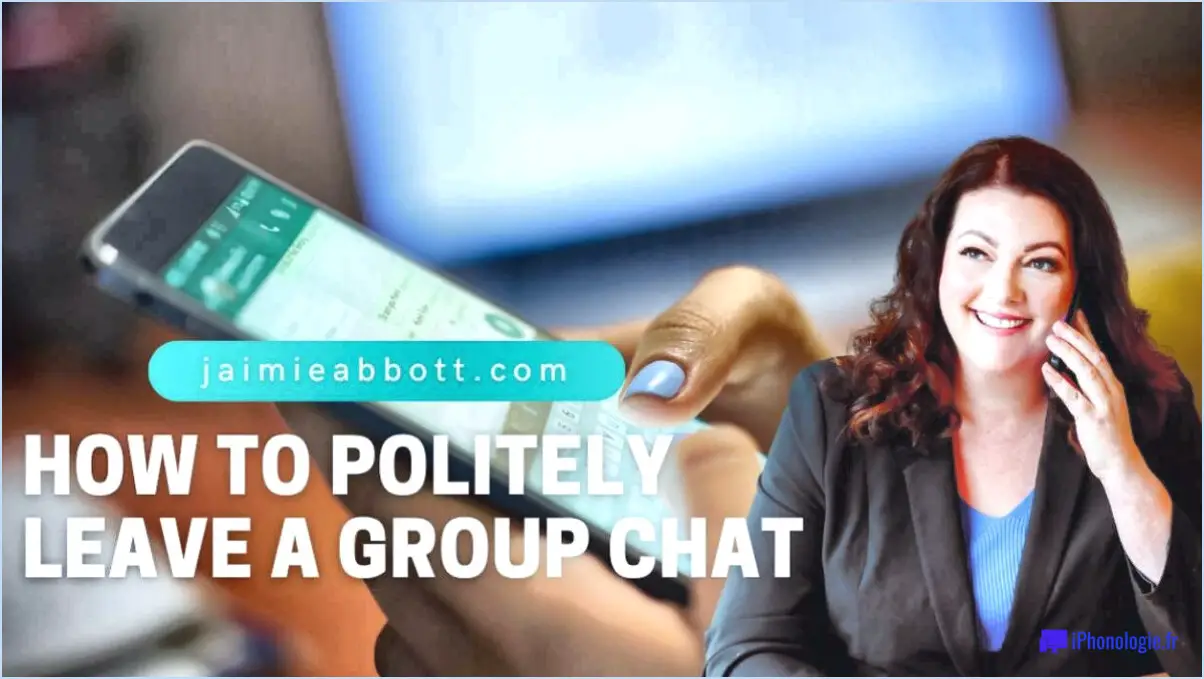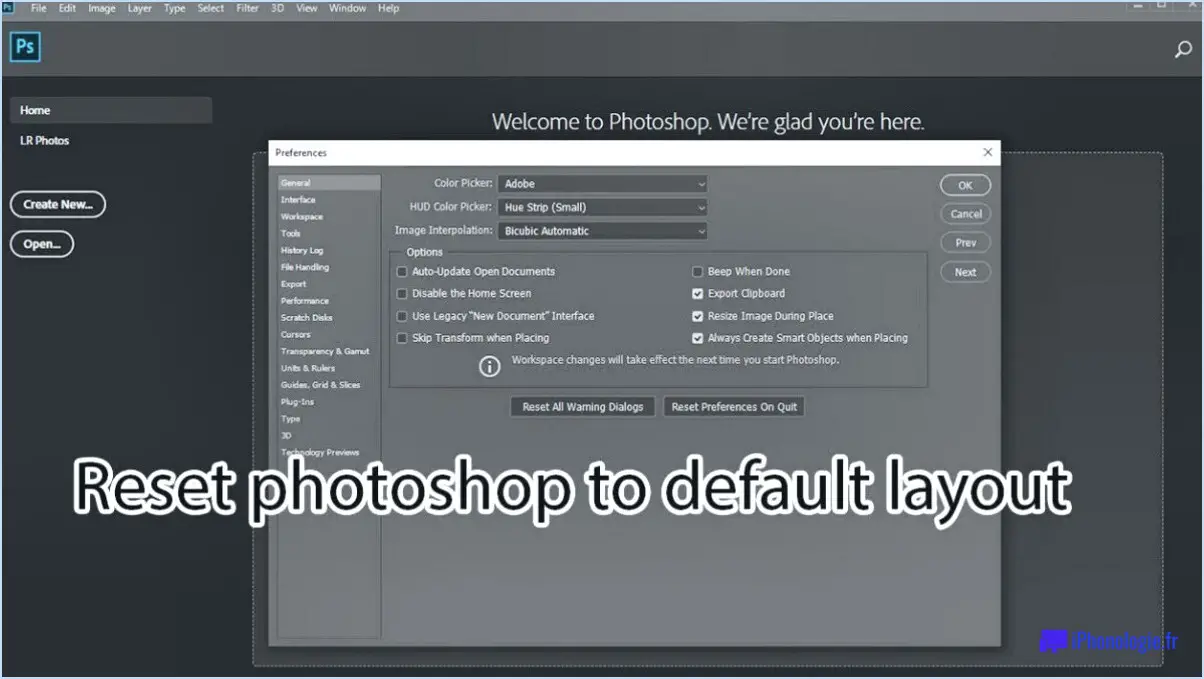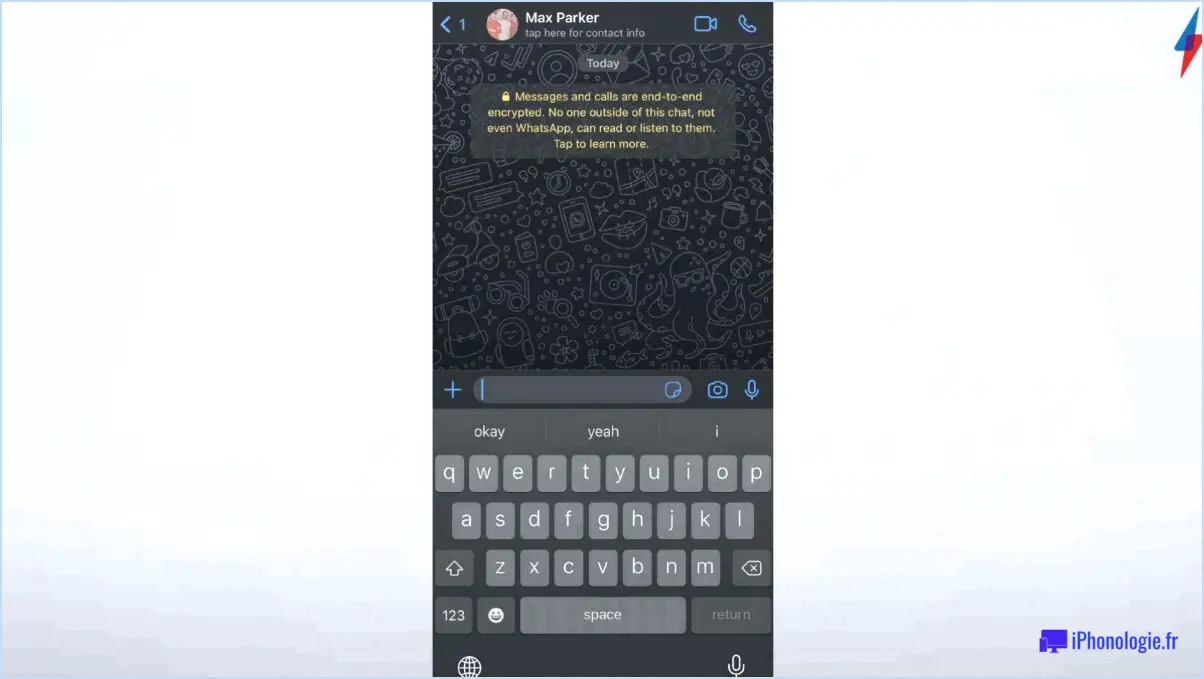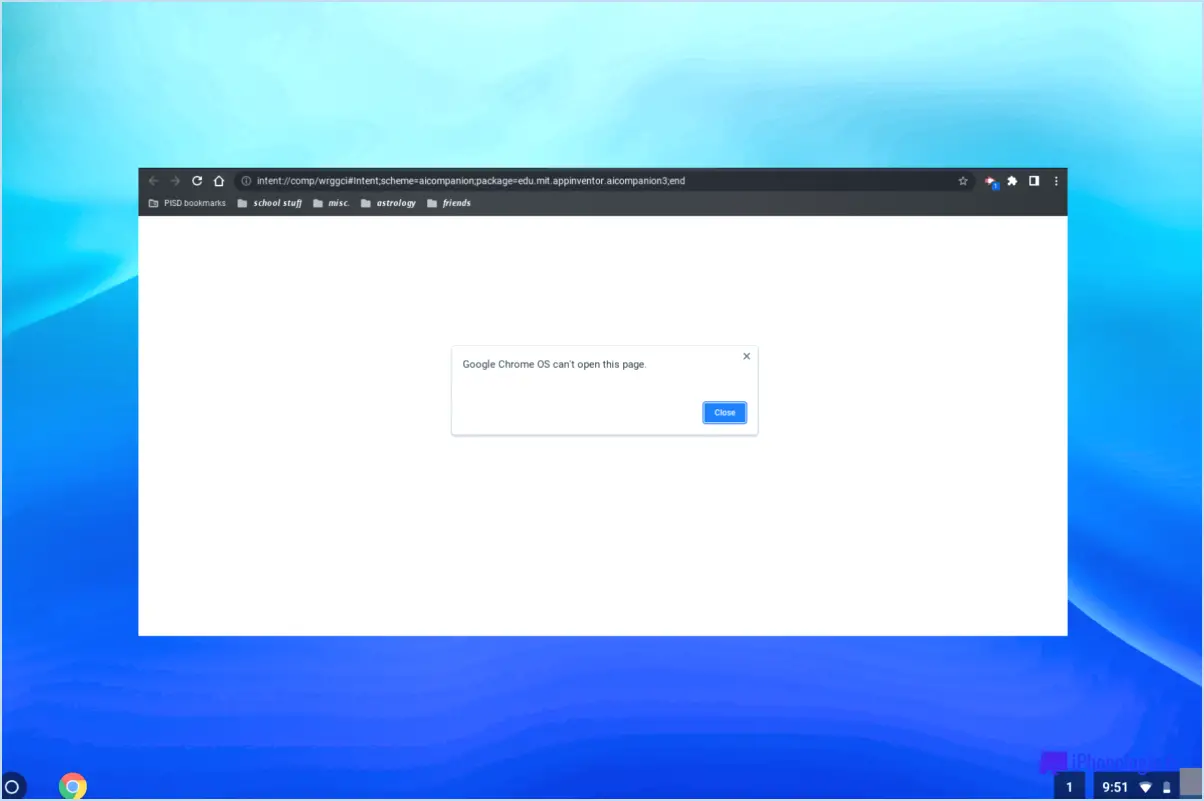Comment accéder au dossier windowsapps dans windows 10?
Pour accéder au dossier WindowsApps dans Windows 10, procédez comme suit :
- Ouvrez l'explorateur de fichiers: Lancez l'application Explorateur de fichiers. Vous pouvez le faire en appuyant sur la touche Windows + E ou en cliquant sur la touche Explorateur de fichiers dans la barre des tâches.
- Naviguez jusqu'au lecteur: Dans l'explorateur de fichiers, trouvez le fichier *C:* qui est généralement le lecteur par défaut sur lequel Windows est installé.
- Localisez les fichiers de programme: Double-cliquez sur l'icône C:** pour l'ouvrir. Recherchez ensuite le fichier Program Files** et double-cliquez dessus pour continuer.
- Accéder à WindowsApps: A l'intérieur du Fichiers de programme faites défiler l'écran jusqu'à ce que vous trouviez le dossier WindowsApps . C'est là que sont installées les applications du Microsoft Store.
- Permissions: Il est important de noter que les autorisations WindowsApps est protégé et contient des fichiers système sensibles. Par défaut, il se peut que vous ne disposiez pas des autorisations nécessaires pour afficher le contenu de ce dossier.
- Étapes d'autorisation: Si vous essayez d'accéder au dossier WindowsApps et que vous rencontrez une erreur d'autorisation, vous devez modifier les autorisations du dossier. Cliquez avec le bouton droit de la souris sur le dossier WindowsApps et sélectionnez Propriétés.
- Onglet Sécurité: Dans le Propriétés allez dans la fenêtre Sécurité . Cliquez sur l'onglet Avancé pour accéder aux paramètres de sécurité avancés.
- Modifier les autorisations: Dans les paramètres avancés, vous verrez le propriétaire actuel listé en haut. Cliquez sur le bouton Modifier à côté du nom du propriétaire.
- Saisir l'utilisateur: Saisissez le nom de votre compte utilisateur dans le champ de texte, puis cliquez sur Vérifier les noms pour valider la saisie. Cliquez sur OK pour confirmer.
- Appliquer les changements: De retour dans les paramètres de sécurité avancés, veillez à cocher la case "Remplacer le propriétaire sur les sous-conteneurs et les objets". Cliquez sur Appliquer et ensuite OK pour enregistrer les modifications.
- Permissions Suite: Maintenant, de retour dans le Propriétés sous la fenêtre Sécurité cliquez sur votre compte d'utilisateur dans la section "Groupes ou noms d'utilisateurs". Dans la section "Permissions" ci-dessous, cliquez sur Modifier.
- Contrôle total: Dans la fenêtre de modification des autorisations, sélectionnez à nouveau votre compte d'utilisateur et, dans la section "Autorisations de [Your Username]"cochez la case pour Contrôle total. Cliquez sur OK pour appliquer les modifications.
- Accès accordé: Vous devriez maintenant avoir accès au WindowsApps et être en mesure d'en visualiser le contenu.
Gardez à l'esprit que l'altération des fichiers système peut potentiellement causer des problèmes avec votre système d'exploitation, donc soyez prudent lorsque vous apportez des modifications au dossier WindowsApps. Il est toujours préférable de créer une sauvegarde avant d'effectuer des modifications.
Pourquoi mes captures d'écran ne sont-elles pas placées dans le dossier des captures d'écran?
Il est possible que vos captures d'écran ne soient pas automatiquement enregistrées dans votre dossier de captures d'écran pour plusieurs raisons :
- Emplacement d'enregistrement par défaut : Assurez-vous que votre dossier de captures d'écran est défini comme emplacement d'enregistrement par défaut. Une petite flèche dans le coin inférieur droit de la fenêtre du dossier indique qu'il s'agit de l'emplacement par défaut.
- Chemin d'enregistrement modifié : Vous avez peut-être accidentellement modifié le chemin d'enregistrement. Vérifiez le chemin d'enregistrement désigné dans les paramètres de votre système pour confirmer qu'il pointe vers le bon dossier.
- Problèmes de stockage : Un espace de stockage insuffisant sur le lecteur du dossier de capture d'écran peut empêcher l'enregistrement. Assurez-vous qu'il y a suffisamment d'espace pour les nouvelles captures d'écran.
- Permissions : Vérifiez si vous disposez des autorisations nécessaires pour enregistrer des fichiers dans le dossier de captures d'écran. Ajustez les permissions du dossier si nécessaire.
- Logiciels tiers : Si vous utilisez des outils de capture d'écran tiers, leurs paramètres peuvent entrer en conflit avec l'emplacement d'enregistrement par défaut. Examinez leurs paramètres et ajustez-les en conséquence.
N'oubliez pas d'analyser chaque possibilité afin de déterminer le problème exact et de le résoudre efficacement.
Où vont les captures d'écran sur Mac?
Il existe plusieurs destinations pour les captures d'écran sur Mac, en fonction de vos intentions. Pour enregistrer une capture d'écran dans un fichier, appuyez sur Commande-Maj-3 pour l'ensemble de l'écran ou sur Commande-Maj-4 pour une zone choisie. Cette action permet d'enregistrer la capture d'écran dans un fichier .png sur votre bureau. Si vous souhaitez partager immédiatement votre capture d'écran, appuyez sur Commande-Contrôle-Maj-4 suivi d'Espace pour enregistrer la capture d'écran dans votre presse-papiers afin de la coller rapidement. Pour ceux qui souhaitent enregistrer des captures d'écran dans une application spécifique, appuyez sur Commande-Maj-4 puis sur Espace avant de cliquer sur la fenêtre de l'application. N'oubliez pas que les fonctionnalités de capture d'écran de Mac vous offrent flexibilité et efficacité.
Pourquoi ne puis-je pas voir mes captures d'écran sur Mac?
Si vous ne parvenez pas à voir vos captures d'écran sur votre Mac, il peut y avoir plusieurs raisons à cela. Tout d'abord, vérifiez l'emplacement d'enregistrement par défaut. Les captures d'écran sont généralement enregistrées sur votre bureau, mais elles peuvent également se trouver dans le dossier "Captures d'écran" de votre répertoire "Images". Il est également possible que les captures d'écran aient été réalisées, mais qu'elles se trouvent hors de l'écran. Cela peut se produire si vous disposez de plusieurs écrans ou si la zone de capture sélectionnée se trouve en dehors des limites visibles de l'écran. En outre, si l'espace de stockage de votre Mac est presque plein, cela peut affecter le processus d'enregistrement des captures d'écran. Assurez-vous que vous disposez d'un espace de stockage suffisant. Enfin, tenez compte des applications ou des paramètres tiers qui pourraient interférer avec l'enregistrement des captures d'écran. Utilisez les combinaisons de touches fournies (Cmd + Shift + 3 ou Cmd + Shift + 4) pour des captures précises.
Comment fonctionnent les captures d'écran?
La capture d'écran est le processus qui consiste à capturer une image du contenu de votre écran. Elle sert à diverses fins, de la sauvegarde de mèmes à la création de guides vidéo. Sur un PC, la touche Imprimer l'écran (PrtScn) est couramment utilisée, tandis que les utilisateurs de Mac utilisent la combinaison Commande-Majuscule-3. Cette combinaison de touches permet de capturer la vue actuelle de l'écran et de l'enregistrer sous forme de fichier image. Les captures d'écran sont des outils polyvalents permettant de partager visuellement des informations.
Comment supprimer une capture d'écran de mon Mac de bureau?
Pour supprimer une capture d'écran de votre bureau sur un Mac, procédez comme suit :
- Effectuez une capture d'écran à l'aide de la touche Command-Shift-3.
- Contrôle-cliquez sur la capture d'écran.
- Choisissez "Supprimer" dans le menu contextuel.
Comment transformer un PNG en PDF?
Pour convertir PNG en PDF, considérez les méthodes suivantes :
- Convertisseur en ligne : Utilisez des plateformes comme convertio.co pour une conversion rapide.
- Outils logiciels : Utilisez des logiciels tels qu'Adobe Acrobat ou Preview (sur Mac) pour une conversion fiable.
Comment ajouter une image à un PDF Mac?
Pour incorporer une image dans un PDF sur Mac :
- Ouvrez le PDF à l'aide de l'aperçu.
- Cliquez sur "Insérer" dans la barre d'outils.
- Choisissez "Image" dans la liste déroulante.
- Sélectionnez l'image souhaitée pour l'insertion.