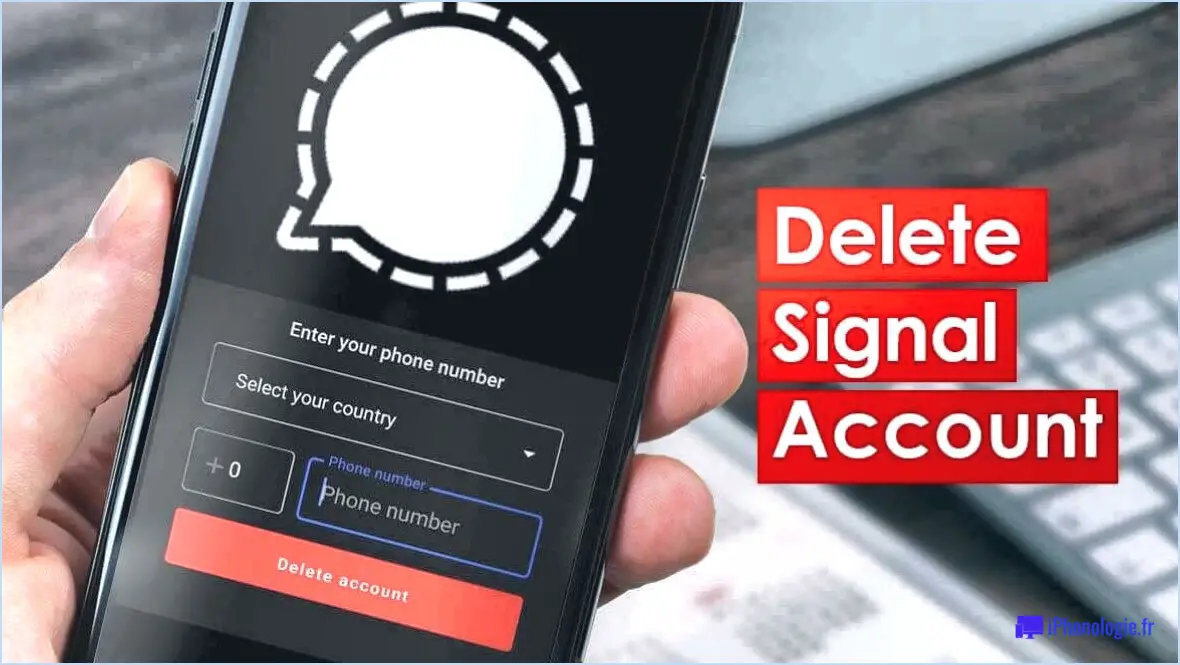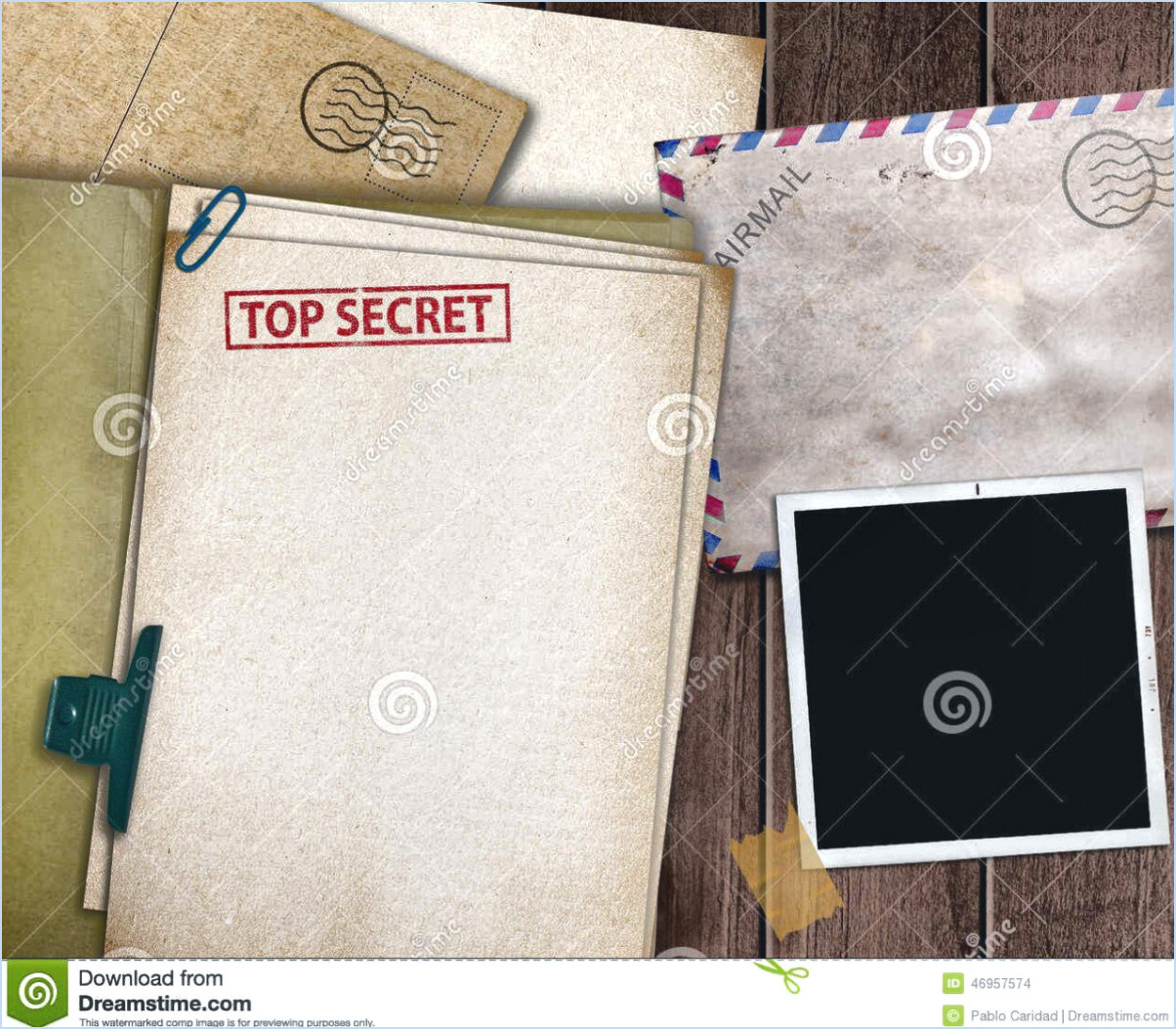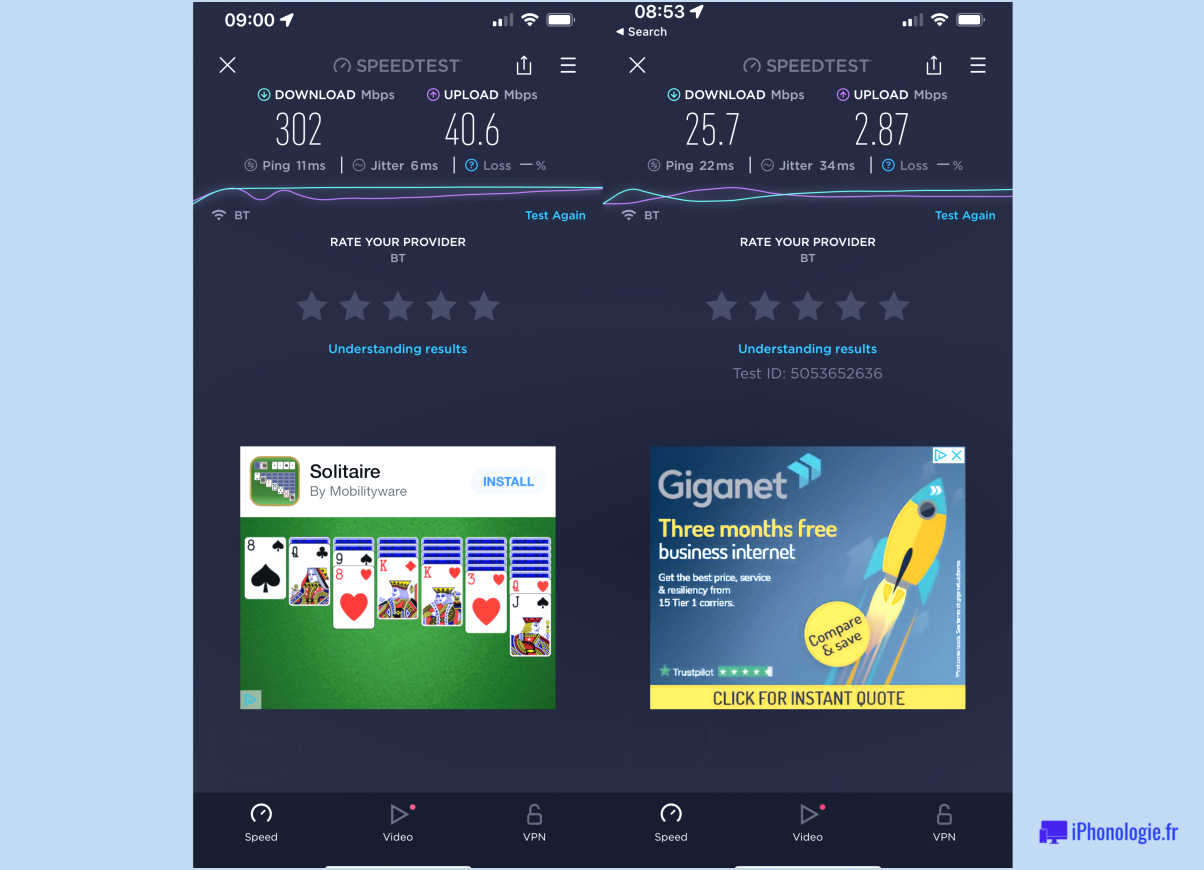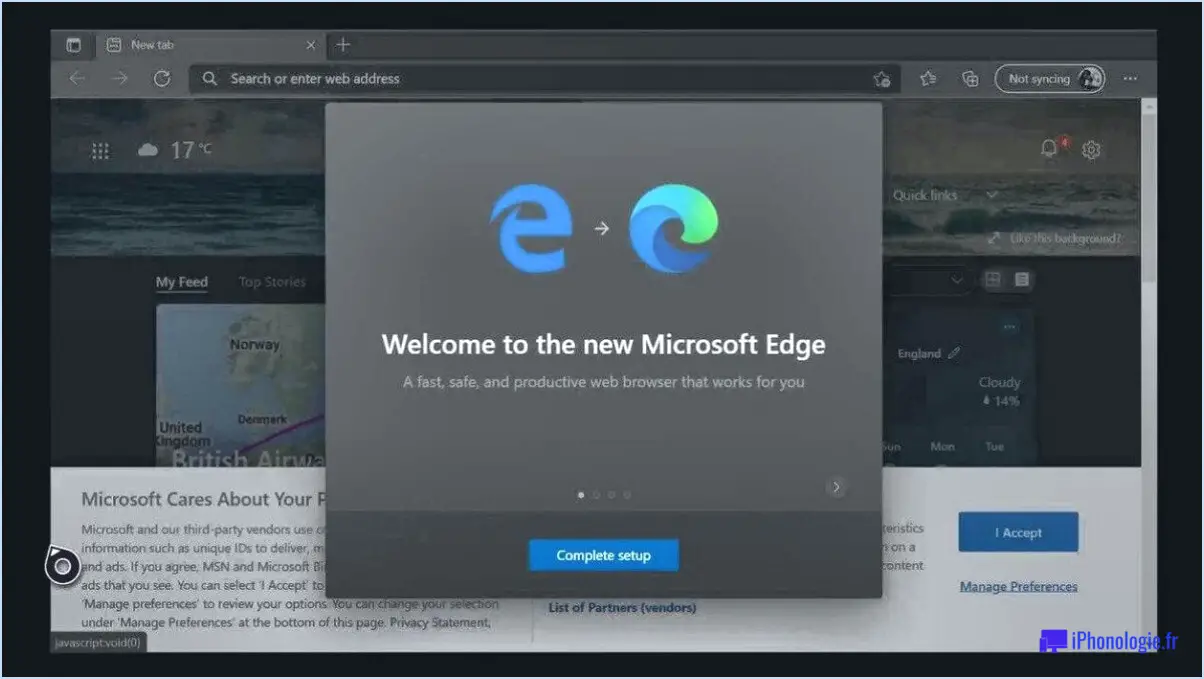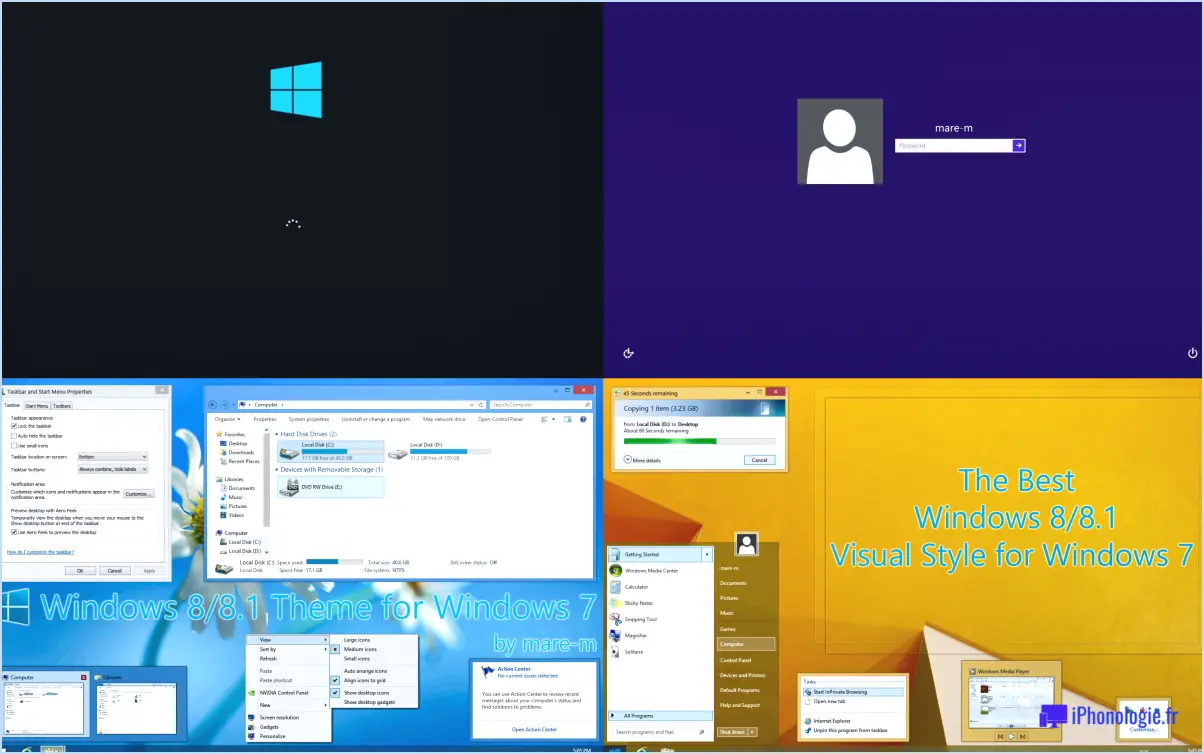Comment empêcher Edge de demander l'enregistrement des informations relatives à la carte de crédit sous Windows 10?
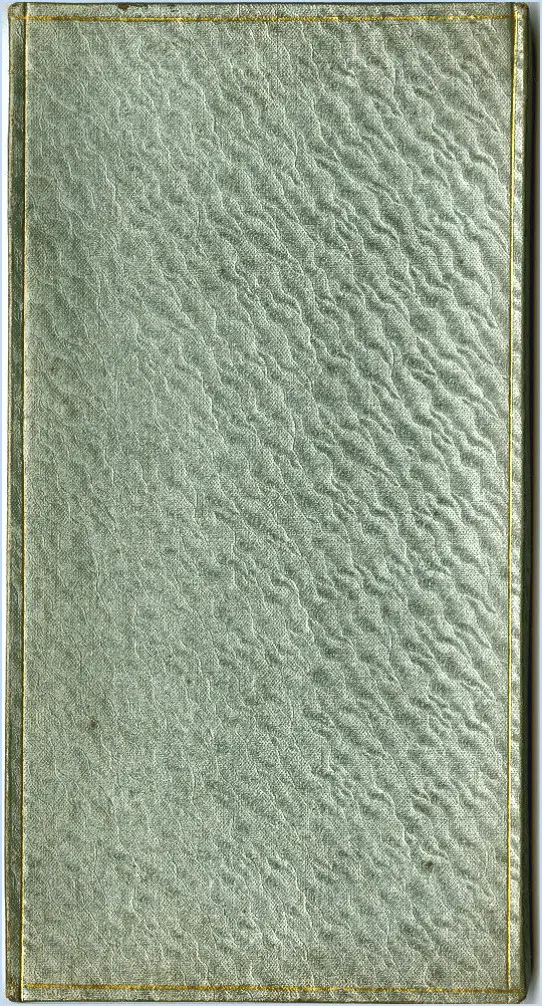
Pour empêcher Edge de vous demander en permanence d'enregistrer les informations relatives à votre carte de crédit dans Windows 10, vous pouvez facilement désactiver la fonction "Enregistrer et compléter les adresses". En suivant quelques étapes simples, vous pouvez personnaliser les paramètres de votre navigateur Edge et mettre fin à ces demandes persistantes. Voici comment procéder :
- Lancez le navigateur Microsoft Edge sur votre ordinateur Windows 10.
- Repérez le bouton de menu dans le coin supérieur droit de la fenêtre Edge. Il se compose de trois points disposés verticalement.
- Cliquez sur le bouton de menu pour faire apparaître une liste déroulante d'options.
- Dans cette liste, sélectionnez "Paramètres". Le menu des paramètres de Edge s'ouvre alors.
- Dans le menu des paramètres, naviguez jusqu'à la section "Remplissage automatique". Vous la trouverez dans la barre latérale de gauche.
- Recherchez l'option "Enregistrer et remplir les adresses" dans les paramètres de remplissage automatique.
- Par défaut, cette option est activée, ce qui permet à Edge de vous inviter à enregistrer les informations relatives à votre carte de crédit. Pour la désactiver, il suffit de basculer le commutateur situé à côté de l'option "Enregistrer et remplir les adresses" sur la position "off".
Une fois que vous avez désactivé le paramètre "Enregistrer et remplir les adresses", Edge ne vous demandera plus d'enregistrer les informations relatives à votre carte de crédit. Ce réglage vous permet de mieux contrôler votre navigation et de protéger vos données sensibles.
N'oubliez pas que cette procédure concerne spécifiquement les invites d'information sur les cartes de crédit dans Edge et qu'elle n'affecte pas les autres paramètres ou fonctions de remplissage automatique. Si vous décidez de modifier vos préférences à l'avenir, vous pouvez facilement réactiver l'option "Enregistrer et remplir les adresses" en suivant les mêmes étapes.
En personnalisant les paramètres de votre navigateur Edge, vous pouvez adapter votre expérience de navigation à vos besoins et préférences spécifiques.
Comment obtenir le Bluetooth sur Windows 10 sans adaptateur?
Pour obtenir le Bluetooth sur Windows 10 sans adaptateur, il y a quelques options disponibles :
- Dongle USB: Achetez une clé USB Bluetooth qui se branche sur le port USB de votre ordinateur. Ce dongle agit comme un adaptateur Bluetooth externe, permettant à votre appareil Windows 10 de se connecter à des appareils compatibles Bluetooth.
- Imprimante compatible Bluetooth: Si vous disposez d'une imprimante compatible Bluetooth, vous pouvez établir une connexion Bluetooth entre votre imprimante et Windows 10 sans avoir besoin d'un adaptateur supplémentaire. Cela vous permet d'imprimer sans fil des documents et des photos à partir de votre ordinateur.
En utilisant un dongle USB ou une imprimante compatible Bluetooth, vous pouvez commodément ajouter la fonctionnalité Bluetooth à votre appareil Windows 10, permettant une connectivité transparente avec d'autres périphériques Bluetooth tels que des haut-parleurs, des écouteurs et des smartphones.
Mon PC prend-il en charge Bluetooth?
Pour savoir si votre PC est compatible avec la technologie Bluetooth, vous pouvez vérifier ses spécifications. De nombreux modèles récents sont dotés d'une fonction Bluetooth intégré intégrée, ce qui vous permet de connecter sans effort des périphériques sans fil tels que des écouteurs, des haut-parleurs et des claviers. Si vous possédez un PC plus ancien, il est possible qu'il ne soit pas équipé par défaut de la fonction Bluetooth. Toutefois, certains modèles plus anciens peuvent être mis à niveau à l'aide d'un module d'extension carte Bluetooth que vous pouvez installer pour activer la connectivité Bluetooth. Si votre ordinateur n'est pas équipé de la fonction Bluetooth, vous pouvez également l'ajouter à l'aide d'un adaptateur externe. Ces adaptateurs sont de petits dispositifs qui se branchent sur un port USB et offrent la fonctionnalité Bluetooth. Ils sont largement disponibles et compatibles avec la plupart des ordinateurs. Ainsi, que votre PC soit récent ou ancien, il existe des options pour profiter de la commodité de la connectivité Bluetooth.
Que dois-je faire si mon ordinateur n'est pas équipé de la fonction Bluetooth?
Si votre ordinateur n'est pas équipé de la technologie Bluetooth, il n'y a pas lieu de s'inquiéter. Vous pouvez facilement résoudre ce problème en achetant un adaptateur Bluetooth. Un adaptateur Bluetooth est un petit appareil qui se branche sur l'un des ports USB de votre ordinateur et lui confère la fonctionnalité Bluetooth. Voici ce que vous pouvez faire :
- Identifiez le type de port USB : Vérifiez si votre ordinateur est équipé d'un port USB 2.0 ou USB 3.0. Cette information vous aidera à sélectionner un adaptateur Bluetooth compatible.
- Recherchez et achetez un adaptateur : Recherchez un adaptateur Bluetooth correspondant au type de port USB de votre ordinateur. Plusieurs options sont disponibles, allant d'adaptateurs compacts de taille nanométrique à des adaptateurs plus puissants dotés de capacités de portée étendues.
- Branchez et installez : Une fois l'adaptateur Bluetooth en main, il suffit de l'insérer dans le port USB. Votre ordinateur devrait détecter automatiquement l'adaptateur et vous inviter à installer les pilotes nécessaires.
- Appairer et connecter les appareils : Une fois l'installation terminée, vous pouvez coupler votre ordinateur avec des appareils compatibles Bluetooth tels que des haut-parleurs, des écouteurs ou des smartphones. Profitez de la commodité de la connectivité sans fil !
N'oubliez pas de vérifier les spécifications et la compatibilité de l'adaptateur Bluetooth avec votre ordinateur avant de l'acheter. Avec un adaptateur Bluetooth, vous pouvez facilement ajouter la fonctionnalité Bluetooth à votre ordinateur et profiter d'une connectivité sans fil transparente.
Puis-je installer Bluetooth sur Windows 7?
Oui, vous pouvez installer Bluetooth sur Windows 7. Pour commencer, accédez au Panneau de configuration et naviguez jusqu'à la section "Matériel et son". Dans cette section, localisez et cliquez sur l'option "Périphériques et imprimantes". Vous y trouverez le bouton "Ajouter un périphérique". En cliquant dessus, vous obtiendrez une liste des périphériques disponibles. Recherchez votre adaptateur Bluetooth dans cette liste et sélectionnez-le.
Après avoir sélectionné votre adaptateur Bluetooth, il vous suffit de suivre les instructions qui s'affichent à l'écran pour procéder à l'installation. Ces instructions vous guideront à travers les étapes nécessaires pour installer avec succès Bluetooth sur votre système Windows 7.
En suivant ces étapes, vous pourrez ajouter la fonctionnalité Bluetooth à votre ordinateur Windows 7 et profiter de la commodité de la connexion sans fil et du transfert de données avec d'autres appareils compatibles Bluetooth.
Comment ajouter Bluetooth?
Pour ajouter la fonctionnalité Bluetooth à votre appareil, procédez comme suit :
- Activer Bluetooth : Assurez-vous que la fonction Bluetooth est activée sur votre appareil. Cela se fait généralement par le biais du menu des paramètres ou d'un commutateur matériel dédié.
- Accéder aux paramètres Bluetooth : Localisez les paramètres Bluetooth sur votre appareil. Cela peut varier en fonction du système d'exploitation, mais ils se trouvent généralement dans le menu des paramètres ou dans la barre d'état système.
- Ouvrez les paramètres Bluetooth : Une fois que vous avez trouvé les paramètres Bluetooth, ouvrez-les pour accéder aux options et fonctionnalités Bluetooth.
- Rechercher des appareils : Dans les paramètres Bluetooth, lancez une recherche de périphériques. Cette opération permet de rechercher les appareils Bluetooth à proximité qui sont disponibles pour le couplage.
- Appairer avec un appareil : Une fois la recherche terminée, une liste des appareils disponibles s'affiche. Sélectionnez l'appareil que vous souhaitez appairer et suivez les instructions pour terminer le processus d'appairage.
En suivant ces étapes, vous devriez être en mesure d'ajouter avec succès la capacité Bluetooth à votre appareil et de vous connecter sans fil à d'autres appareils compatibles.
Comment télécharger les pilotes Bluetooth?
Pour télécharger les pilotes Bluetooth, plusieurs options s'offrent à vous. Tout d'abord, vous pouvez visiter le site Web du fabricant et rechercher les pilotes spécifiquement conçus pour votre périphérique Bluetooth. Recherchez une section "Support" ou "Téléchargements" sur le site web, et entrez le modèle de votre appareil ou le numéro de produit pour trouver les pilotes appropriés. Deuxièmement, vous pouvez utiliser un outil de mise à jour des pilotes qui analysera votre ordinateur à la recherche de pilotes obsolètes, y compris les pilotes Bluetooth, et qui téléchargera et installera automatiquement les dernières versions pour vous. Cette option est pratique et garantit que vous disposez des pilotes les plus récents pour des performances optimales.