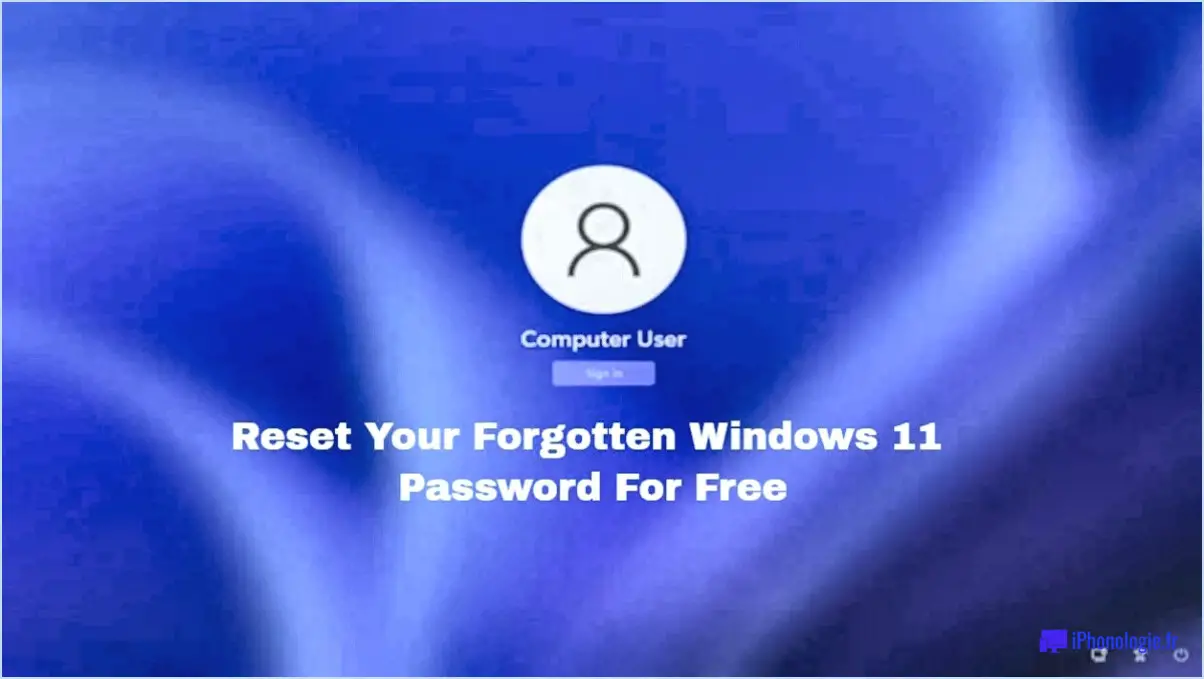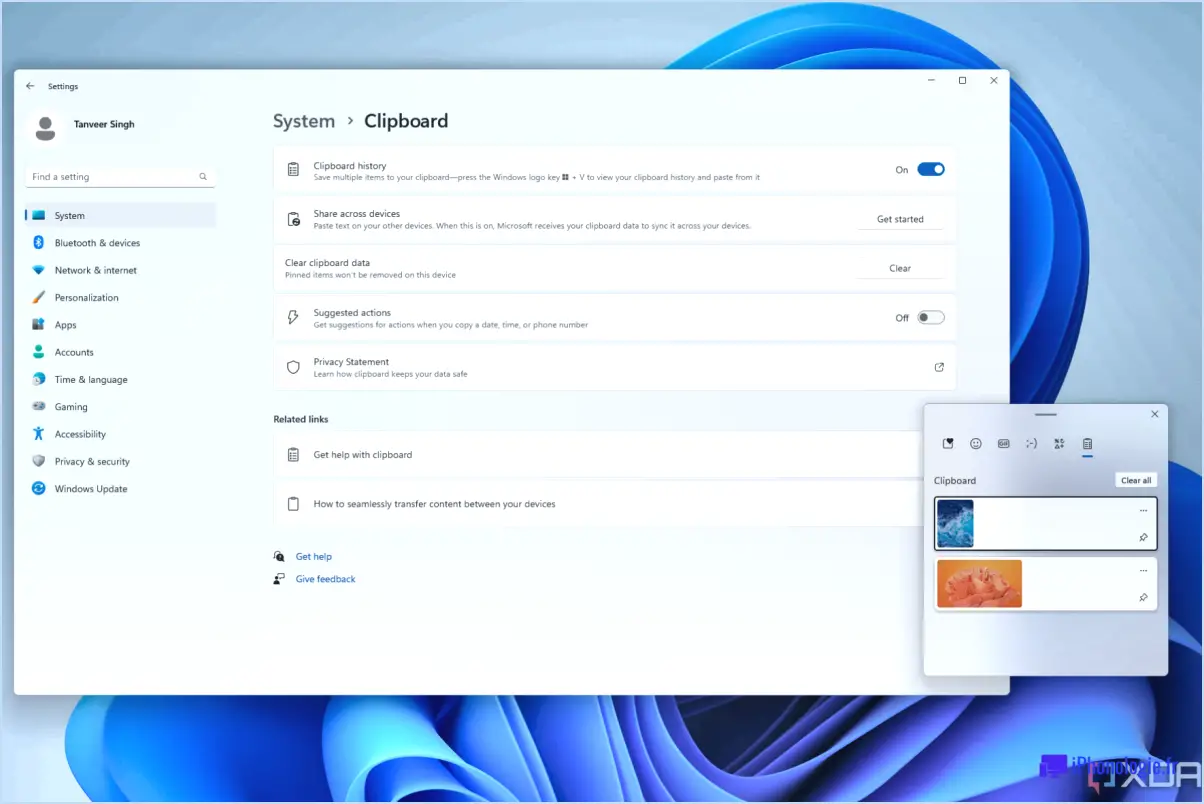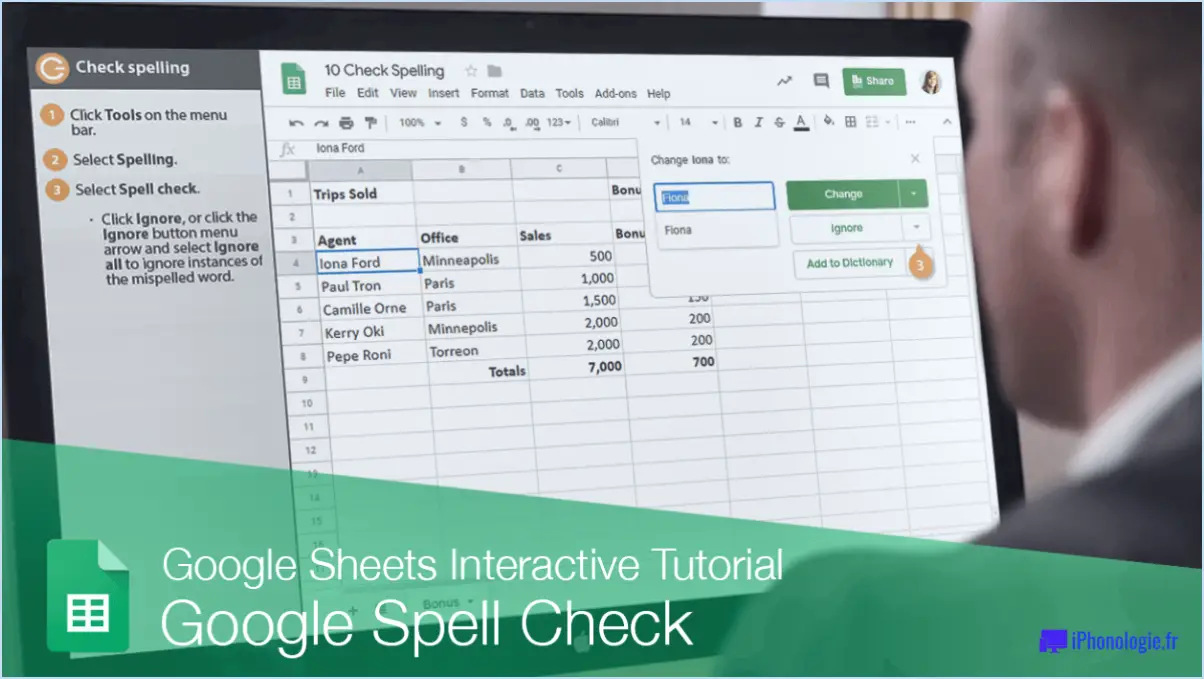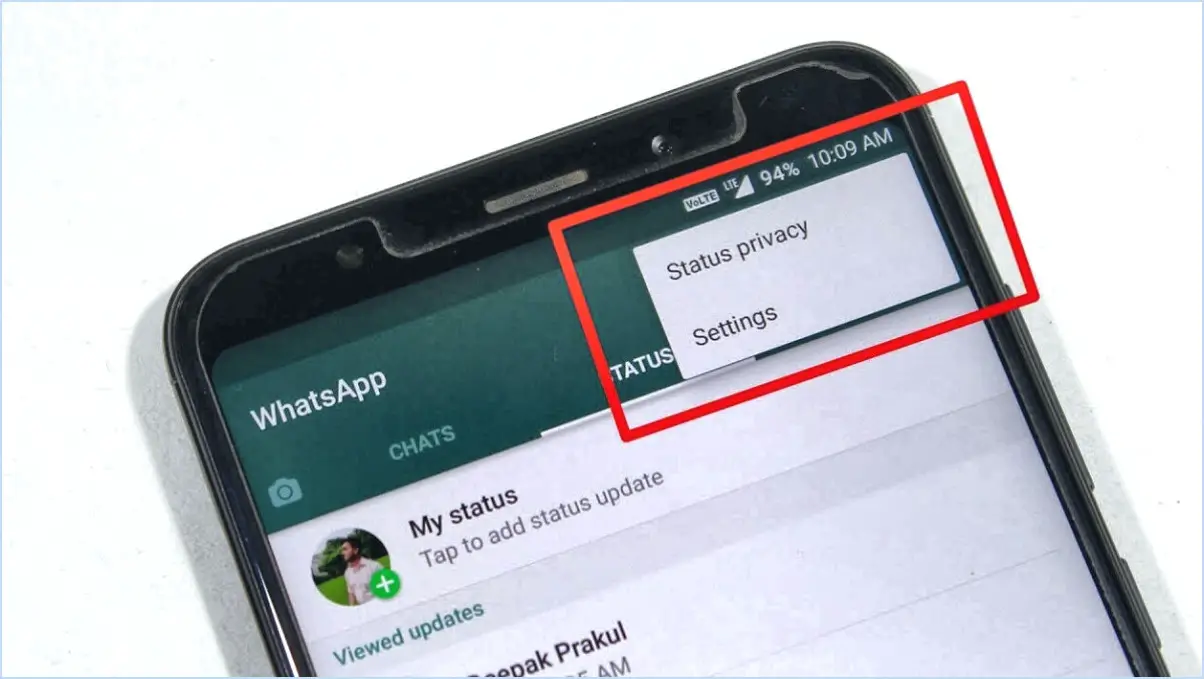Comment redimensionner correctement une image dans Word?
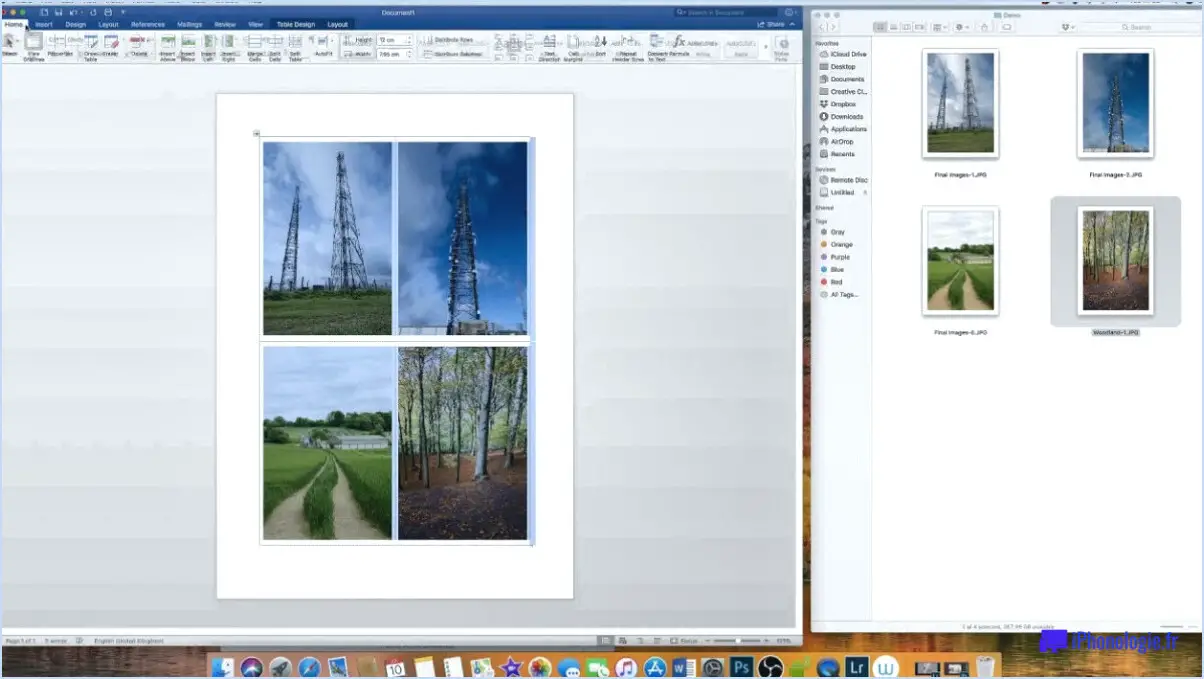
Pour redimensionner correctement une image dans Word, procédez comme suit :
- Insérez l'image : Tout d'abord, insérez l'image que vous souhaitez redimensionner en cliquant sur l'onglet "Insertion" dans le menu de Word, puis choisissez "Images" et sélectionnez l'image sur votre ordinateur.
- Sélectionnez l'image : Cliquez sur l'image insérée pour la sélectionner. Vous verrez de petites poignées carrées autour de l'image, indiquant qu'elle est sélectionnée.
- Accédez à l'onglet Image : Une fois l'image sélectionnée, accédez à l'onglet "Format" du menu Word. Vous y trouverez les options "Outils d'image".
- Ajustez la taille de l'image : Dans les options "Outils d'image", repérez le groupe "Taille". Vous pouvez maintenant ajuster manuellement la taille de l'image en modifiant les valeurs des champs "Hauteur" et "Largeur". Veillez à respecter le rapport hauteur/largeur afin d'éviter toute distorsion. Vous pouvez également cliquer sur la poignée d'angle de l'image et la faire glisser pour la redimensionner proportionnellement.
- Contrainte de proportions : Si vous voulez vous assurer que le rapport hauteur/largeur de l'image reste le même pendant le redimensionnement, cochez la case située à côté de "Verrouiller le rapport hauteur/largeur" ou "Contraindre les proportions", selon la version de Word que vous utilisez.
- Redimensionner en utilisant le pourcentage : En outre, vous pouvez redimensionner l'image en fonction d'un pourcentage spécifique. Dans le groupe "Taille", choisissez l'option "Pourcentage" et entrez la valeur souhaitée.
- Positionnement : Pour modifier la position de l'image dans le document, vous pouvez cliquer sur l'image et la faire glisser à l'endroit souhaité.
- Enregistrer les modifications : Lorsque vous êtes satisfait de l'image redimensionnée, n'oubliez pas d'enregistrer votre document Word.
N'oubliez pas que le redimensionnement d'une image peut avoir une incidence sur sa qualité. Il est donc préférable de commencer par une image à haute résolution pour éviter la pixellisation ou le flou. De plus, essayez d'utiliser des images qui sont pertinentes pour votre contenu et qui améliorent l'attrait visuel général de votre document.
En conclusion, le redimensionnement des images dans Microsoft Word est un processus simple. Il suffit de sélectionner l'image, d'accéder au groupe "Taille" dans les options "Outils d'image" et d'ajuster la taille tout en conservant le rapport hauteur/largeur. Grâce à ces étapes simples, vous pouvez faire en sorte que vos images s'intègrent parfaitement dans vos documents Word.
Comment aligner des images dans Word?
Pour aligner des images dans Word, il suffit de suivre les étapes suivantes :
- Sélectionnez les images que vous souhaitez aligner.
- Allez dans l'onglet Accueil et cliquez sur le bouton Aligner.
- Choisissez parmi les options d'alignement : Gauche, Centre, droite ou Justifier.
Grâce à ces étapes, vous pouvez facilement positionner vos images pour créer un document visuellement attrayant dans Microsoft Word. Bon alignement des images !
Comment redimensionner une photo dans Windows?
Pour redimensionner une photo dans Windows, plusieurs options s'offrent à vous :
- L'application Photos : Ouvrez l'application Photos, sélectionnez la photo que vous souhaitez redimensionner et cliquez sur le bouton "Redimensionner". Vous pouvez soit ajuster la taille à l'aide du curseur, soit saisir des dimensions spécifiques en pixels.
- Éditeur d'images Windows : Accédez à l'éditeur d'images de Windows en appuyant sur la touche Windows + I. Choisissez la photo souhaitée et cliquez sur le bouton "Redimensionner".
Ces deux méthodes offrent un moyen simple et pratique d'ajuster les dimensions de votre photo à votre convenance.
Comment redimensionner une photo de manière proportionnelle afin que l'image ne soit pas déformée?
Pour redimensionner une image proportionnellement sans distorsion, suivez les étapes suivantes :
- Utilisez l'outil de recadrage : Dans un logiciel comme Photoshop ou GIMP, sélectionnez l'outil de recadrage et réglez le rapport hauteur/largeur pour conserver les proportions de l'image.
- Outil de redimensionnement : Sinon, dans Photos ou Elements, utilisez l'outil de redimensionnement tout en maintenant la touche Majuscule enfoncée pour préserver le rapport hauteur/largeur.
N'oubliez pas que le maintien du rapport hauteur/largeur garantit que votre image conserve ses proportions d'origine, évitant ainsi toute distorsion lors du redimensionnement.
Comment redimensionner une image sans l'étirer?
Pour redimensionner une image sans l'étirer, vous pouvez suivre les étapes suivantes :
- Utilisez un éditeur de photos comme Photoshop ou GIMP.
- Ouvrez l'image dans l'éditeur.
- Recherchez l'option "Taille de l'image" ou "Redimensionner".
- Assurez-vous que le rapport d'aspect est verrouillé ou contraint.
- Ajustez les dimensions en spécifiant la largeur et la hauteur souhaitées.
- Appliquez les modifications pour redimensionner l'image de manière proportionnelle.
Vous pouvez également utiliser un outil en ligne tel que Pixlr pour obtenir le même résultat de manière efficace.
Comment redimensionner une grande image?
Pour redimensionner une grande image, vous disposez de plusieurs options :
- Éditeur d'images: Utilisez un logiciel comme Photoshop ou GIMP, dans lequel vous pouvez ouvrir l'image et ajuster ses dimensions à la taille souhaitée.
- Outil de redimensionnement en ligne: Accédez à des outils en ligne gratuits tels que "Image Size", où vous pouvez télécharger votre image et spécifier les nouvelles dimensions.
- Outils intégrés à Windows: Si vous utilisez Windows, vous pouvez tirer parti des outils de redimensionnement intégrés au système d'exploitation pour modifier la taille de l'image.
Choisissez la méthode qui vous convient le mieux et n'oubliez pas de conserver une copie de sauvegarde de l'image originale avant d'effectuer toute modification.
Lorsque vous devez redimensionner une image, vous utilisez quel outil?
Lorsque vous devez redimensionner une image, vous utilisez l'outil Taille de l'image dans Photoshop.
Comment réduire la taille en Mo d'une photo?
Pour réduire la taille MB d'une photo, envisagez les méthodes suivantes :
- Réduire la profondeur des couleurs: Diminuer le nombre de couleurs utilisées dans la photo, ce qui permet de réduire la taille du fichier sans perte significative de qualité.
- Redimensionner l'image: Diminuer le nombre de pixels de la photo en la redimensionnant à une résolution plus petite. Cela permet de réduire la taille du fichier tout en préservant une clarté visuelle adéquate.
N'oubliez pas de trouver un équilibre entre la réduction de la taille et le maintien de la qualité d'image souhaitée.