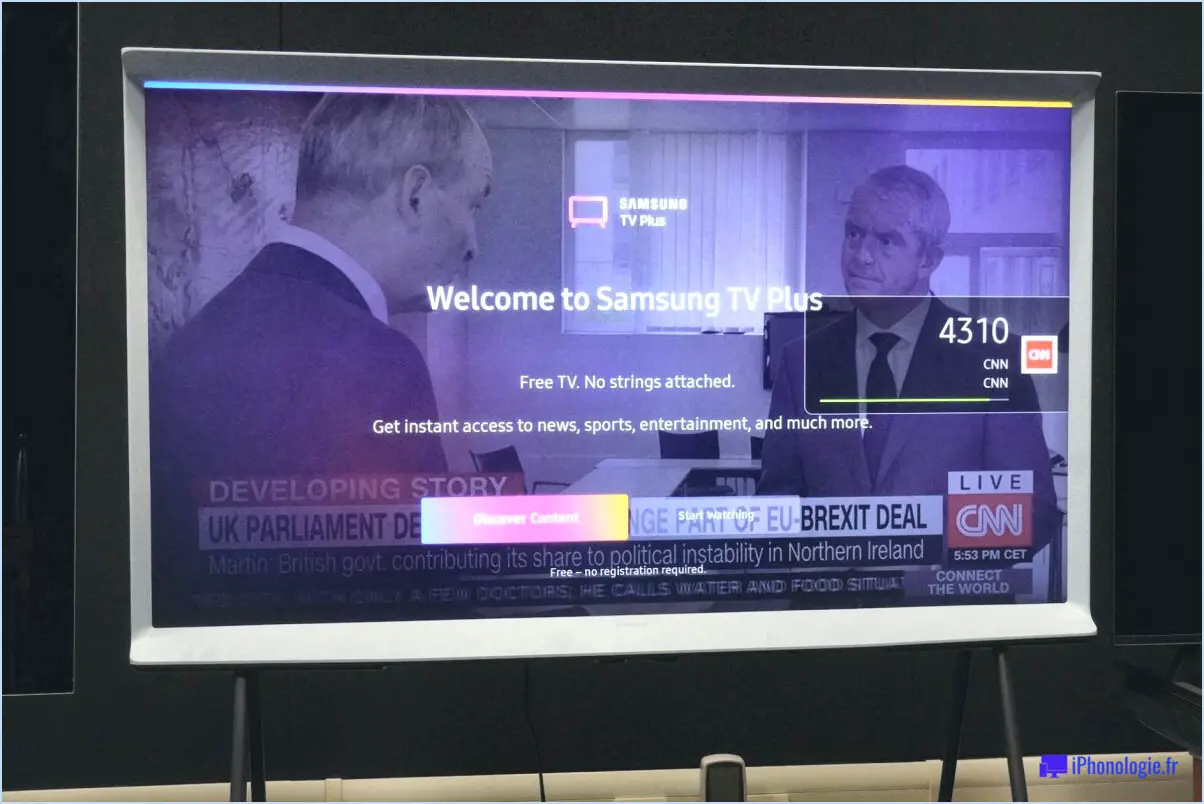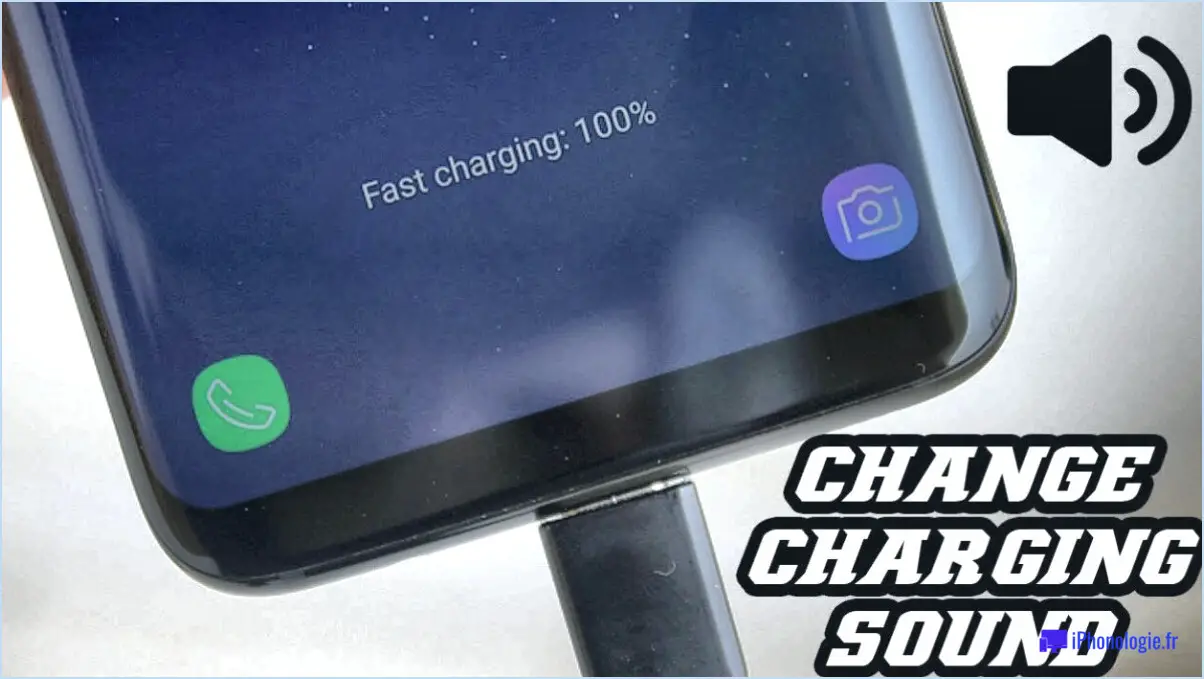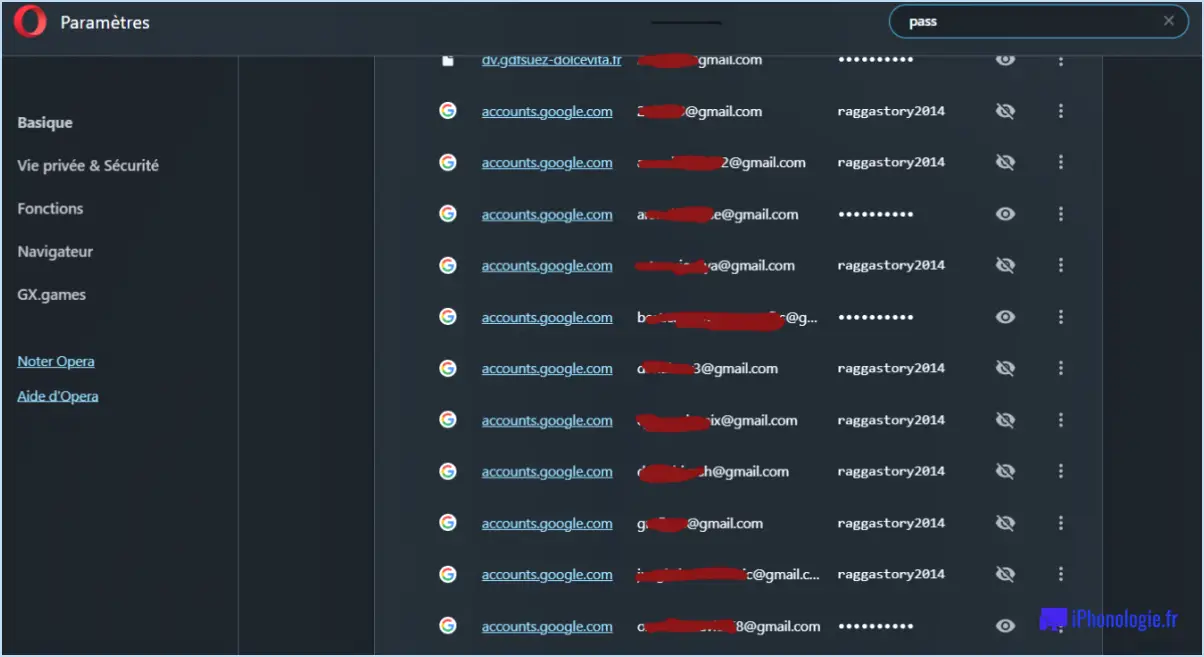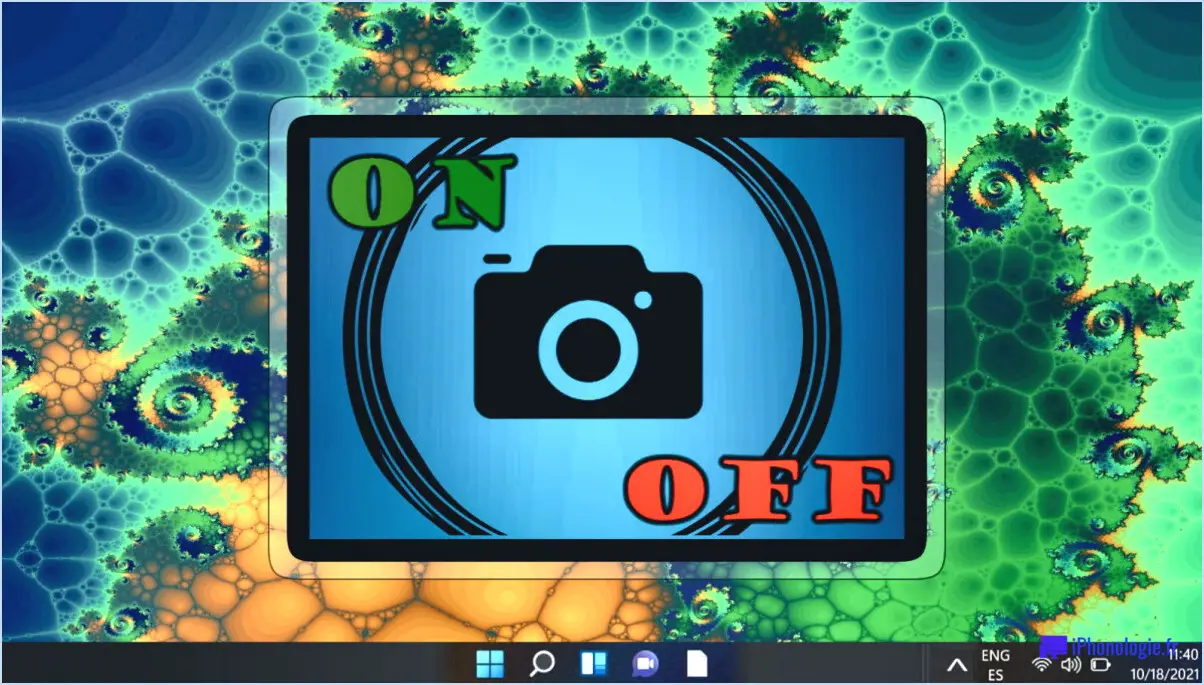Comment éditer le fichier bashrc sous linux?
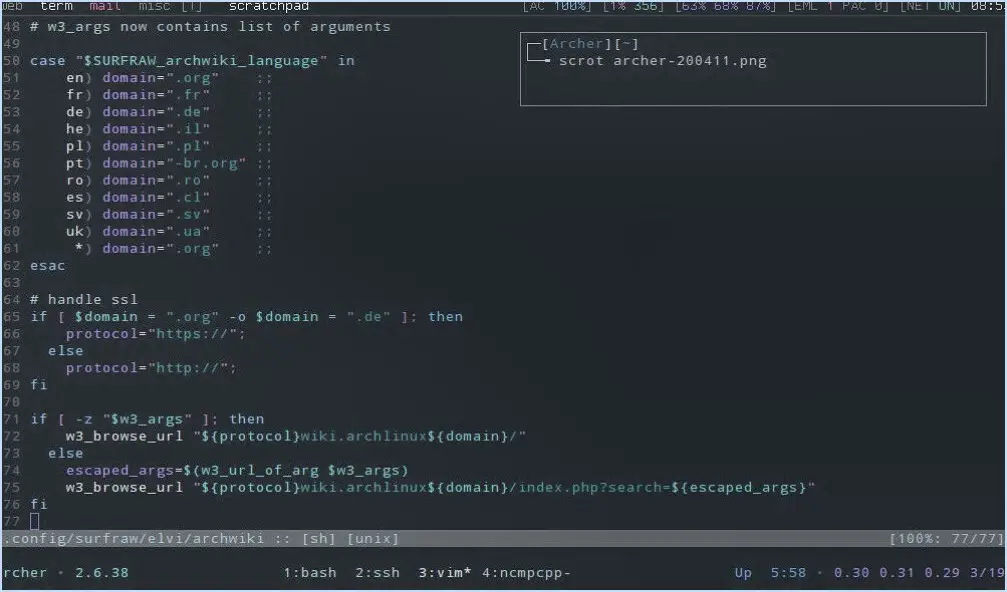
Pour éditer le fichier bashrc sous Linux, suivez ces étapes pour personnaliser de manière transparente votre environnement d'interprète de commandes Bash :
- Localisez le fichier bashrc: Le fichier bashrc se trouve dans votre répertoire personnel et est souvent désigné par l'abréviation ~/.bashrc. Vous pouvez utiliser un éditeur de texte pour ouvrir et modifier ce fichier.
- Choisir un éditeur de texte: Vous pouvez utiliser l'éditeur de texte de votre choix pour modifier le fichier bashrc pour modifier le fichier bashrc. Les choix les plus courants sont les suivants nano, vim ou gedit. Par exemple, pour utiliser nano exécutez la commande :
nano ~/.bashrc. - Modifier les paramètres de configuration: Une fois le fichier ouvert dans l'éditeur de texte, vous trouverez divers paramètres de configuration écrits dans un langage de script appelé Bash. Ces paramètres contrôlent le comportement de votre shell. Modifiez soigneusement les paramètres ou ajoutez-en de nouveaux pour répondre à vos besoins.
- Ajouter des commandes personnalisées : Pour ajouter vos propres commandes ou alias, il vous suffit de les écrire dans le champ bashrc dans le fichier bashrc. Par exemple, si vous voulez créer un alias pour une commande, ajoutez une ligne comme :
alias ll='ls -alF'. - Enregistrer les modifications: Après l'édition, enregistrez les modifications en appuyant sur les touches appropriées de votre éditeur de texte. En nano c'est généralement
Ctrl + Osuivi deEnter. - Appliquer les changements: Pour appliquer les changements immédiatement, vous devez "sourcer" l'option bashrc. Vous pouvez le faire en exécutant la commande :
source ~/.bashrc. Cette commande met à jour votre session shell actuelle avec les nouvelles configurations. - Testez vos modifications : Ouvrez une nouvelle fenêtre de terminal ou un nouvel onglet pour tester les modifications. Tous les nouveaux alias, variables ou commandes que vous avez ajoutés devraient maintenant être disponibles.
- Soyez prudent : Lorsque vous éditez le fichier bashrc faites attention à ne pas supprimer ou modifier d'importants paramètres existants si vous n'en comprenez pas l'utilité. Des configurations incorrectes peuvent entraîner un comportement inattendu de votre interpréteur de commandes.
N'oubliez pas que le fichier bashrc est spécifique à votre compte utilisateur et n'affecte que vos sessions shell. Si vous souhaitez apporter des modifications à l'ensemble du système, vous pouvez utiliser le fichier /etc/bash.bashrc à la place.
En conclusion, l'édition du fichier bashrc vous permet de personnaliser votre expérience de la ligne de commande Linux. Grâce à sa flexibilité, vous pouvez optimiser votre flux de travail et adapter votre environnement à vos préférences sans effort.
Comment écrire dans un fichier bashrc dans Ubuntu?
Pour écrire dans un fichier bashrc bashrc dans Ubuntu, suivez les étapes suivantes :
- Ouvrez le terminal : Lancez le terminal sur votre système Ubuntu.
- Naviguez vers le répertoire d'accueil : Utilisez l'option
cdpour accéder à votre répertoire personnel :cd ~. - Modifiez ou créez bashrc : Utilisez un éditeur de texte comme nano ou vim pour modifier ou créer le fichier bashrc :
nano .bashrc. - Ajoutez vos paramètres : Insérez vos paramètres, alias ou variables d'environnement dans le fichier.
- Enregistrer les modifications : Appuyez sur
Ctrl + Opour sauvegarder, puis surEnter. Quittez l'éditeur avecCtrl + X. - Mise à jour des modifications : Appliquez les modifications en exécutant :
source ~/.bashrc.
N'oubliez pas que le fichier bashrc contient les personnalisations de votre environnement shell. Il est crucial pour une expérience fluide, en particulier si vous utilisez un environnement de bureau différent. Ce guide est conçu pour ceux qui utilisent le bureau GNOME par défaut d'Ubuntu, mais le processus s'applique également à d'autres environnements.
Comment ajouter quelque chose à bashrc?
Ajouter quelque chose à votre bashrc implique quelques étapes :
- S'assurer que vous avez Le cambriolage est installé.
- Localisez le fichier bashrc dans votre répertoire d'installation de Bash.
- Identifier les éléments essentiels alias et fonctions fournies par Bash.
- Listez-les à la fin de ~/.bash_profile.
- Inclure chemin d'installation de bash dans ~/.bashrc pour aider Bash à trouver les fichiers associés.
Comment modifier les variables d'environnement sous Linux?
Pour modifier les variables d'environnement sous Linux, utilisez l'interpréteur de commandes, et plus particulièrement l'interpréteur de commandes Bash, qui est très répandu. Voici comment procéder :
- Ouvrez le terminal: Accédez à l'interface de ligne de commande.
- Syntaxe de base: Utiliser
exportsuivi du nom et de la valeur de la variable :export VARIABLE_NAME=value. - Modifier la variable PATH: Pour modifier la variable PATH, qui améliore les chemins de recherche des commandes, utilisez :
export PATH=new_path:$PATH. - Modifications permanentes : Pour les modifications permanentes, mettez à jour
~/.bashrcen ajoutant les exportations souhaitées. - Exemple: Pour définir une variable d'environnement personnalisée :
export MY_VARIABLE=my_value.
N'oubliez pas que les variables d'environnement peuvent influencer le comportement des logiciels et le fonctionnement du système ; procédez donc avec prudence et vérifiez les modifications. Exploitez la puissance de l'interpréteur de commandes Bash pour personnaliser votre environnement Linux.
Comment accéder à bashrc dans Ubuntu?
Pour accéder à votre bashrc dans Ubuntu, suivez les étapes suivantes :
- Ouvrez le terminal: Vous pouvez le faire en appuyant sur
Ctrl + Alt + Tou en recherchant « Terminal » dans le menu des applications. - Naviguer vers votre répertoire d'origine: Par défaut, Terminal s'ouvre dans votre répertoire personnel. Vous pouvez le confirmer en tapant
cd ~et en appuyant sur Entrée. Cette étape permet de s'assurer que vous êtes au bon endroit. - Voir les fichiers cachés: Bashrc est un fichier caché, vous devrez donc utiliser la commande
ls -apour le voir. Type de fichierls -aet appuyez sur Entrée pour obtenir la liste de tous les fichiers, y compris les fichiers cachés. - Éditer bashrc : Pour éditer le fichier bashrc, vous pouvez utiliser un éditeur de texte comme Nano ou Vim. Par exemple, pour l'ouvrir avec Nano, tapez
nano .bashrcet appuyez sur Entrée. Effectuez vos modifications et enregistrez le fichier lorsque vous avez terminé. - Recharger bashrc : Après modification, il est essentiel de recharger le fichier bashrc pour appliquer les changements sans avoir à redémarrer votre terminal. Exécuter
source .bashrcou redémarrez votre session de terminal.
Voilà, c'est fait ! Vous avez réussi à accéder et à modifier votre bashrc dans Ubuntu.
Qu'est-ce que le fichier ~/ bashrc?
Le fichier ~/.bashrc est un fichier de configuration qui régit le comportement de Bash. Placé dans le fichier /etc/bashrc ce fichier définit les valeurs par défaut et personnalise les actions de Bash. Il influence l'apparence de l'invite de commande, les variables d'environnement, les alias et les fonctions. Grâce à des ajustements personnalisés dans le fichier bashrc, les utilisateurs adaptent leur expérience de la ligne de commande à leurs préférences.
Quelle est la différence entre bashrc et Bash bashrc?
Le bashrc est un fichier texte hébergeant les valeurs par défaut de la fonction shell Bash l'interpréteur de commandes par défaut de nombreux systèmes GNU/Linux. Il est utilisé pour lancer des interpréteurs de commandes tels que bash tcsh et zsh. La principale distinction réside dans bashrc contient plus d'options de configuration que Bash bash.
Comment ouvrir un terminal Bash?
Pour ouvrir un terminal Bash , procédez comme suit :
- Sous Linux : Appuyez sur Ctrl + Alt + T.
- Sous macOS : Appuyez sur Cmd + Espace tapez "Terminal" et appuyez sur Entrée.
- Vous pouvez également utiliser le raccourci : Cmd + Option + Supprimer sur Mac ou Ctrl + Alt + Suppr sous Linux.
Cela permet d'accéder à l'interpréteur de commandes Bash, un langage robuste pour l'écriture de scripts et la programmation.