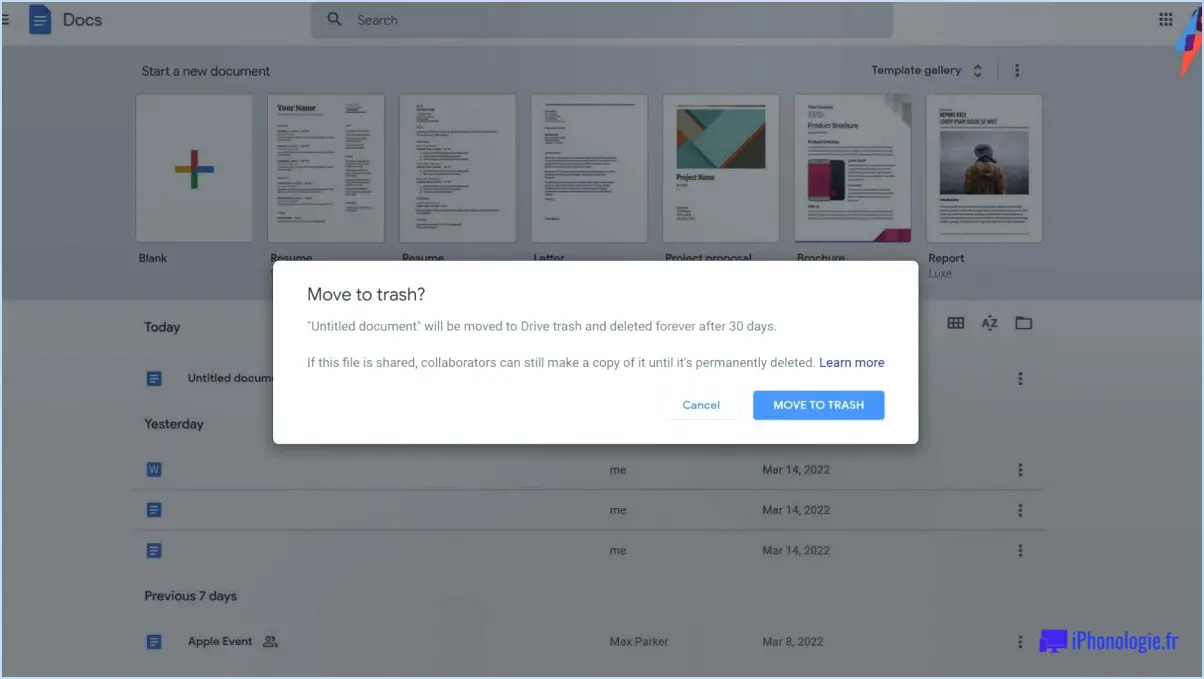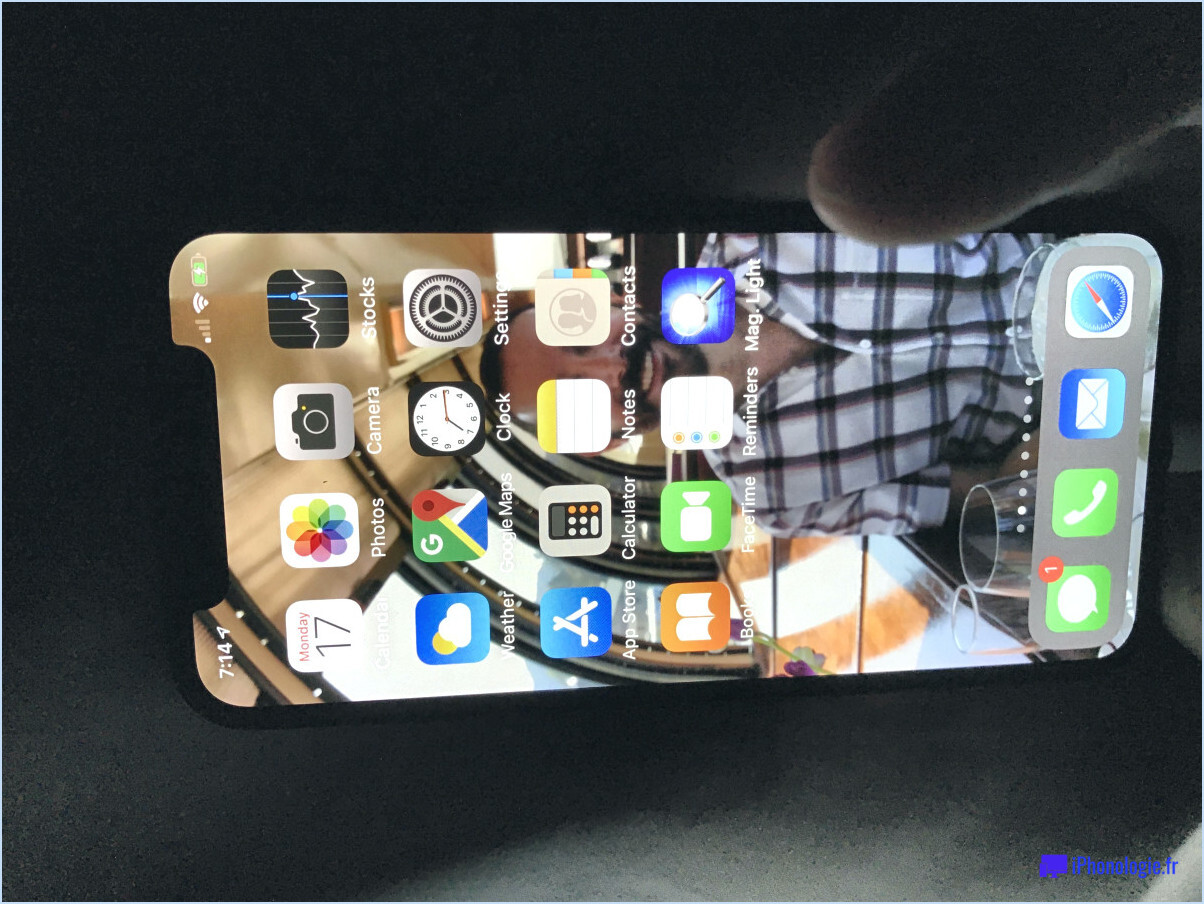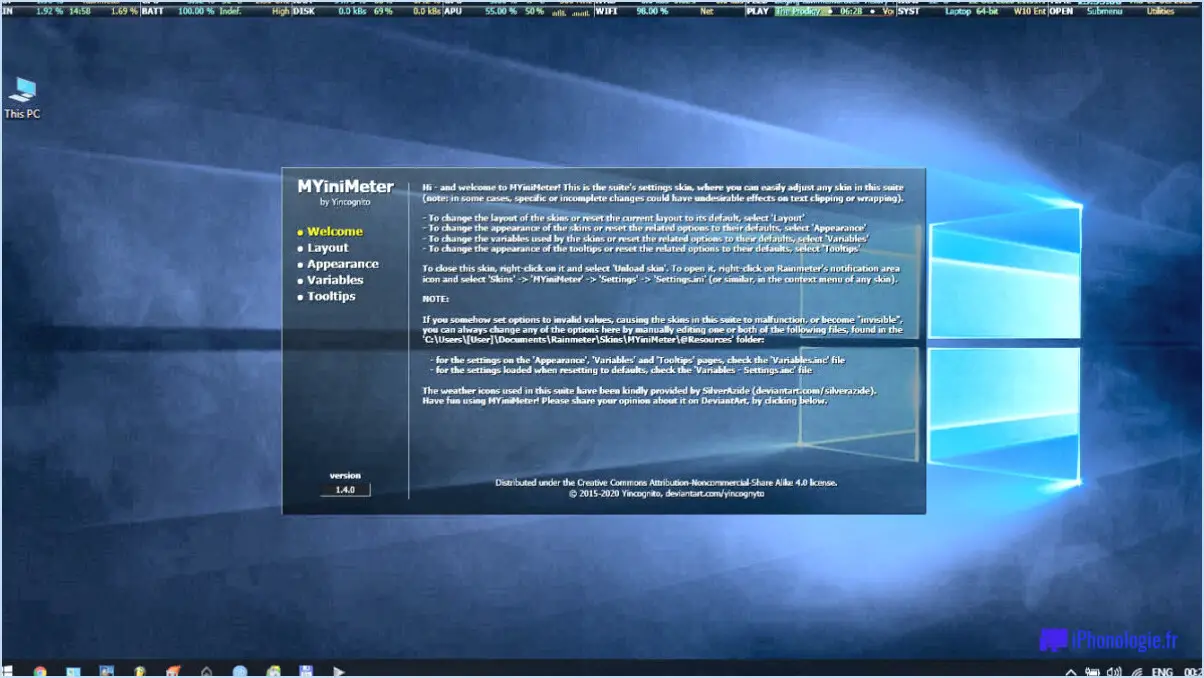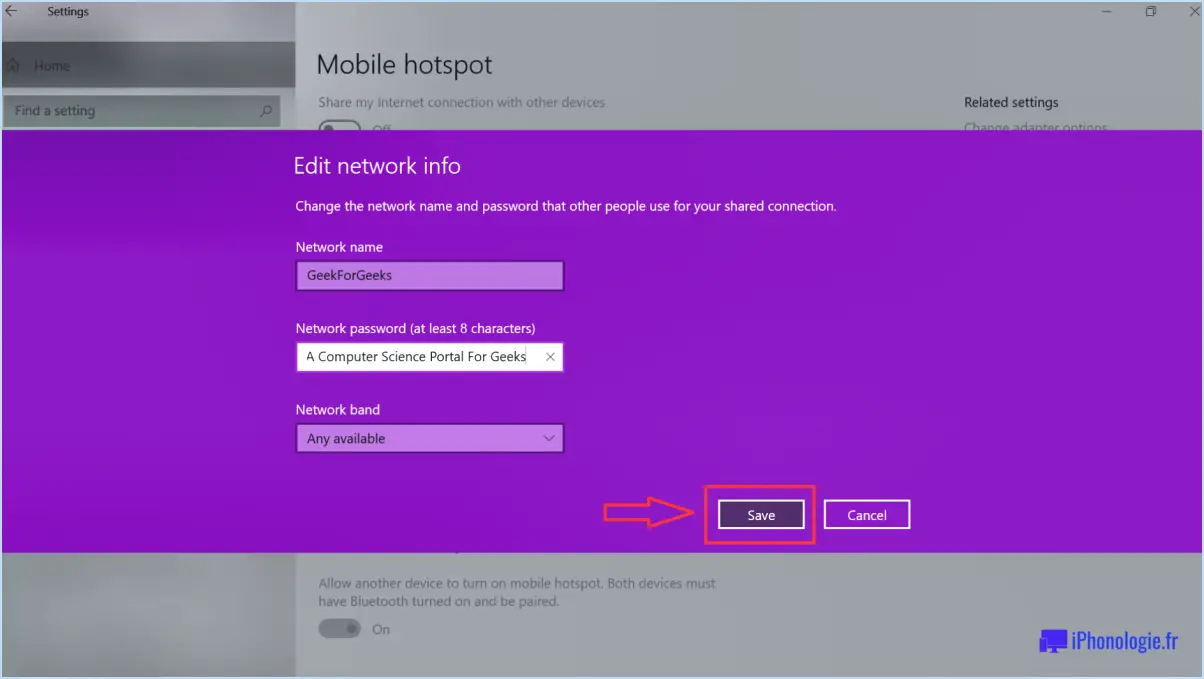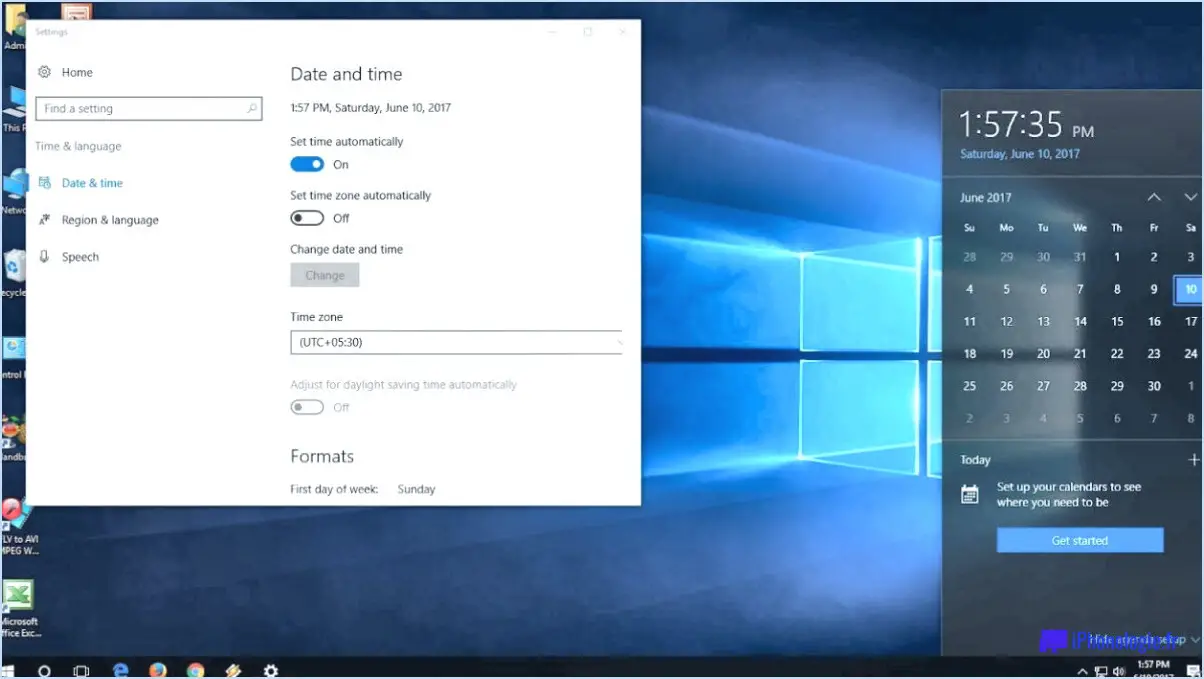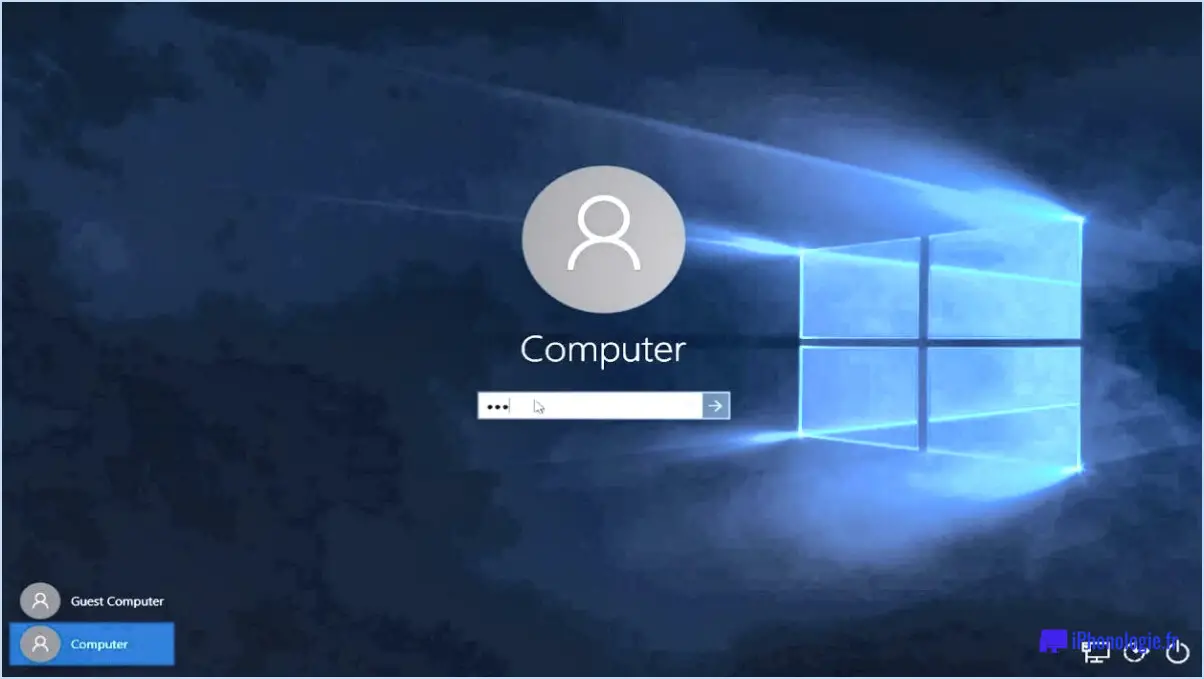5 façons d'ouvrir le panneau de configuration dans windows 10?
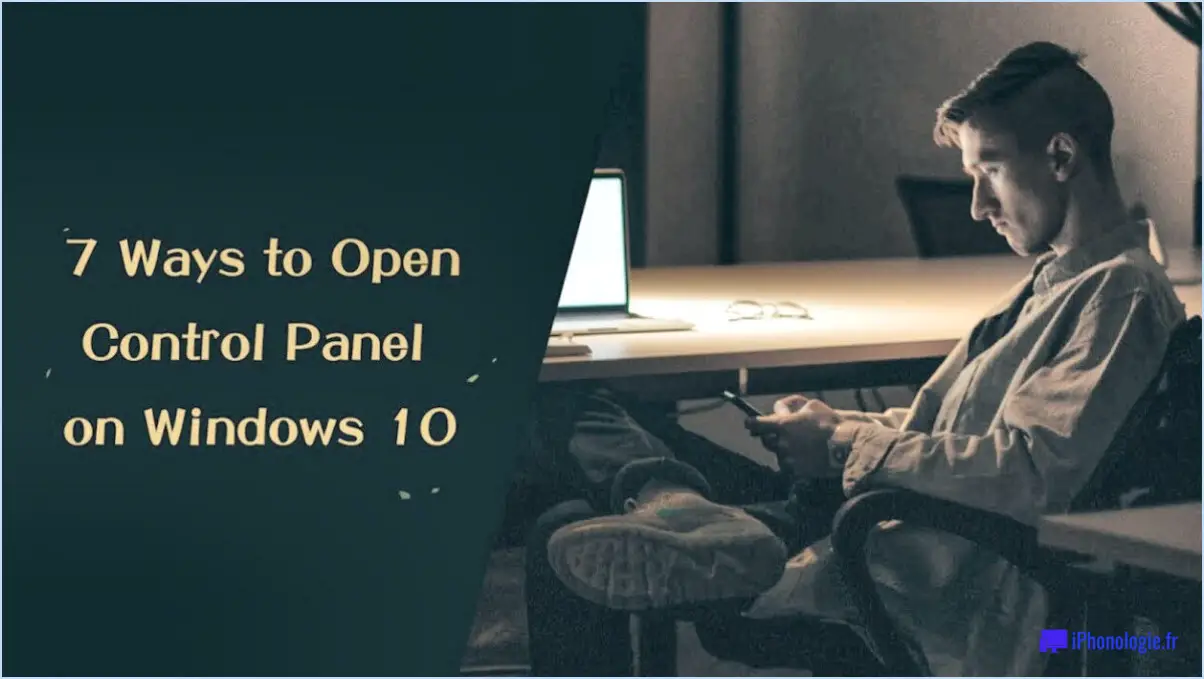
Pour ouvrir le panneau de configuration dans Windows 10, vous avez plusieurs options à votre disposition. Voici cinq façons d'y accéder rapidement et efficacement :
- En utilisant la boîte de dialogue Exécuter: Appuyez sur la touche Windows + R de votre clavier pour ouvrir la boîte de dialogue Exécuter. Une fois qu'elle apparaît, tapez "control" (sans les guillemets) et appuyez sur Entrée. Cette action lancera instantanément le panneau de configuration, ce qui vous permettra d'accéder à ses différents paramètres et fonctionnalités.
- Via le bouton Démarrer: Cliquez sur le bouton Démarrer situé dans le coin inférieur gauche de votre écran. Une fois que le menu Démarrer apparaît, vous pouvez trouver le Panneau de configuration en faisant défiler la liste des applications ou en cliquant sur l'option "Toutes les applications". Une fois que vous avez localisé le panneau de configuration, cliquez simplement dessus pour l'ouvrir.
- Utilisation de la boîte de recherche: À côté du bouton Démarrer, vous trouverez une boîte de recherche. Tapez "panneau de contrôle" (sans les guillemets) dans la boîte de recherche et attendez que les résultats s'affichent. Parmi les résultats de la recherche, vous devriez voir le Panneau de configuration. Cliquez dessus pour ouvrir la fenêtre du panneau de configuration.
- Utilisation du menu Power User: Appuyez sur la touche Windows + X de votre clavier pour ouvrir le menu Power User. Dans le menu qui apparaît, sélectionnez "Panneau de configuration" pour l'ouvrir. Cette méthode permet d'accéder rapidement au panneau de configuration, en particulier pour les utilisateurs expérimentés qui préfèrent utiliser des raccourcis clavier.
- Utilisation de la barre d'adresse de l'explorateur Windows: Ouvrez n'importe quel dossier ou fenêtre de l'explorateur Windows, puis cliquez sur la barre d'adresse située en haut. Tapez "Panneau de configuration" dans la barre d'adresse et appuyez sur Entrée. Cette action ouvrira directement le panneau de configuration, sans passer par d'autres étapes.
Ces cinq méthodes vous offrent un éventail d'options pour ouvrir le Panneau de configuration dans Windows 10. Choisissez celle qui convient à vos préférences et à votre flux de travail, ce qui vous permettra d'accéder au Panneau de configuration sans effort.
Comment supprimer l'historique du clavier sur Samsung?
Pour supprimer l'historique du clavier sur votre appareil Samsung, suivez ces étapes simples :
- Ouvrez l'application Paramètres.
- Tapez sur Gestion générale.
- Sélectionnez Langue et saisie.
- Choisissez le clavier Samsung dans la liste des claviers disponibles.
- Recherchez l'option intitulée "Supprimer l'historique" et appuyez dessus.
En suivant ces étapes, vous pourrez supprimer l'historique du clavier sur votre appareil Samsung. Cela peut s'avérer utile si vous souhaitez préserver votre vie privée ou supprimer les suggestions indésirables qui peuvent apparaître lors de la saisie. Garder l'historique de votre clavier propre garantit une expérience de frappe plus personnalisée et plus efficace.
N'oubliez pas que ces étapes peuvent varier légèrement en fonction du modèle et de la version de votre appareil Samsung, mais le processus général devrait rester le même.
Qu'est-ce que l'historique du clavier?
L'histoire du clavier remonte à l'invention de la machine à écrire en 1868. La machine à écrire comportait un clavier dont les lettres étaient classées par ordre alphabétique. Cette disposition a servi de base au clavier moderne que nous utilisons aujourd'hui. Au fil du temps, le clavier a subi des modifications pour améliorer sa fonctionnalité et son efficacité.
Une évolution importante a été l'introduction de la disposition QWERTY, nommée d'après les six premières lettres de la rangée supérieure. Cette disposition a été conçue pour éviter les bourrages mécaniques dans les premières machines à écrire en plaçant les lettres fréquemment utilisées à l'écart les unes des autres. Malgré l'avènement de la technologie numérique, la disposition QWERTY a perduré et reste la norme pour la plupart des claviers.
Ces dernières années, d'autres dispositions de clavier ont gagné en popularité, comme le clavier simplifié Dvorak et la disposition Colemak. Ces dispositions visent à améliorer la vitesse de frappe et à réduire le mouvement des doigts.
Dans l'ensemble, le clavier a évolué depuis ses origines de machine à écrire pour devenir un dispositif d'entrée essentiel pour les ordinateurs et autres appareils électroniques.
Comment supprimer l'historique des données saisies?
Pour supprimer votre historique dactylographié, suivez les étapes suivantes :
Sur un Mac :
- Ouvrez Safari.
- Cliquez sur le menu "Safari" dans le coin supérieur gauche de l'écran.
- Sélectionnez "Effacer l'historique et les données du site Web".
- Dans la fenêtre contextuelle, choisissez la plage de temps pour laquelle vous souhaitez supprimer l'historique.
- Cliquez sur "Effacer l'historique".
Sur un PC :
- Ouvrez votre navigateur web.
- Cliquez sur l'icône en forme de roue dentée ou sur les trois points situés dans le coin supérieur droit.
- Sélectionnez "Options Internet" ou "Paramètres".
- Dans l'onglet "Général" ou "Confidentialité", trouvez l'option "Effacer l'historique de navigation".
- Cochez la case située à côté de "Historique de navigation" ou similaire.
- Cliquez sur "Supprimer" ou "Effacer".
N'oubliez pas que ces étapes peuvent varier légèrement en fonction de la version de votre navigateur.
Comment supprimer les mots appris de mon clavier?
Pour supprimer les mots appris de votre clavier, vous avez plusieurs options. Tout d'abord, vous pouvez désynchroniser le dictionnaire de votre clavier en suivant les étapes suivantes : Allez dans Paramètres > Général > Clavier > Dictionnaire et tapez sur "Supprimer le dictionnaire". Cela effacera tous les mots appris de votre clavier.
Vous pouvez également supprimer des mots appris spécifiques en accédant aux paramètres de remplacement de texte. Pour ce faire, allez dans Paramètres > Général > Clavier > Remplacement de texte et appuyez sur "Modifier". Ensuite, tapez sur le bouton "-" à côté du mot que vous voulez supprimer et sélectionnez "Supprimer".
En utilisant l'une ou l'autre de ces méthodes, vous pouvez facilement supprimer les mots savants indésirables de votre clavier.
Existe-t-il un moyen de voir ce que vous avez récemment tapé?
Oui, il existe un moyen de voir ce que vous avez tapé récemment. Sur Mac, vous pouvez utiliser le raccourci "Commande + Y" pour afficher votre dernière saisie de texte. Pour les utilisateurs de Windows, le raccourci "Ctrl + Shift + V" vous permet d'accéder à vos dernières saisies de texte. Ces raccourcis constituent une méthode pratique pour revoir rapidement le contenu de votre dernière saisie. En utilisant ces combinaisons de touches, vous pouvez facilement retrouver et revoir votre saisie de texte récente sans avoir à effectuer de longues recherches ou à faire défiler le texte. N'oubliez pas d'appuyer sur la combinaison de touches appropriée en fonction de votre système d'exploitation pour accéder à cette fonction sans effort.
Comment retrouver l'historique du clavier sur Android?
Pour trouver l'historique du clavier sur Android, suivez les étapes suivantes :
- Ouvrez le menu Paramètres sur votre appareil Android.
- Sélectionnez "Langue & Input" parmi les options disponibles.
- Tapez sur "Clavier & Méthodes de saisie".
- Choisissez le clavier que vous utilisez actuellement.
- Faites défiler vers le bas de l'écran.
- Tapez sur le bouton "Historique".
En suivant ces étapes, vous pourrez accéder à l'historique du clavier sur votre appareil Android. N'oubliez pas de vérifier les instructions spécifiques à votre clavier, car les étapes peuvent varier légèrement. Bonne frappe !