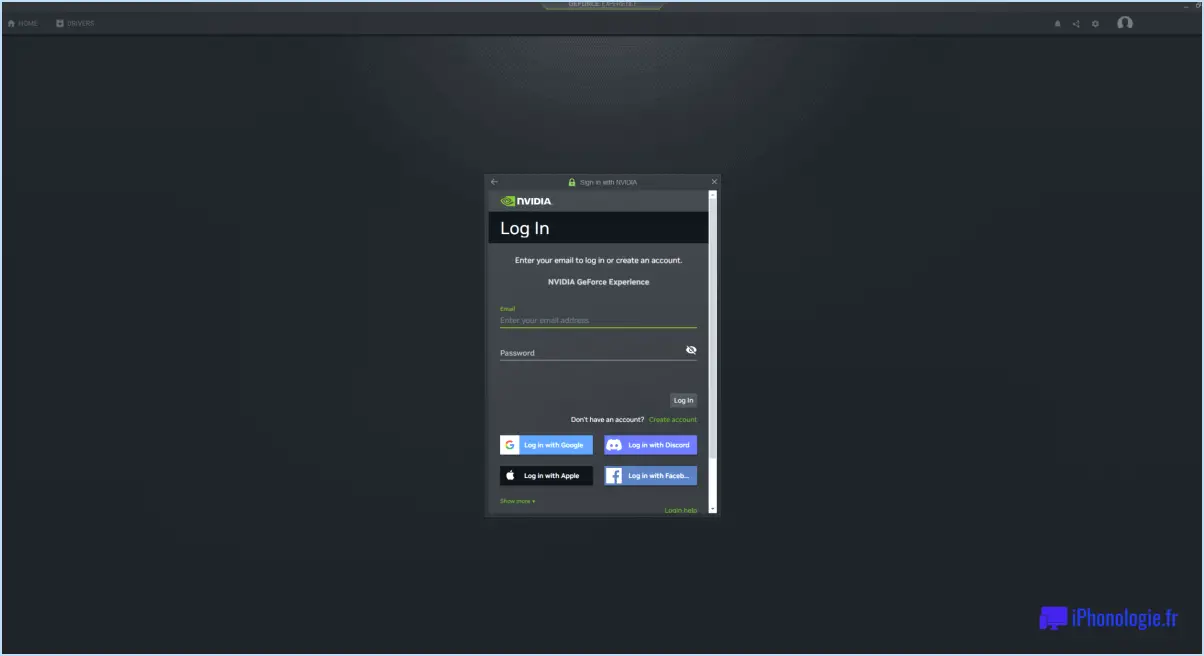Comment activer ou désactiver l'hibernation dans windows 10 8?
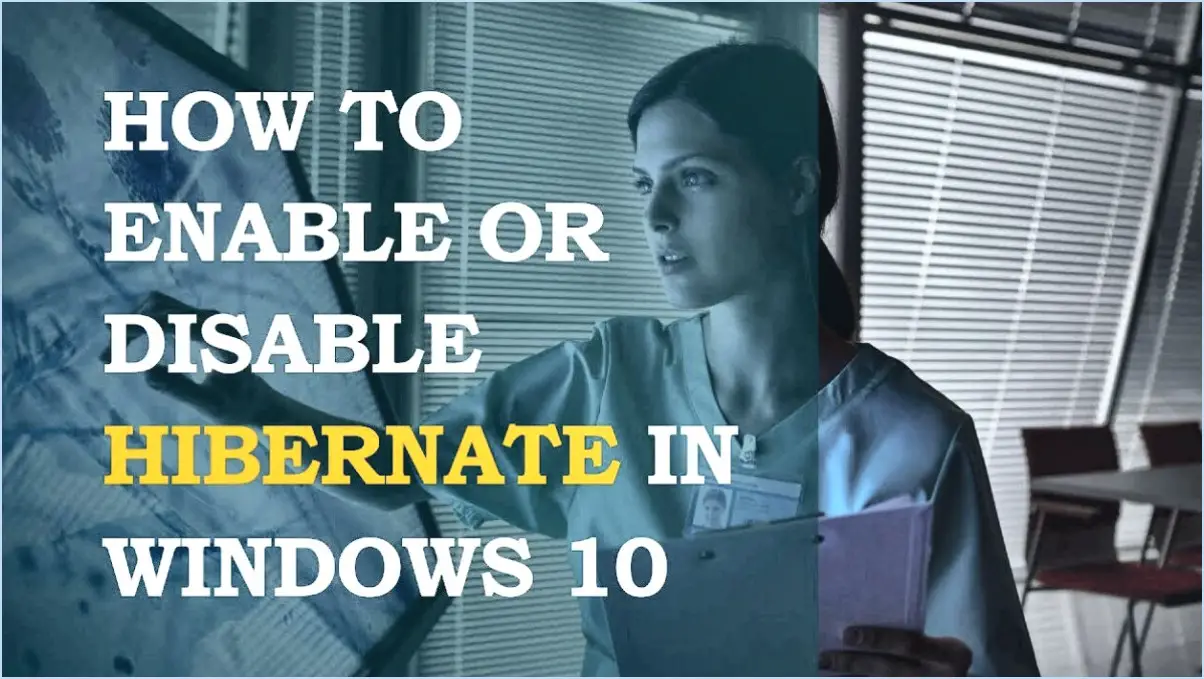
Pour activer ou désactiver la mise en veille prolongée dans Windows 10 et 8, suivez les étapes suivantes :
- Ouvrez le menu Démarrer en cliquant sur l'icône Windows située dans le coin inférieur gauche de votre écran.
- Dans la barre de recherche, tapez "Options d'alimentation" et sélectionnez le résultat correspondant. La fenêtre Options d'alimentation s'ouvre alors.
- Dans la fenêtre Options d'alimentation, vous verrez une liste de plans d'alimentation. Identifiez le plan actuellement sélectionné en recherchant le bouton radio situé à côté. Cliquez sur le lien "Modifier les paramètres du plan" situé à côté du plan sélectionné.
- Dans la fenêtre suivante, cliquez sur le lien "Modifier les paramètres d'alimentation avancés". La boîte de dialogue Paramètres avancés s'ouvre alors.
- Dans la boîte de dialogue Paramètres avancés, vous trouverez une liste d'options d'économie d'énergie. Recherchez la catégorie "Veille" et cliquez sur la flèche située à côté pour développer les options.
- Localisez l'option "Hibernation après" et développez-la. Ici, vous pouvez spécifier la durée après laquelle votre ordinateur se mettra automatiquement en veille prolongée lorsqu'il est inactif. Pour activer la mise en veille prolongée, définissez une durée. Pour désactiver l'hibernation, réglez la valeur sur "Jamais".
- Une fois que vous avez effectué les modifications souhaitées, cliquez sur le bouton "Appliquer" en bas à droite de la fenêtre, puis sur le bouton "OK" pour enregistrer les modifications.
En suivant ces étapes, vous pouvez facilement activer ou désactiver la mise en veille prolongée dans Windows 10 et 8. La mise en veille prolongée est une fonction utile qui permet à votre ordinateur d'enregistrer son état actuel et de s'éteindre, ce qui permet d'économiser de l'énergie tout en préservant votre travail. La désactivation de la mise en veille prolongée peut être bénéfique si vous préférez éteindre complètement votre ordinateur ou si vous disposez d'un espace de stockage limité sur votre appareil.
Comment activer la mise en veille prolongée dans Windows 10 à l'aide de la commande CMD?
Pour activer la mise en veille prolongée dans Windows 10 à l'aide de la commande CMD, procédez comme suit :
- Ouvrez l'Invite de commande en tant qu'administrateur. Pour ce faire, cliquez avec le bouton droit de la souris sur le bouton Démarrer et sélectionnez "Invite de commande (Admin)".
- Une fois l'Invite de commande ouverte, tapez la commande suivante : powercfg.exe /hibernate on.
- Appuyez sur Entrée pour exécuter la commande. Cela activera la mise en veille prolongée sur votre ordinateur Windows 10.
L'activation de l'hibernation permet à votre ordinateur d'enregistrer l'état actuel de votre système sur le disque dur et de s'éteindre, ce qui permet d'économiser de l'énergie. Lorsque vous rallumez votre ordinateur, il reprend là où vous l'aviez laissé.
N'oubliez pas qu'il est important d'exécuter l'Invite de commande en tant qu'administrateur afin de disposer des autorisations nécessaires pour apporter des modifications au système.
Quel est le raccourci clavier pour la mise en veille prolongée dans Windows 10?
Dans Windows 10, il n'existe pas de raccourci clavier spécifique pour la mise en veille prolongée. Contrairement à d'autres options d'alimentation comme la mise en veille ou l'arrêt, la mise en veille prolongée n'a pas de raccourci clavier dédié par défaut. Cependant, vous pouvez toujours mettre votre ordinateur en veille prolongée en suivant les étapes suivantes :
- Appuyez sur la touche Windows pour ouvrir le menu Démarrer.
- Cliquez sur l'icône Alimentation.
- Appuyez sur la touche Shift de votre clavier et maintenez-la enfoncée.
- Tout en maintenant la touche Majuscule enfoncée, cliquez sur l'option Hibernation.
En utilisant cette méthode, vous pouvez rapidement mettre en veille prolongée votre ordinateur Windows 10 sans avoir besoin d'une touche de raccourci spécifique.
Vous ne trouvez pas l'option hibernation dans Windows 10?
Si vous avez du mal à trouver l'option de mise en veille prolongée dans Windows 10, ne vous inquiétez pas, elle est toujours disponible. Microsoft l'a déplacée dans le menu des options d'alimentation pour en faciliter l'accès. Pour la trouver, il vous suffit d'ouvrir le menu Démarrer et de rechercher "Options d'alimentation". Une fois que vous l'avez trouvée, naviguez jusqu'à la section "Veille", et vous y trouverez l'option de mise en veille prolongée qui vous attend. C'est un moyen pratique de sauvegarder votre travail et de reprendre rapidement là où vous vous êtes arrêté. Ainsi, la prochaine fois que vous aurez besoin de mettre votre ordinateur Windows 10 en hibernation, pensez à consulter le menu des options d'alimentation.
Windows 8 dispose-t-il d'une fonction de mise en veille prolongée?
Oui, Windows 8 dispose effectivement d'une fonction de mise en veille prolongée. hibernation fonctionnalité. L'hibernation est un mode d'économie d'énergie qui vous permet d'enregistrer votre session en cours et d'éteindre votre ordinateur, tout en préservant tous vos documents et applications ouverts. Lorsque vous mettez votre système Windows 8 en veille prolongée, il écrit le contenu de votre mémoire vive sur le disque dur, puis s'éteint, ce qui vous permet de reprendre votre travail exactement là où vous l'avez laissé lorsque vous rallumez votre ordinateur.
La fonction de mise en veille prolongée de Windows 8 est particulièrement utile lorsque vous devez vous éloigner de votre ordinateur pendant une période prolongée, mais que vous souhaitez reprendre rapidement vos tâches sans avoir à tout rouvrir. Pour accéder à l'option d'hibernation, vous pouvez utiliser les options d'alimentation du menu Démarrer ou appuyer sur la touche Windows + X, puis sélectionner "Arrêter ou se déconnecter" et choisir "Hibernation" parmi les options disponibles.
Comment savoir si la mise en veille prolongée est activée?
Pour déterminer si la mise en veille prolongée est activée sur votre ordinateur, vous pouvez suivre les étapes suivantes :
- Ouvrez le menu Démarrer et recherchez "Options d'alimentation".
- Cliquez sur "Options d'alimentation" pour ouvrir les paramètres.
- Dans la fenêtre Options d'alimentation, recherchez le lien "Choisir l'action des boutons d'alimentation" sur le côté gauche et cliquez dessus.
- Cliquez ensuite sur le lien "Modifier les paramètres qui ne sont pas disponibles actuellement".
- Faites défiler la page jusqu'à la section "Paramètres d'arrêt".
- Si l'option "Mise en veille" est disponible et n'est pas grisée, cela signifie que la mise en veille est activée sur votre ordinateur.
Si l'option Hibernation n'est pas disponible ou est grisée, cela signifie que l'hibernation n'est pas activée ou prise en charge sur votre système. Vous devrez peut-être vérifier la configuration de votre ordinateur, l'espace disque disponible ou consulter la documentation du fabricant pour obtenir de l'aide.
Pourquoi la mise en veille prolongée est-elle désactivée sous Windows 10?
La mise en veille prolongée peut être désactivée sous Windows 10 pour plusieurs raisons :
- Problèmes de compatibilité: Certains composants matériels ou logiciels peuvent ne pas être entièrement compatibles avec la fonction de mise en veille prolongée, ce qui entraîne une instabilité du système ou des erreurs. Pour garantir une expérience utilisateur fluide, Windows 10 peut désactiver la mise en veille prolongée si de tels problèmes sont détectés.
- Paramètres d'alimentation: La mise en veille prolongée nécessite un espace disque suffisant pour sauvegarder les documents et programmes ouverts. Si les paramètres d'alimentation de votre ordinateur sont configurés pour allouer un espace disque limité à l'hibernation, la fonction peut être désactivée afin d'éviter toute perte potentielle de données.
- Démarrage rapide: La fonction de démarrage rapide de Windows 10 combine des éléments d'hibernation et d'arrêt pour améliorer les temps de démarrage. Par conséquent, la mise en veille prolongée peut être désactivée par défaut pour éviter les conflits avec le démarrage rapide.
- Mises à jour de pilotes ou de microprogrammes: Dans certains cas, des pilotes ou des microprogrammes obsolètes ou incompatibles peuvent interférer avec la fonctionnalité de mise en veille prolongée. La désactivation temporaire de la mise en veille prolongée peut aider à dépanner et à résoudre ces problèmes.
Pour activer la mise en veille prolongée sous Windows 10, vous pouvez ajuster les paramètres d'alimentation, mettre à jour les pilotes et les micrologiciels, ou demander de l'aide à l'assistance Microsoft si nécessaire.
Comment réveiller mon ordinateur depuis la mise en veille prolongée?
Pour sortir votre ordinateur de l'hibernation, plusieurs options s'offrent à vous. La première consiste à appuyer simplement sur le bouton d'alimentation. Cette action réveillera votre ordinateur et le sortira du mode hibernation. Vous pouvez également utiliser la fonction de réveil fournie par votre système d'exploitation. Cette fonction vous permet de sortir votre ordinateur du mode hibernation sans avoir à appuyer sur le bouton d'alimentation. En utilisant l'une ou l'autre de ces méthodes, vous pouvez facilement ramener votre ordinateur à la vie à partir de son état d'hibernation.