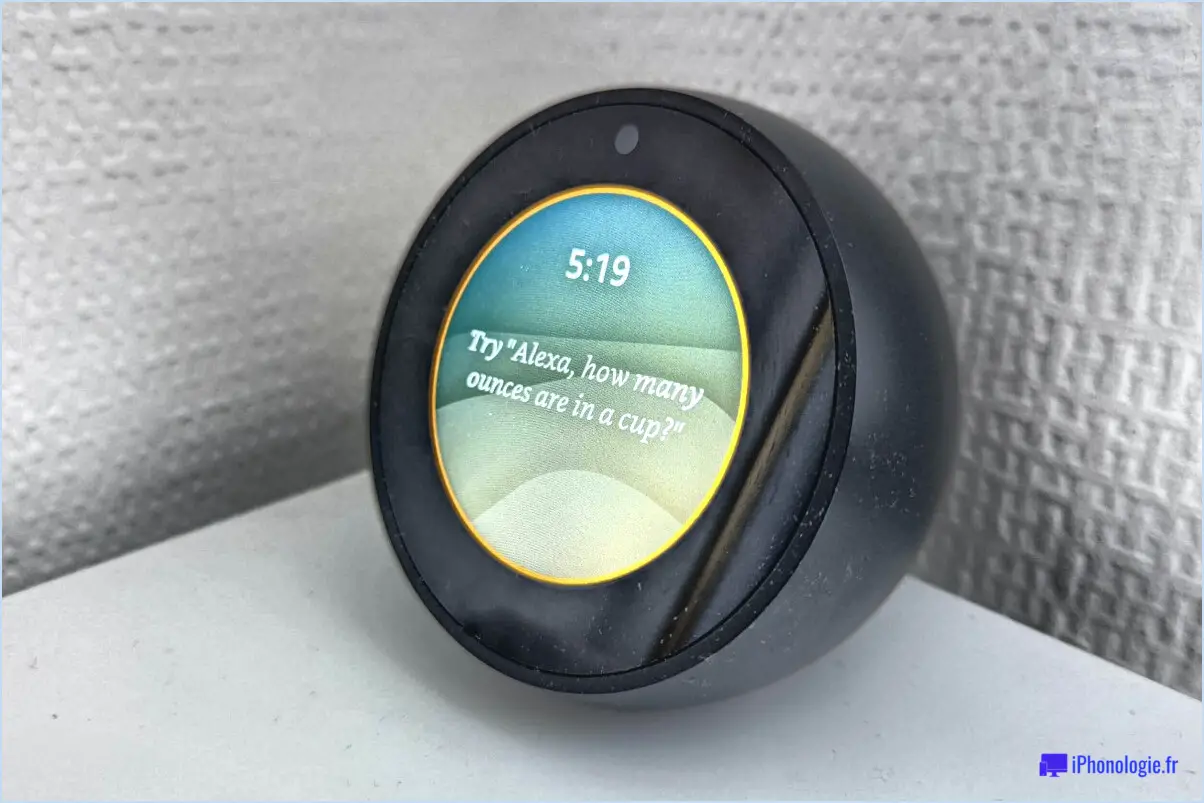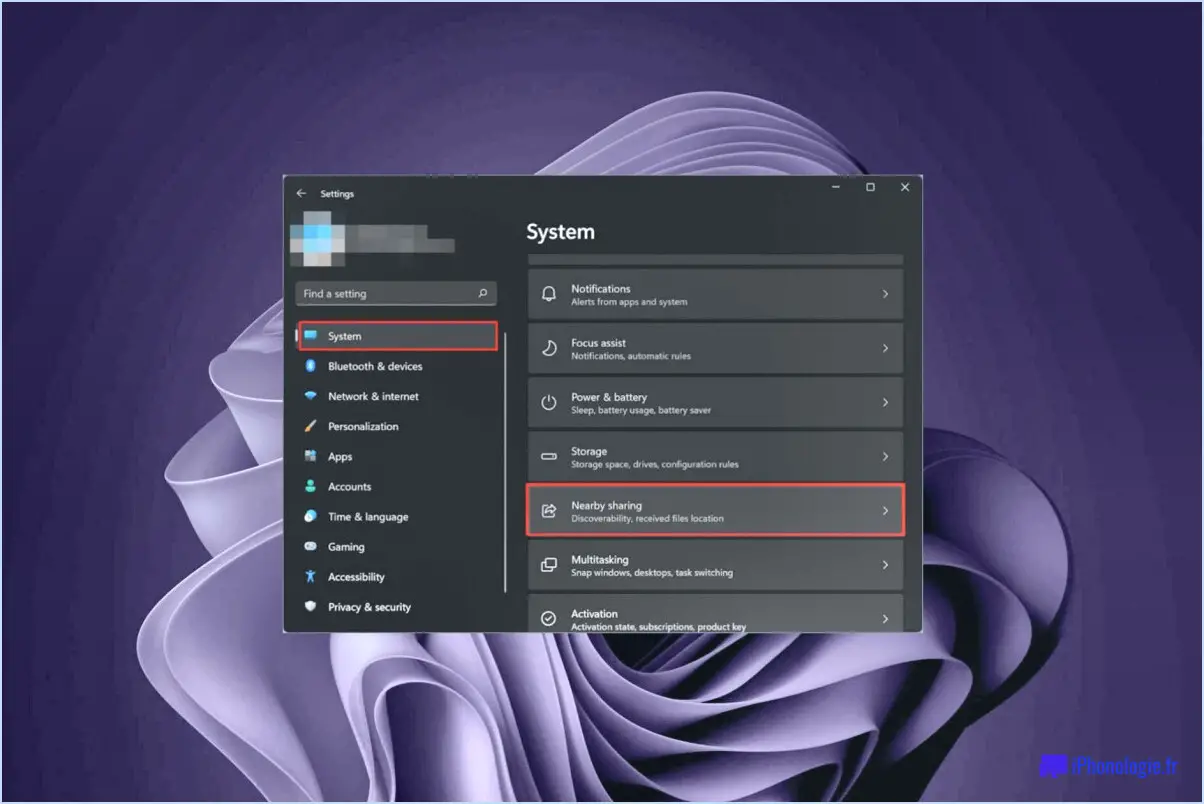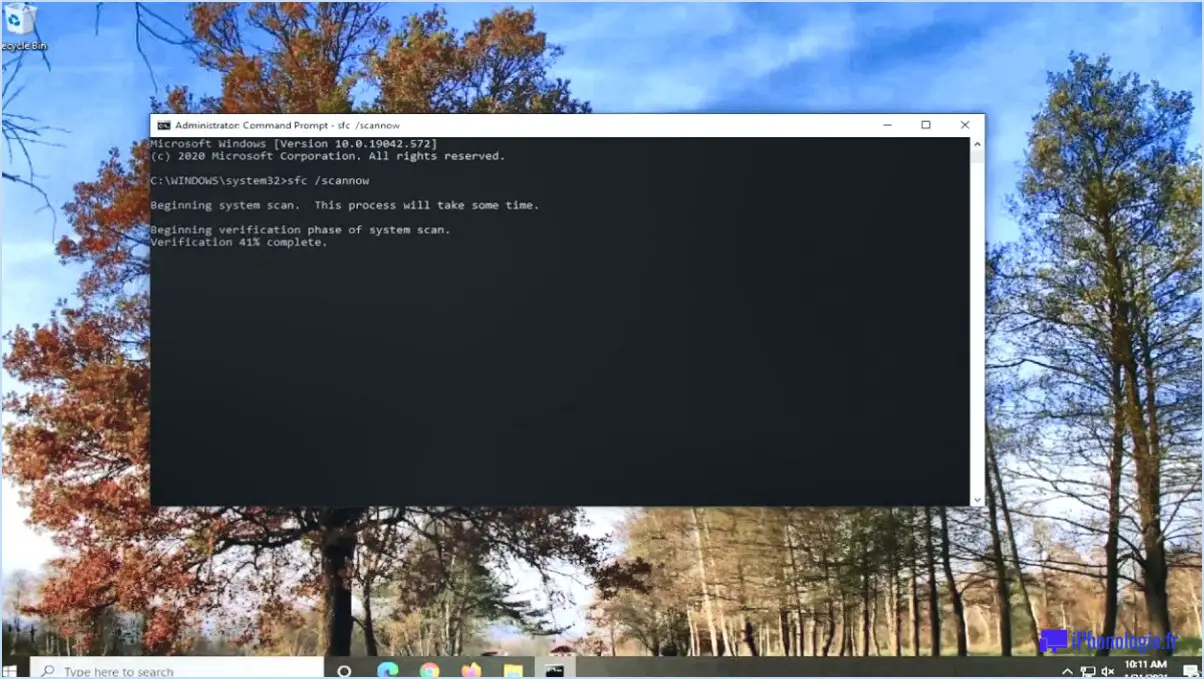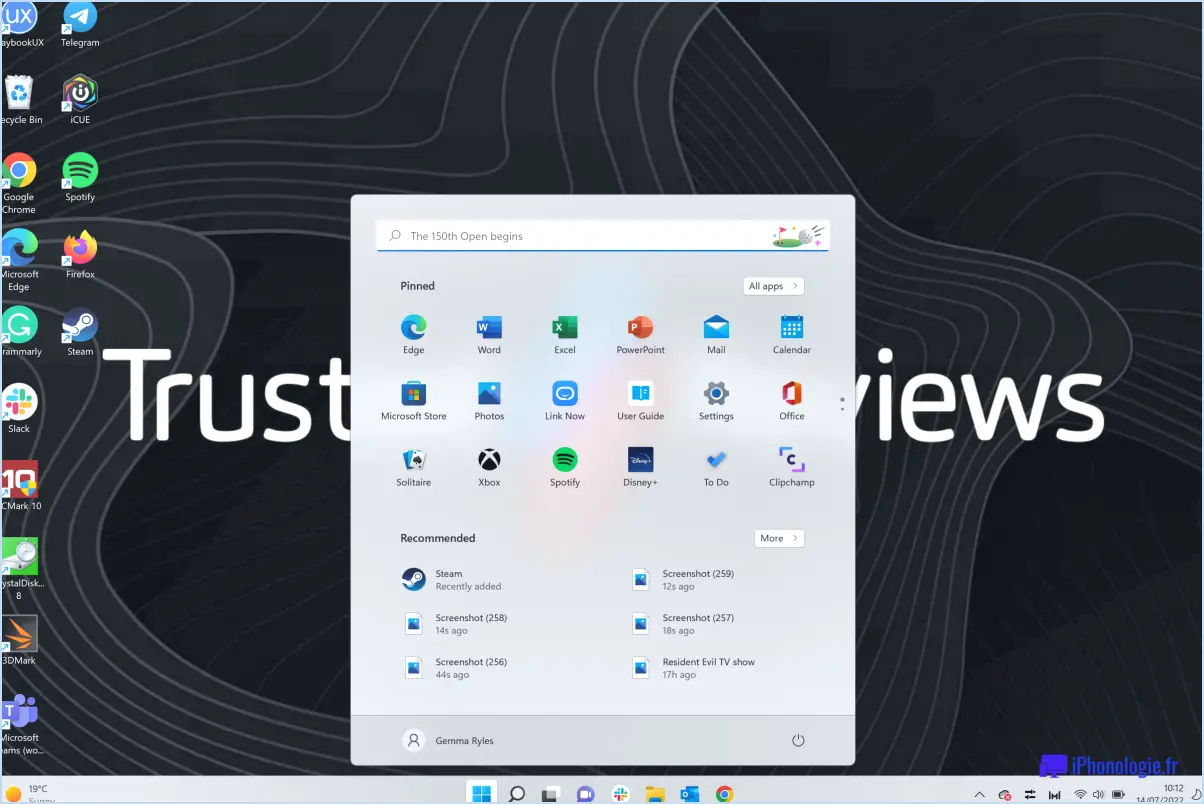Comment faire pour que l'hibernation soit par défaut dans windows 7?
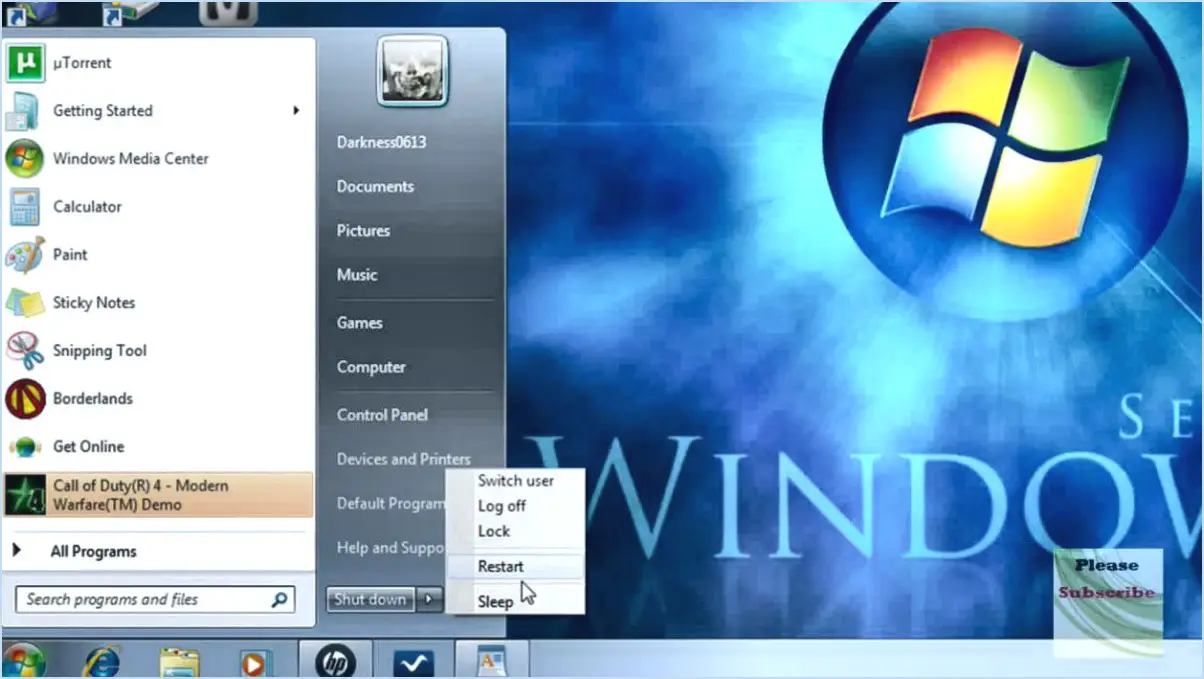
Pour faire de la mise en veille prolongée l'option par défaut dans Windows 7, procédez comme suit :
- Ouvrez le panneau de configuration : Commencez par cliquer sur le bouton « Démarrer » dans le coin inférieur gauche de votre écran. Dans la boîte de recherche, tapez « Panneau de configuration » et appuyez sur « Entrée » ou cliquez sur le résultat de recherche correspondant.
- Accédez aux options d'alimentation : Dans le panneau de configuration, localisez et cliquez sur l'icône « Options d'alimentation ». La fenêtre Options d'alimentation s'ouvre et vous permet de configurer divers paramètres d'alimentation pour votre ordinateur.
- Onglet Hibernation : Dans la fenêtre Options d'alimentation, vous trouverez une liste des plans d'alimentation disponibles. Choisissez celui que vous souhaitez définir par défaut, ou vous pouvez configurer les paramètres de votre plan d'alimentation actuel. Cliquez sur le plan pour le mettre en surbrillance.
- Activez la mise en veille prolongée : Une fois le plan d'alimentation sélectionné, recherchez l'onglet « Hibernation » situé dans le coin supérieur gauche de la fenêtre Options d'alimentation. Cliquez sur cet onglet pour accéder aux paramètres d'hibernation.
- Cochez la case « Activer l'hibernation » : Dans l'onglet Hibernation, vous verrez une option qui dit « Activer l'hibernation ». Cochez la case à côté pour activer l'hibernation pour le plan d'alimentation sélectionné.
- Sauvegardez les modifications : Après avoir activé la mise en veille prolongée, n'oubliez pas d'enregistrer vos modifications. Cliquez sur le bouton « OK » dans le coin inférieur droit de la fenêtre Options d'alimentation pour confirmer votre sélection.
Voilà, c'est fait ! Vous avez réussi à faire de la mise en veille prolongée l'option par défaut de votre ordinateur Windows 7. Désormais, lorsque vous choisirez de mettre votre ordinateur en veille, il utilisera automatiquement l'hibernation comme option d'économie d'énergie par défaut.
Rappelez-vous que l'hibernation permet à votre ordinateur de sauvegarder son état actuel et de s'éteindre complètement, ce qui permet d'économiser de l'énergie et de s'assurer que vous pouvez rapidement reprendre votre travail lorsque vous le rallumez.
Comment obtenir le Bluetooth sur Windows 10 sans adaptateur?
Pour activer Bluetooth sur Windows 10 sans adaptateur, envisagez les options suivantes :
- Dongle USB: La méthode la plus simple consiste à acquérir un dongle USB Bluetooth, également connu sous le nom d'adaptateur Bluetooth. Branchez-le sur un port USB disponible de votre ordinateur, et Windows 10 détectera et installera automatiquement les pilotes nécessaires. Cela permet d'ajouter instantanément la fonctionnalité Bluetooth à votre système.
- Imprimante compatible Bluetooth: Si vous disposez d'une imprimante compatible Bluetooth, vous pouvez établir une connexion entre votre PC et l'imprimante. Bien que cela ne permette pas d'utiliser toutes les fonctionnalités Bluetooth pour d'autres appareils, cela peut s'avérer utile pour l'impression sans fil.
- Bluetooth intégré: Vérifiez si votre PC Windows 10 dispose d'un matériel Bluetooth intégré. Allez dans « Paramètres » > « Périphériques » > "Bluetooth & autres appareils » pour voir si Bluetooth est disponible. Si c'est le cas, vous pouvez simplement l'activer.
N'oubliez pas que si ces méthodes peuvent vous aider à obtenir Bluetooth sur Windows 10 sans adaptateur, la portée et les capacités peuvent être limitées par rapport à un adaptateur Bluetooth dédié.
Comment installer Bluetooth?
Pour installer Bluetooth sur votre ordinateur, suivez les étapes suivantes :
Pour Windows :
- Ouvrez l'application Paramètres.
- Naviguez jusqu'à « Appareils » > "Bluetooth & autres appareils".
- Cliquez sur le bouton « Ajouter un périphérique ».
- Suivez les instructions qui s'affichent à l'écran pour coupler votre périphérique Bluetooth.
Pour Mac :
- Ouvrez l'application Préférences système.
- Allez dans l'onglet « Bluetooth ».
- Cliquez sur le bouton « + » dans le coin inférieur gauche pour ajouter un nouveau périphérique Bluetooth.
- Suivez les instructions pour coupler votre périphérique Bluetooth.
Voilà, c'est fait ! Votre périphérique Bluetooth devrait maintenant être installé et prêt à être utilisé.
Puis-je installer Bluetooth sur Windows 10?
Oui, vous pouvez installer Bluetooth sur Windows 10. Voici un guide concis pour vous aider :
- Ouvrez l'application Paramètres : Cliquez sur l'icône Windows dans le coin inférieur gauche, puis cliquez sur l'icône en forme d'engrenage pour accéder aux Paramètres.
- Naviguez jusqu'à Appareils : Dans le menu Paramètres, localisez et cliquez sur l'option « Appareils ».
- Sélectionnez Bluetooth & d'autres appareils : Cliquez sur « Bluetooth & autres appareils » dans le menu de gauche.
- Ajoutez un périphérique Bluetooth : Sous l'onglet « Bluetooth & autres appareils", vous trouverez le bouton “Ajouter un appareil Bluetooth ou autre”. Cliquez dessus.
- Suivez les instructions : Windows vous guidera tout au long du processus d'installation de Bluetooth. Assurez-vous que votre périphérique Bluetooth est en mode d'appariement et suivez les instructions à l'écran pour terminer la configuration.
En quelques étapes simples, vous aurez installé Bluetooth et serez prêt à l'utiliser sur votre ordinateur Windows 10. Profitez de connexions sans fil transparentes avec vos périphériques et autres appareils.
Comment télécharger les pilotes Bluetooth?
Pour télécharger les pilotes Bluetooth, suivez les étapes suivantes :
- Visitez le site Web du fabricant : Rendez-vous sur le site officiel du fabricant de votre ordinateur ou de votre périphérique Bluetooth. Recherchez la section « Support » ou « Pilotes ».
- Recherchez les pilotes : Utilisez la fonction de recherche fournie pour localiser les pilotes Bluetooth adaptés au modèle de votre appareil et à votre système d'exploitation (OS).
- Télécharger : Une fois que vous avez trouvé les bons pilotes, cliquez sur le lien de téléchargement. Enregistrez le fichier sur votre ordinateur.
- Installer : Localisez le fichier téléchargé et double-cliquez dessus pour lancer le processus d'installation. Suivez les instructions à l'écran pour terminer l'installation.
Vous pouvez également opter pour un Outil de mise à jour des pilotes :
- Choisissez un outil : Sélectionnez un outil de mise à jour de pilote réputé tel que Driver Booster, Driver Easy, ou un logiciel similaire.
- Téléchargez et installez : Visitez le site officiel de l'outil choisi, téléchargez l'application et installez-la sur votre ordinateur.
- Recherchez les pilotes : Lancez l'outil et effectuez une analyse. Il identifiera les pilotes Bluetooth obsolètes.
- Mettre à jour : L'outil propose une option de mise à jour des pilotes Bluetooth. Cliquez dessus, et le logiciel téléchargera et installera automatiquement les derniers pilotes.
Ces méthodes permettent de s'assurer que vous disposez de pilotes Bluetooth à jour pour une performance optimale de l'appareil.
Mon PC prend-il en charge la technologie Bluetooth?
Pour vérifier si votre PC prend en charge Bluetooth, suivez les étapes suivantes :
- Vérifiez les spécifications: Examinez les spécifications de votre ordinateur ou de votre portable. Recherchez la prise en charge de Bluetooth dans la liste des caractéristiques matérielles. Ces informations se trouvent généralement dans le manuel de l'utilisateur ou sur le site web du fabricant.
- Bluetooth intégré: De nombreux modèles récents de PC sont équipés d'une fonctionnalité Bluetooth intégrée, qui devrait être clairement mentionnée dans les spécifications.
- Modèles plus anciens: Même si vous avez un PC plus ancien, il est possible qu'il prenne encore en charge la technologie Bluetooth. Certains modèles plus anciens peuvent être mis à niveau avec une carte Bluetooth supplémentaire. Consultez la documentation de votre ordinateur ou le fabricant pour connaître la compatibilité et les instructions d'installation.
- Adaptateur externe: Si votre PC ne dispose pas de la fonction Bluetooth intégrée et ne prend pas en charge une carte d'extension, vous pouvez toujours ajouter la fonction Bluetooth à l'aide d'un adaptateur Bluetooth USB externe. Ces adaptateurs sont facilement disponibles et faciles à installer.
En suivant ces étapes, vous pouvez déterminer si votre PC prend en charge Bluetooth et prendre les mesures nécessaires pour l'activer si besoin est.
Que faire si mon ordinateur n'est pas équipé de la fonction Bluetooth?
Si votre ordinateur n'est pas équipé de la technologie Bluetooth, la solution est simple : achetez un adaptateur Bluetooth. Ce petit appareil se branche sur un port USB et ajoute instantanément la fonctionnalité Bluetooth à votre système. Voici ce qu'il faut faire :
- Identifiez les ports USB disponibles sur votre ordinateur.
- Recherchez et achetez un adaptateur Bluetooth compatible en ligne ou dans un magasin d'électronique.
- Insérez l'adaptateur Bluetooth dans un port USB.
- Suivez les instructions d'installation de l'adaptateur, qui impliquent généralement l'installation de pilotes ou de logiciels.
- Une fois l'adaptateur installé, vous pouvez connecter des périphériques Bluetooth tels que des écouteurs, des claviers et des souris.
Avec un adaptateur Bluetooth, votre ordinateur non équipé du Bluetooth peut rejoindre sans effort le monde sans fil.