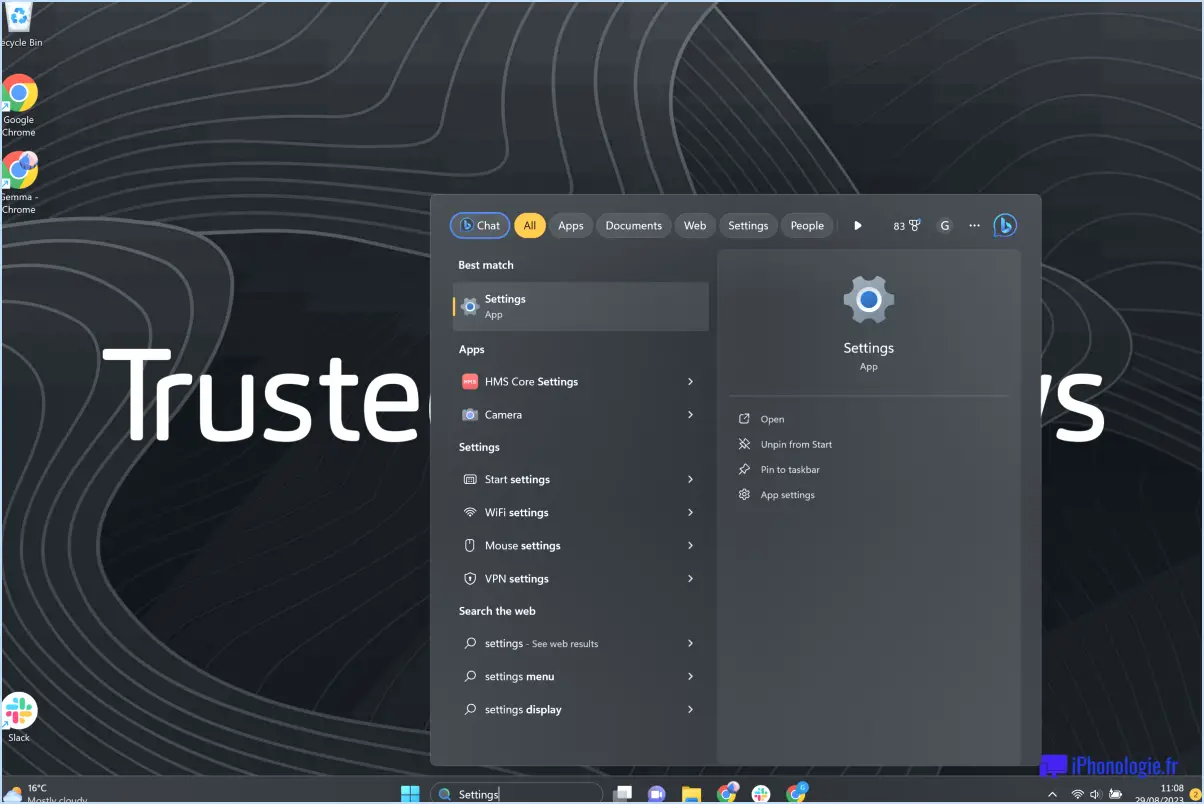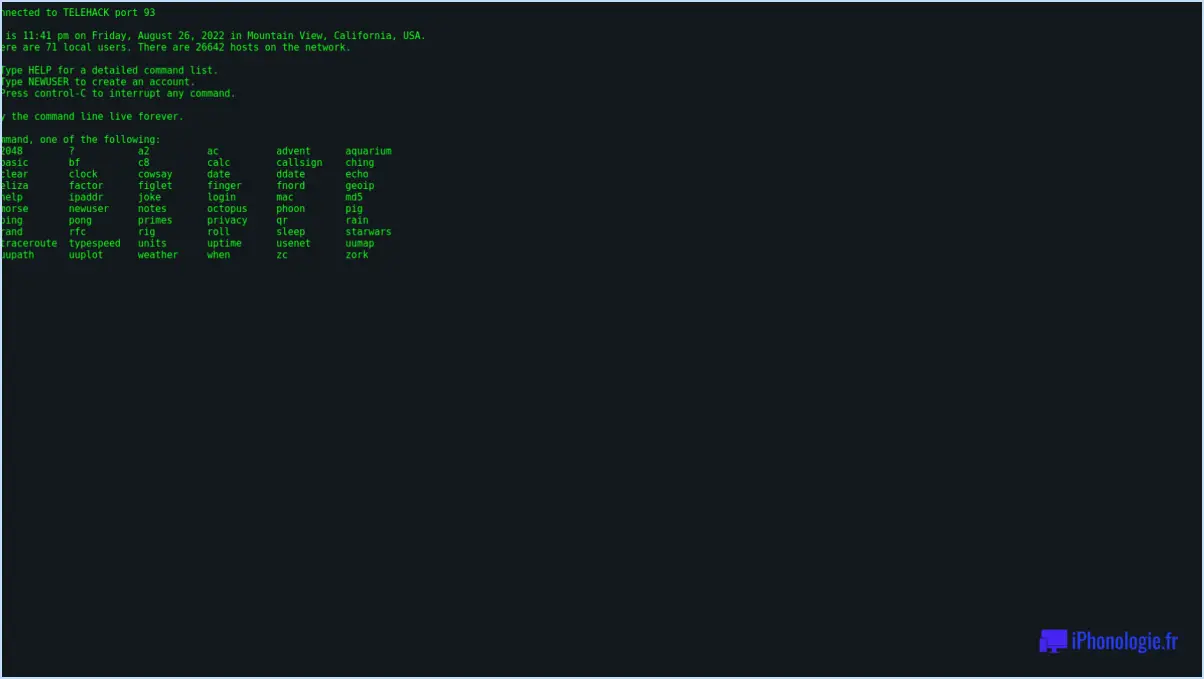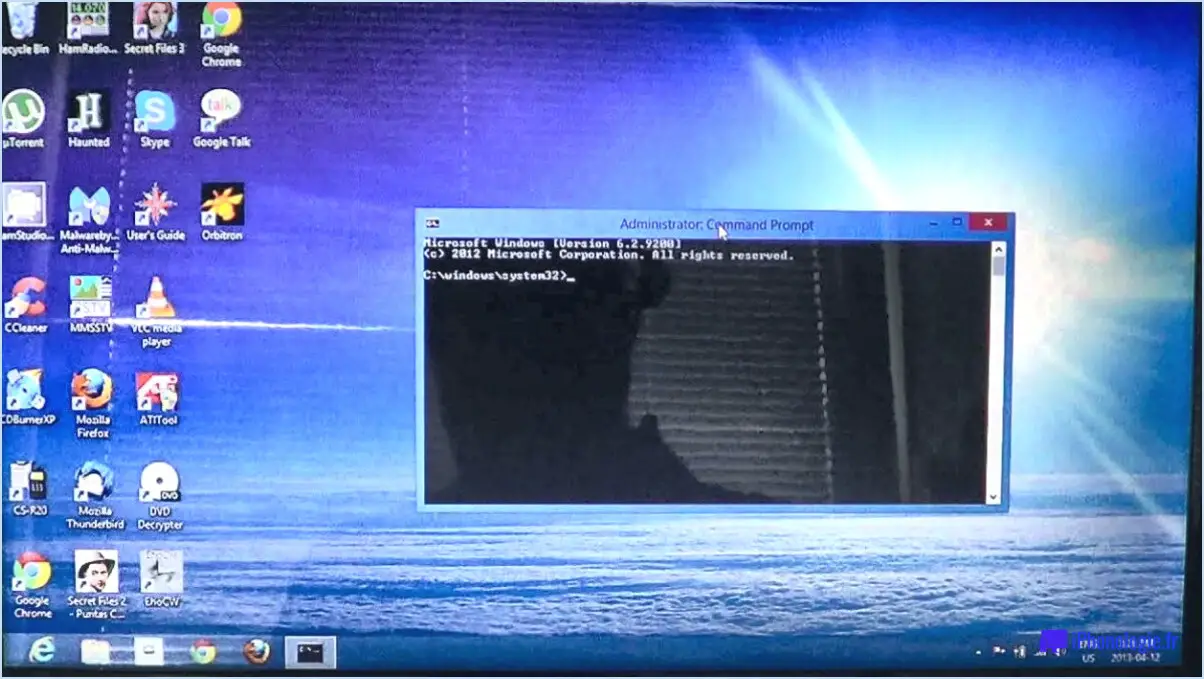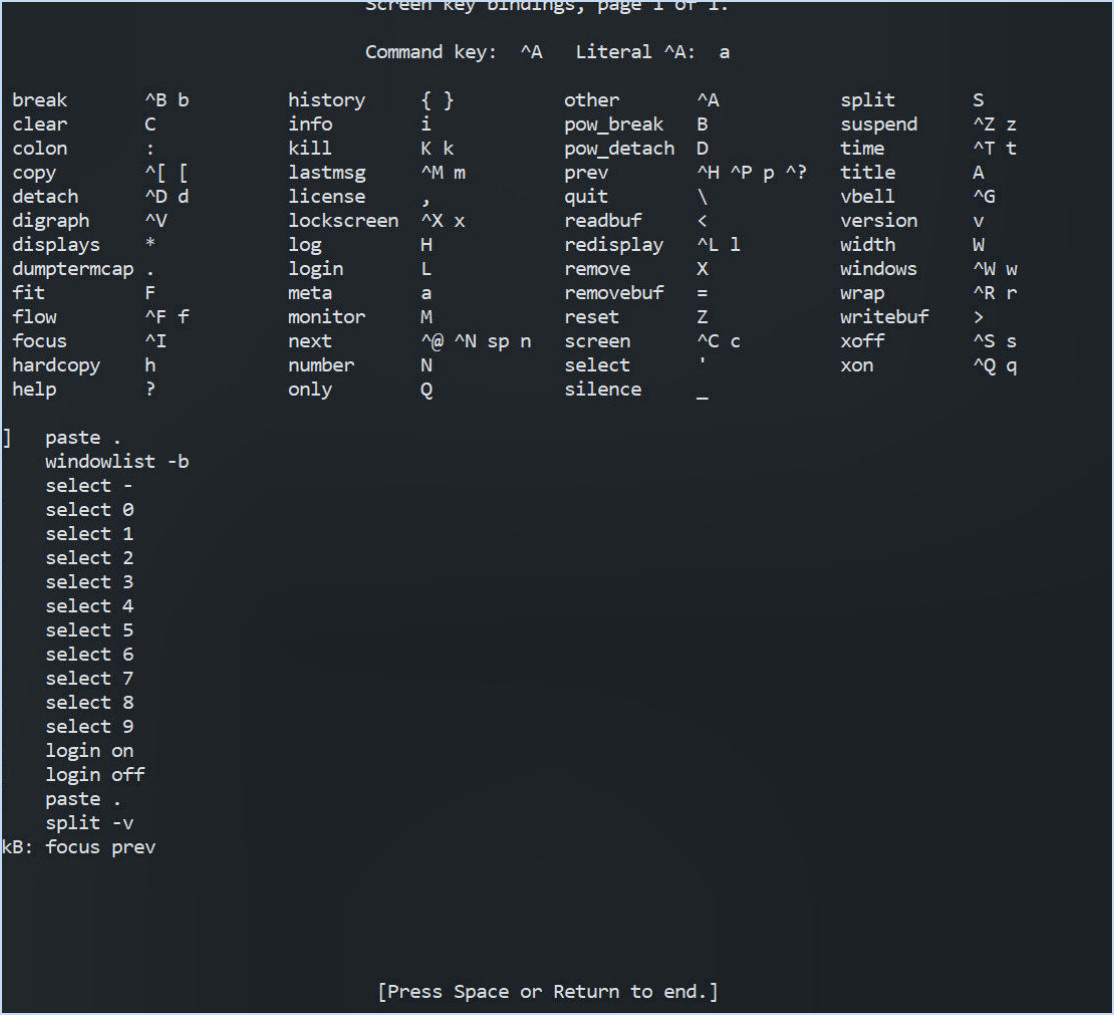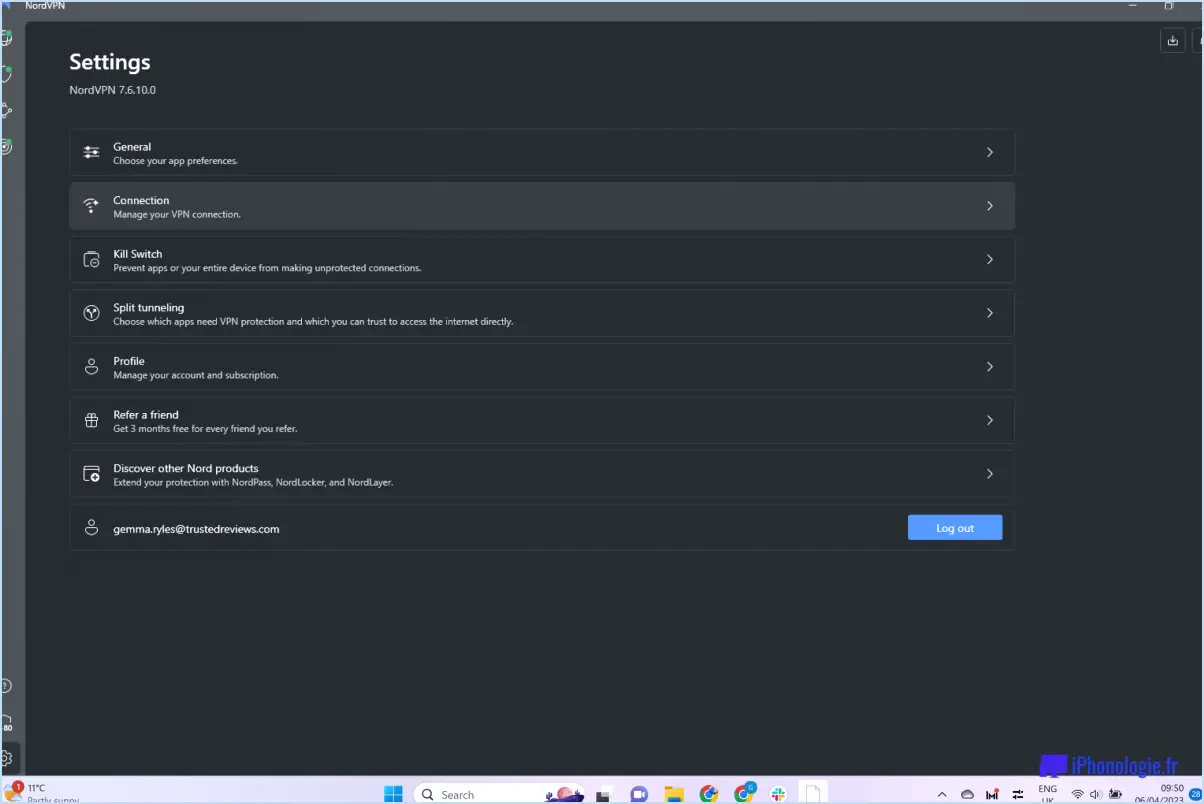Comment faire une capture d'écran sur mac ne fonctionne pas
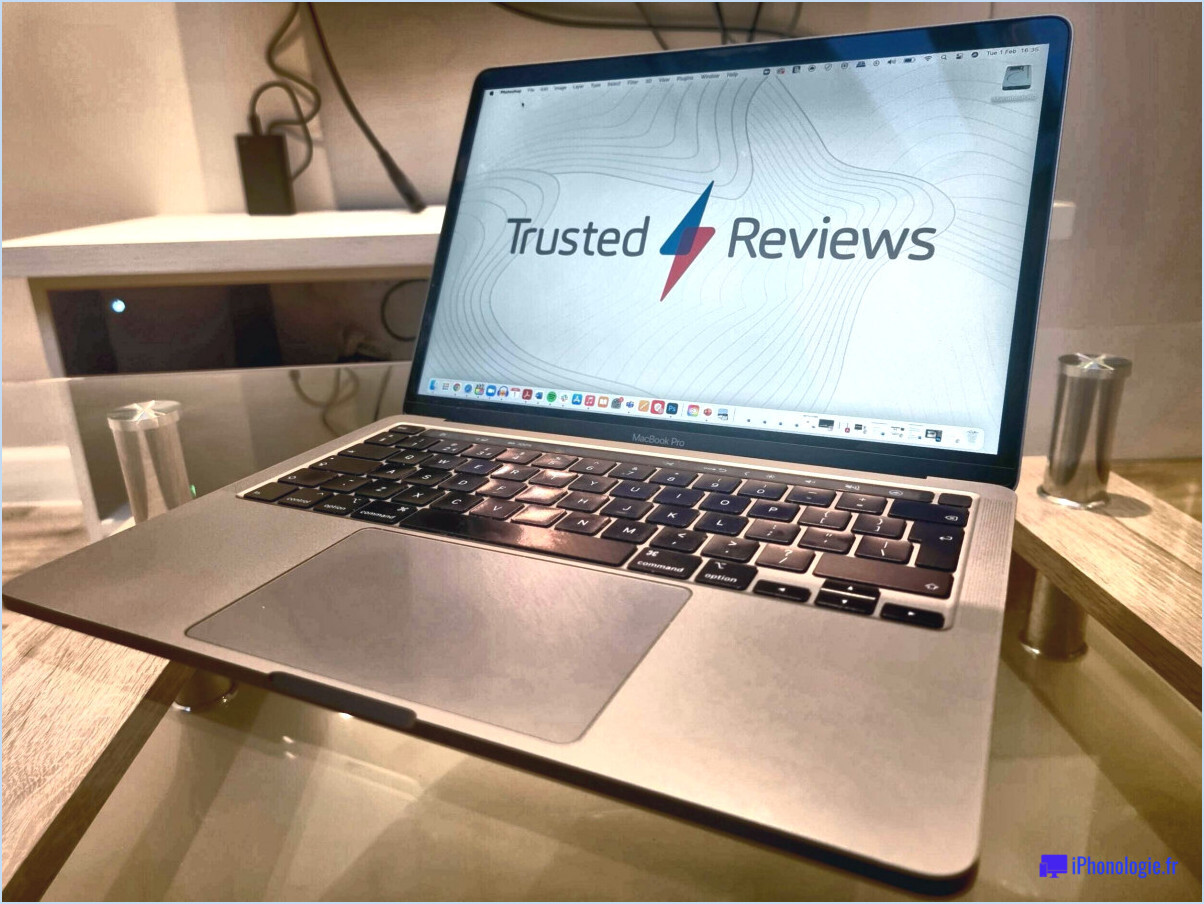
Si vous rencontrez des difficultés pour réaliser des captures d'écran sur votre Mac, vous pouvez prendre plusieurs mesures de dépannage pour résoudre le problème. Examinons quelques-unes des solutions possibles :
- Mettre à jour macOS: Commencez par vous assurer que votre Mac utilise la dernière version de macOS. Les logiciels obsolètes peuvent parfois entraîner des problèmes de compatibilité. Pour vérifier la présence de mises à jour, cliquez sur le menu Apple dans le coin supérieur gauche de l'écran et sélectionnez "À propos de ce Mac". À partir de là, cliquez sur "Mise à jour du logiciel" pour installer les éventuelles mises à jour disponibles.
- Redémarrez votre Mac: Parfois, un simple redémarrage peut résoudre des problèmes logiciels mineurs qui peuvent affecter la fonctionnalité des captures d'écran. Cliquez sur le menu Pomme et choisissez "Redémarrer" pour actualiser votre système.
- Vérifier les raccourcis clavier: Les Mac proposent différents raccourcis clavier pour réaliser des captures d'écran. Il est possible que le raccourci spécifique que vous utilisez ne fonctionne pas correctement. Pour le vérifier, allez dans les "Préférences système" et cliquez sur "Clavier". Accédez ensuite à l'onglet "Raccourcis" et sélectionnez "Captures d'écran" dans la barre latérale de gauche. Assurez-vous que les raccourcis que vous utilisez sont correctement attribués et qu'ils n'entrent pas en conflit avec d'autres fonctions.
- Vérifier l'espace de stockage: Dans certains cas, le manque d'espace de stockage disponible sur votre Mac peut empêcher la réalisation de captures d'écran. Pour libérer de l'espace, vous pouvez supprimer les fichiers inutiles ou les déplacer vers un périphérique de stockage externe.
- Réinitialiser les paramètres de capture d'écran: Si le problème persiste, la réinitialisation des paramètres de capture d'écran à leurs valeurs par défaut peut s'avérer utile. Ouvrez l'application Terminal (située dans le dossier Utilitaires du dossier Applications) et entrez la commande suivante : "defaults write com.apple.screencapture location ~/Desktop" Appuyez sur "Enter" pour exécuter la commande. Cette commande réinitialise l'emplacement d'enregistrement par défaut des captures d'écran sur le bureau.
- Réinitialisation de la PRAM ou de la NVRAM: La réinitialisation de la mémoire vive paramétrique (PRAM) ou de la mémoire vive non volatile (NVRAM) peut potentiellement résoudre des problèmes liés aux réglages du système. Redémarrez votre Mac et maintenez immédiatement les touches Commande, Option, P et R enfoncées jusqu'à ce que vous entendiez le son de démarrage pour la deuxième fois. Cette opération réinitialise la PRAM ou la NVRAM.
Si aucune des étapes ci-dessus ne résout le problème, il peut être nécessaire de demander de l'aide supplémentaire à l'assistance Apple ou de se rendre chez un prestataire de services agréé pour diagnostiquer et résoudre tout problème matériel potentiel.
Pourquoi ma capture d'écran ne fonctionne-t-elle pas sur l'ordinateur portable?
Si votre capture d'écran ne fonctionne pas sur votre ordinateur portable, voici quelques mesures de dépannage à envisager :
- Vérifiez l'écran de votre ordinateur portable: Assurez-vous que l'écran de votre ordinateur portable est allumé et qu'il n'est pas en mode veille. La fonctionnalité de capture d'écran repose sur un écran actif.
- Utilisez la touche "Imprimer l'écran".: Appuyez sur la touche "Impr écran" de votre clavier. Cette touche permet de capturer une image de l'ensemble de votre écran et de la copier dans le presse-papiers. Vous pouvez ensuite coller la capture d'écran dans un logiciel d'édition d'images ou de documents.
Si ces étapes ne permettent pas de résoudre le problème, il se peut que d'autres facteurs soient en jeu, tels que des conflits logiciels ou des pilotes obsolètes. Dans ce cas, il est conseillé de demander de l'aide au support technique ou de consulter le manuel d'utilisation de votre ordinateur portable pour connaître les étapes de dépannage supplémentaires spécifiques à votre appareil.
N'oubliez pas d'enregistrer rapidement vos captures d'écran afin d'éviter toute perte accidentelle des images capturées. Bonne capture d'écran !
Comment faire des captures d'écran sur un Mac sans clavier?
Pour réaliser des captures d'écran sur un Mac sans clavier, il existe plusieurs options. La première méthode consiste à utiliser l'application Grab. Ouvrez simplement l'application Grab et choisissez le type de capture d'écran souhaité. Ensuite, utilisez votre curseur pour sélectionner la zone que vous souhaitez capturer. Une autre approche consiste à utiliser le raccourci clavier Commande-Maj-3, qui permet de capturer l'intégralité de l'écran en une seule fois. Ces méthodes constituent des alternatives pratiques pour les utilisateurs de Mac qui n'ont pas accès à un clavier lorsqu'ils souhaitent faire des captures d'écran.
Pourquoi mon ordinateur portable ne prend-il pas de captures d'écran?
Plusieurs raisons peuvent expliquer pourquoi votre ordinateur portable ne prend pas de captures d'écran. Tout d'abord, il est possible que votre touche de capture d'écran ne soit pas correctement associée à la fonction de capture d'écran. Pour y remédier, vous pouvez vérifier les paramètres de votre clavier et vous assurer que la touche appropriée est affectée à la prise de captures d'écran.
Une autre raison peut être liée à votre touche logiciel de capture d'écran. Il est essentiel de vérifier si le logiciel est activé et s'il fonctionne correctement. Certains ordinateurs portables disposent d'un logiciel préinstallé pour la capture d'écran, tandis que d'autres peuvent nécessiter le téléchargement et l'installation d'une application tierce.
Enfin, il convient de considérer que les paramètres de votre ordinateur peuvent empêcher la réalisation de captures d'écran. Certaines configurations de sécurité ou de confidentialité peuvent restreindre la capture d'images d'écran.
Pour résoudre le problème, vous pouvez commencer par vérifier votre fichier paramètres du logiciel de capture d'écran et vous assurer qu'ils sont activés. En outre, vérifiez vos paramètres du clavier pour vérifier le mappage de la touche de capture d'écran. Si le problème persiste, examinez vos paramètres de clavier pour vérifier le mappage de la touche de capture d'écran. les paramètres de sécurité et de confidentialité de votre ordinateur pour voir s'il existe des restrictions concernant les captures d'écran.
N'oubliez pas que chaque modèle d'ordinateur portable peut présenter de légères variations dans les paramètres, il est donc toujours utile de consulter le manuel de l'utilisateur ou les ressources en ligne spécifiques à la marque et au modèle de votre ordinateur portable pour obtenir de l'aide supplémentaire.
Comment faire une capture d'écran sur un Mac avec un clavier différent?
Pour effectuer une capture d'écran sur un Mac utilisant un clavier différent, il existe quelques raccourcis clavier simples que vous pouvez utiliser. Appuyez sur Commande-Maj-3 pour effectuer une capture d'écran de l'ensemble de l'écran. Vous pouvez également appuyer sur Commande-Maj-4 pour sélectionner une zone spécifique de l'écran à capturer. Ces raccourcis fonctionnent sur la plupart des claviers Mac et constituent un moyen efficace de réaliser rapidement des captures d'écran sans avoir recours à un logiciel supplémentaire. N'oubliez pas de relâcher les touches après avoir appuyé sur la combinaison appropriée pour lancer la capture d'écran. Bonne capture !
Comment modifier l'emplacement d'enregistrement des captures d'écran sur Mac?
Pour modifier l'emplacement d'enregistrement des captures d'écran sur votre Mac, procédez comme suit :
- Ouvrez la fenêtre des préférences du système.
- Sélectionnez l'onglet Clavier.
- Cliquez sur le bouton Captures d'écran.
- Dans le menu Captures d'écran, vous trouverez le menu déroulant "Enregistrer sous".
- Cliquez sur le menu déroulant et choisissez l'emplacement où vous souhaitez que vos captures d'écran soient enregistrées.
- Une fois que vous avez sélectionné l'emplacement souhaité, vos captures d'écran y seront automatiquement enregistrées.
En suivant ces étapes simples, vous pouvez facilement personnaliser l'emplacement d'enregistrement de vos captures d'écran sur votre Mac. Bonne capture !
Comment activer les captures d'écran?
Pour activer les captures d'écran sur votre appareil, accédez à l'application Réglages et localisez la section Options ou Préférences. Dans cette section, localisez l'option Capture d'écran et activez-la en la basculant. Une fois l'option activée, vous pouvez effectuer des captures d'écran en appuyant simultanément sur les boutons d'alimentation et de réduction du volume de votre appareil. Cette simple combinaison vous permet de capturer des images de votre écran, ce qui facilite la documentation ou le partage d'informations importantes. N'oubliez pas d'appuyer simultanément sur les deux boutons pour réussir votre capture d'écran. Profitez de la capture et du partage du contenu de votre écran sans effort !
Comment activer le bouton PrtSc sur mon ordinateur portable?
Pour activer le bouton PrtSc sur votre ordinateur portable, suivez ces étapes simples :
- Localisez la touche PrtSc : La touche PrtSc est généralement située dans le coin supérieur droit de votre clavier. Son libellé peut varier, par exemple "Print Screen" ou "PrtScn".
- Appuyez sur la touche Fn : Pour activer la fonction PrtSc, appuyez sur la touche Fn (Fonction) et maintenez-la enfoncée. Cette touche est généralement située dans le coin inférieur gauche du clavier, à côté de la touche Ctrl.
- Appuyez sur PrtSc : Tout en maintenant la touche Fn enfoncée, appuyez sur la touche PrtSc. Le processus de capture d'écran sera déclenché, capturant l'affichage actuel de votre ordinateur portable.
N'oubliez pas que la capture d'écran sera enregistrée dans votre presse-papiers. Pour y accéder, ouvrez un programme d'édition d'images (comme Paint ou Photoshop) et collez la capture d'écran à l'aide du raccourci Ctrl+V. À partir de là, vous pouvez modifier, enregistrer ou partager l'image capturée comme vous le souhaitez.
Comment faire une capture d'écran sur un mia3?
Pour effectuer une capture d'écran sur un mia3, vous pouvez utiliser une simple combinaison de boutons. Appuyez sur le bouton d'alimentation et maison simultanément jusqu'à ce que vous voyiez un flash ou entendiez un son d'obturateur, indiquant que la capture d'écran a été effectuée. Veillez à appuyer sur les deux boutons en même temps et à les maintenir enfoncés pendant un moment pour que la capture soit réussie. Une fois la capture d'écran réalisée, vous pouvez y accéder dans la galerie de votre appareil ou dans le dossier des captures d'écran pour l'utiliser ultérieurement ou la partager.