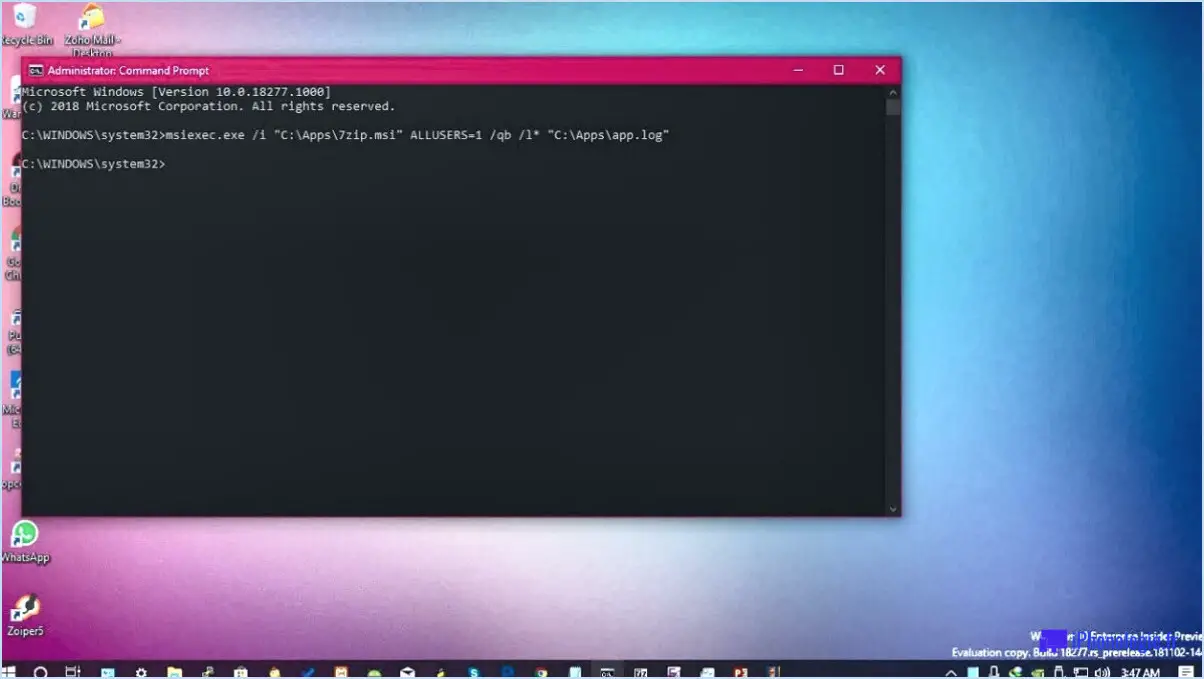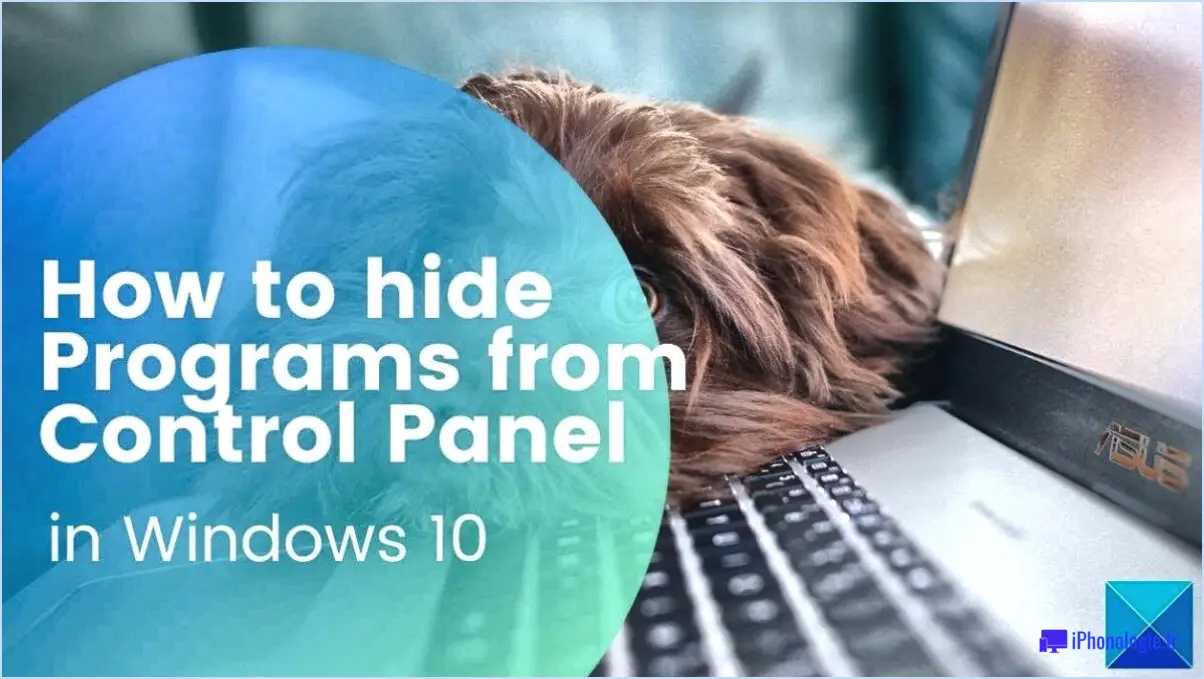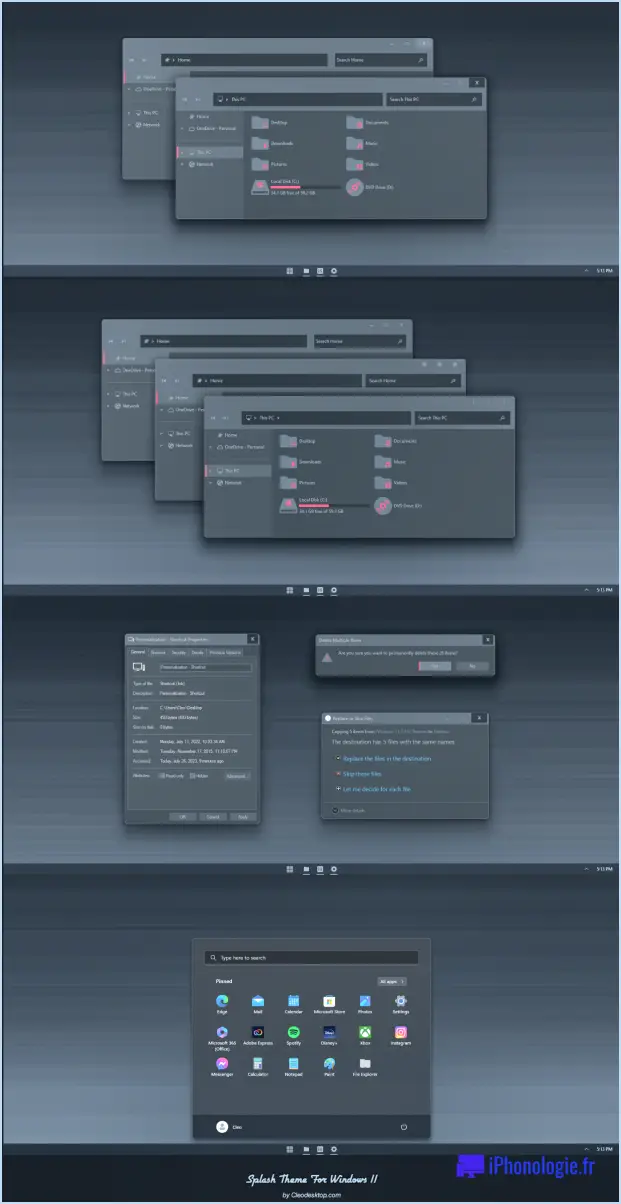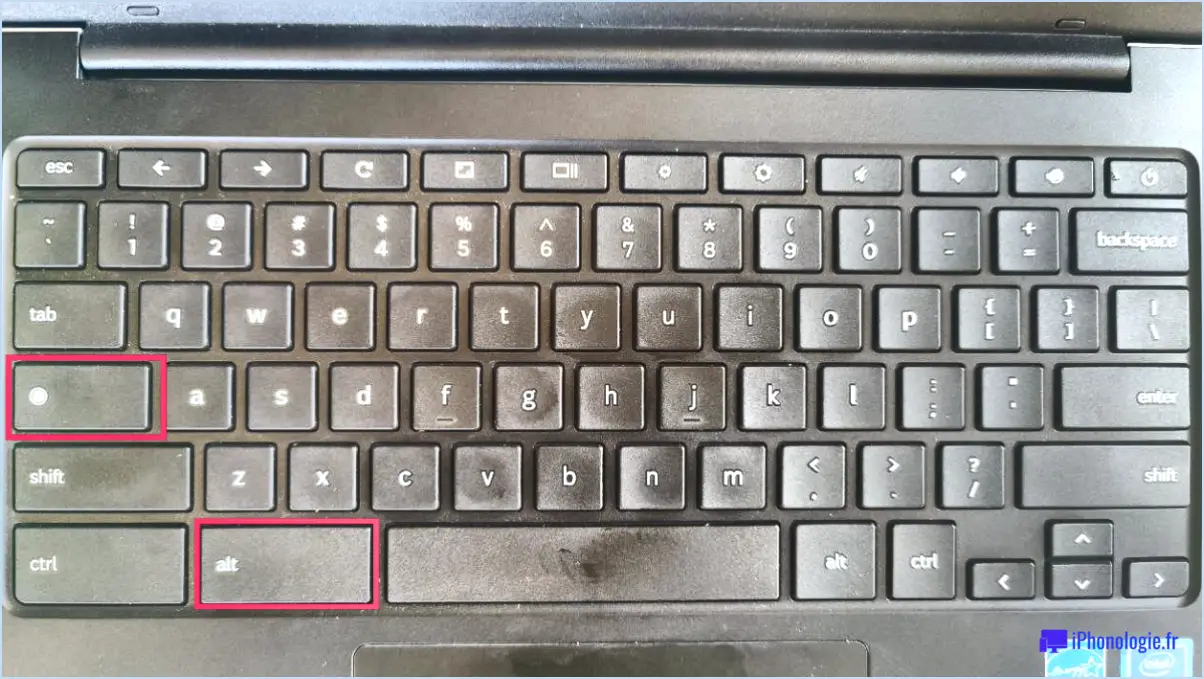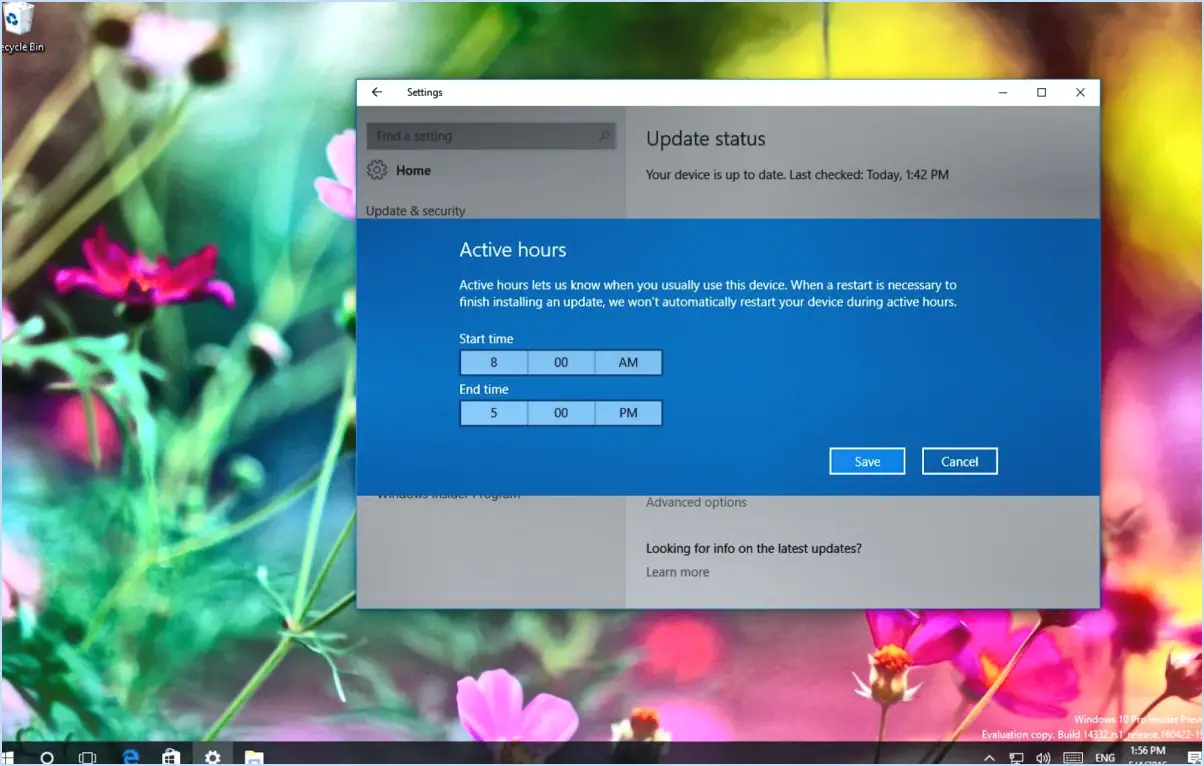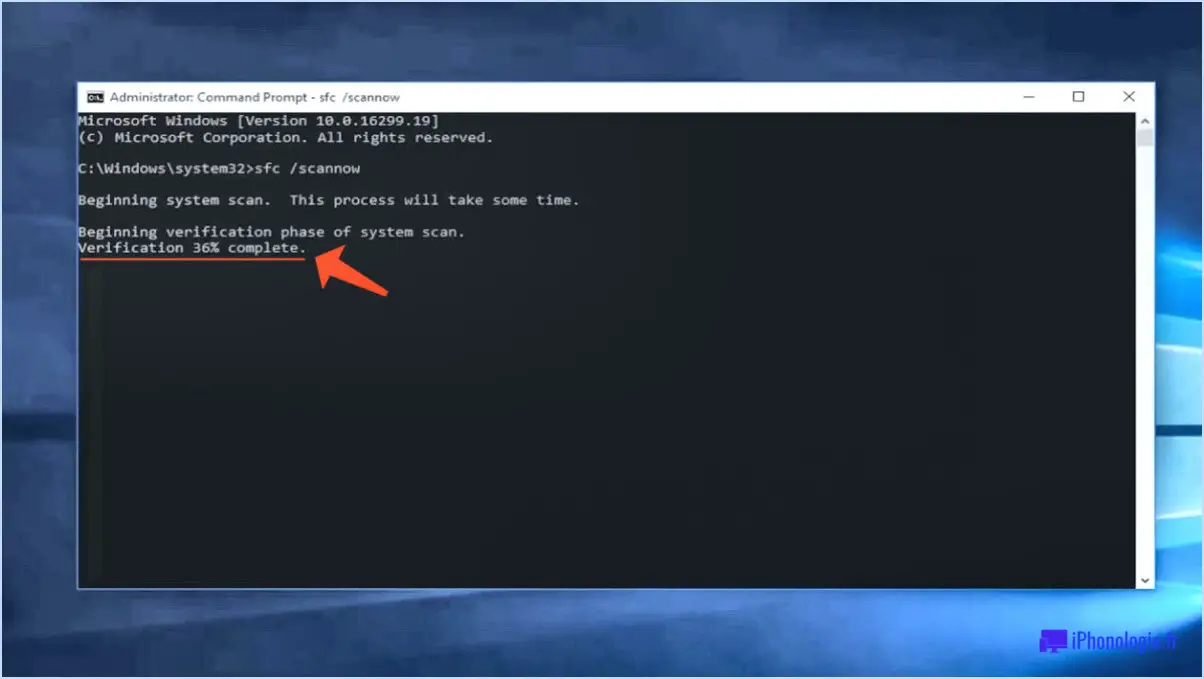Comment trouver l'adresse IP sous Windows 11?

Pour trouver votre adresse IP dans Windows 11, vous pouvez suivre les étapes suivantes :
- Appuyez sur la touche Windows et sur R en même temps pour faire apparaître la boîte de dialogue Exécuter.
- Tapez CMD dans le champ de texte et appuyez sur Entrée. L'invite de commande s'ouvre alors.
- Dans l'invite de commandes, tapez ipconfig et appuyez sur la touche Entrée. Cette commande affichera votre adresse IP ainsi que d'autres détails de configuration du réseau.
- Recherchez l'"adresse IPv4" sous la carte réseau que vous utilisez actuellement. Vous obtiendrez ainsi votre adresse IP.
Vous pouvez également trouver votre adresse IP dans Windows 11 à l'aide de l'application Paramètres. Voici la marche à suivre :
- Cliquez sur le bouton Démarrer et sélectionnez Paramètres (icône en forme d'engrenage) dans le menu.
- Cliquez sur Réseau & Internet.
- Dans la section "État du réseau", cliquez sur "Propriétés" à côté du réseau connecté.
- Faites défiler vers le bas pour trouver la section "Paramètres IP". Votre adresse IP sera affichée ici.
En outre, vous pouvez également utiliser un logiciel tiers pour trouver votre adresse IP dans Windows 11. Il existe différents outils gratuits et payants disponibles en ligne qui peuvent vous fournir votre adresse IP et d'autres détails du réseau.
En conclusion, trouver votre adresse IP dans Windows 11 est un processus simple qui peut être effectué à l'aide de l'Invite de commande ou de l'application Paramètres. Il est important de connaître votre adresse IP pour dépanner les problèmes de réseau ou pour configurer les paramètres du réseau.
Comment trouver mon masque de sous-réseau sous Windows 11?
Pour trouver votre masque de sous-réseau sous Windows 11, vous pouvez utiliser l'invite de commande. Voici les étapes à suivre :
- Appuyez sur la touche Windows + R pour ouvrir la boîte de dialogue Exécuter.
- Tapez "cmd" et appuyez sur Entrée pour ouvrir l'invite de commande.
- Tapez "ipconfig /all" et appuyez sur la touche Entrée.
- Recherchez la section "Connexion au réseau local de l'adaptateur Ethernet".
- Votre masque de sous-réseau sera répertorié sous "Masque de sous-réseau" dans cette section.
Vous pouvez également trouver votre masque de sous-réseau dans l'application Paramètres de Windows. Voici les étapes à suivre :
- Cliquez sur le menu Démarrer et sélectionnez l'icône Paramètres.
- Cliquez sur "Réseau & internet".
- Sélectionnez votre connexion réseau sous "Paramètres réseau avancés".
- Faites défiler jusqu'à la section "Paramètres IP" et cliquez sur "Modifier".
- Votre masque de sous-réseau sera listé sous "Longueur du préfixe de sous-réseau".
Et voilà ! Vous savez maintenant comment trouver votre masque de sous-réseau sous Windows 11.
Quelle est mon IP avec CMD?
Pour trouver votre adresse IP à l'aide de l'invite de commande, procédez comme suit :
- Appuyez sur la touche Windows + R pour ouvrir la boîte de dialogue Exécuter
- Tapez "cmd" dans la boîte de texte et cliquez sur OK.
- Une fois la fenêtre de l'invite de commande ouverte, tapez "ipconfig" et appuyez sur Entrée
- Votre adresse IP sera indiquée à côté de "Adresse IPv4".
Voilà, c'est fait ! En suivant ces étapes, vous pouvez rapidement et facilement trouver votre adresse IP à l'aide de CMD.
Où se trouvent les paramètres réseau dans Windows 11?
Pour accéder aux paramètres du réseau dans Windows 11, vous pouvez suivre les étapes suivantes :
- Cliquez sur le menu Démarrer et sélectionnez "Paramètres"
- Cliquez sur "Réseau & internet"
- À partir de là, vous pouvez gérer divers paramètres réseau tels que Wi-Fi, Ethernet, VPN, etc.
Pour trouver votre adresse IP sous Windows 11, vous pouvez utiliser la même méthode que sous Windows 10 en ouvrant l'Invite de commande en tant qu'administrateur et en tapant "ipconfig". Cela affichera votre adresse IP et d'autres informations sur le réseau.
Comment exécuter ipconfig?
Pour exécuter ipconfig, ouvrez une invite de commande et tapez "ipconfig /all" (sans les guillemets) et appuyez sur Entrée. Cette commande affichera tous les paramètres actuels de la configuration réseau de votre ordinateur, notamment l'adresse IP, le masque de sous-réseau, la passerelle par défaut, le serveur DNS, etc. Le paramètre /all affiche des informations détaillées sur toutes les interfaces réseau de votre ordinateur. Si vous souhaitez libérer ou renouveler votre adresse IP, vous pouvez taper "ipconfig /release" ou "ipconfig /renew" respectivement. Vous pouvez également utiliser d'autres paramètres avec la commande ipconfig, tels que "/flushdns" pour vider le cache du résolveur DNS. Dans l'ensemble, ipconfig est une commande utile pour résoudre les problèmes de réseau et afficher les informations réseau de votre ordinateur.
Comment afficher mon ordinateur sous Windows 11?
Pour afficher votre ordinateur sous Windows 11, il y a deux façons simples de procéder. Premièrement, vous pouvez aller dans le menu Démarrer, taper "Explorateur Windows" et cliquer sur l'icône "Ordinateur". Deuxièmement, vous pouvez ouvrir la fenêtre "Explorateur de fichiers" en cliquant sur le "logo Windows" dans le coin supérieur gauche de l'écran, puis en cliquant sur l'icône "Ordinateur". Ces deux méthodes permettent d'afficher la même vue des fichiers et dossiers de votre ordinateur, ce qui vous donne un accès facile à la gestion de vos données. Rappelez-vous qu'il est essentiel de garder vos fichiers informatiques organisés, et ces étapes simples peuvent vous aider à y parvenir.
Quelle est l'adresse de mon ordinateur?
L'endroit le plus courant pour trouver l'adresse de votre PC est un autocollant placé à l'arrière ou en dessous de votre ordinateur. Cet autocollant affiche généralement l'adresse IP, l'adresse MAC et d'autres informations importantes concernant votre ordinateur. Si vous ne parvenez pas à localiser l'autocollant ou si vous souhaitez confirmer l'adresse, vous pouvez la trouver dans les paramètres de votre ordinateur. Pour les utilisateurs de Windows, ouvrez l'invite de commande et tapez "ipconfig" pour afficher l'adresse IP. Pour les utilisateurs de Mac, allez dans les préférences système et cliquez sur Réseau pour trouver l'adresse IP.
Qu'est-ce que IP Config cmd?
IP Config cmd est un outil de ligne de commande présent dans les systèmes d'exploitation Windows qui permet aux administrateurs de réseau de gérer les paramètres du réseau sur les ordinateurs locaux et distants. Il peut être utilisé pour configurer l'adresse IP, le masque de sous-réseau, la passerelle par défaut et les serveurs DNS d'un ordinateur. IPConfig peut également afficher des informations sur l'état actuel de la connexion réseau d'un ordinateur, y compris l'adresse IP, le masque de sous-réseau et la passerelle par défaut. Dans l'ensemble, IP Config cmd est un outil utile pour la gestion des paramètres réseau et le dépannage des problèmes de connectivité réseau.
Comment s'appelle ce PC dans Windows 11?
Dans Windows 11, le nom de l'ordinateur ou du périphérique que vous utilisez est simplement appelé "PC". C'est la même chose que dans les versions précédentes de Windows. Lorsque vous ouvrez l'Explorateur de fichiers ou toute autre boîte de dialogue système, vous verrez le nom de votre appareil répertorié comme "PC". Ce nom peut être modifié en quelque chose de plus personnel ou de plus descriptif en accédant à la boîte de dialogue Propriétés du système, mais par défaut, il sera toujours répertorié comme "PC". Il s'agit d'un nom simple et direct qui reflète fidèlement la fonction de l'appareil.
Comment réinitialiser les icônes de mon bureau dans Windows 11?
Pour réinitialiser les icônes de votre bureau dans Windows 11, suivez les étapes suivantes :
- Ouvrez le menu Démarrer et cliquez sur "Paramètres".
- Sous "Personnalisation", cliquez sur "Bureau".
- Dans la fenêtre "Bureau", cliquez sur l'onglet "Icônes".
- Sous "Icônes", cliquez sur le bouton "Réinitialiser toutes les icônes".
En suivant ces étapes, Windows 11 réinitialisera toutes les icônes de votre bureau à leur position par défaut. Il s'agit d'un moyen rapide et facile de restaurer votre bureau si vous avez accidentellement déplacé ou supprimé des icônes. N'oubliez pas que la réinitialisation de vos icônes ne supprimera aucun fichier ou programme sur votre ordinateur, elle modifiera uniquement la disposition de votre bureau.