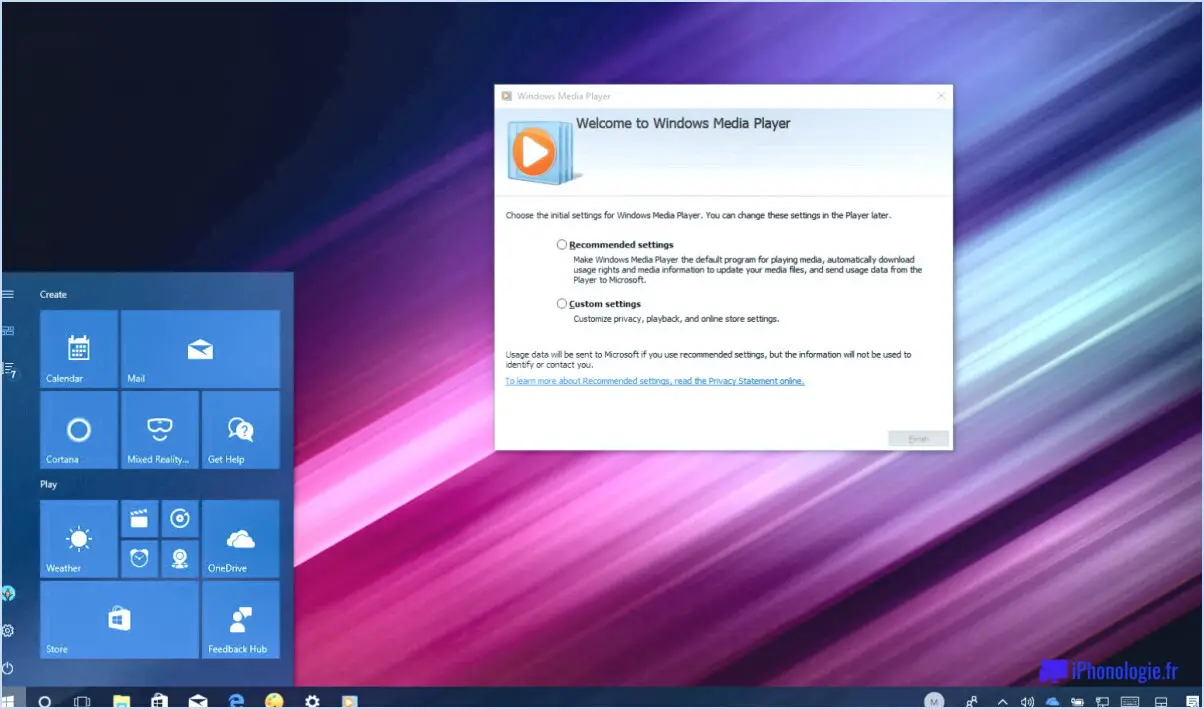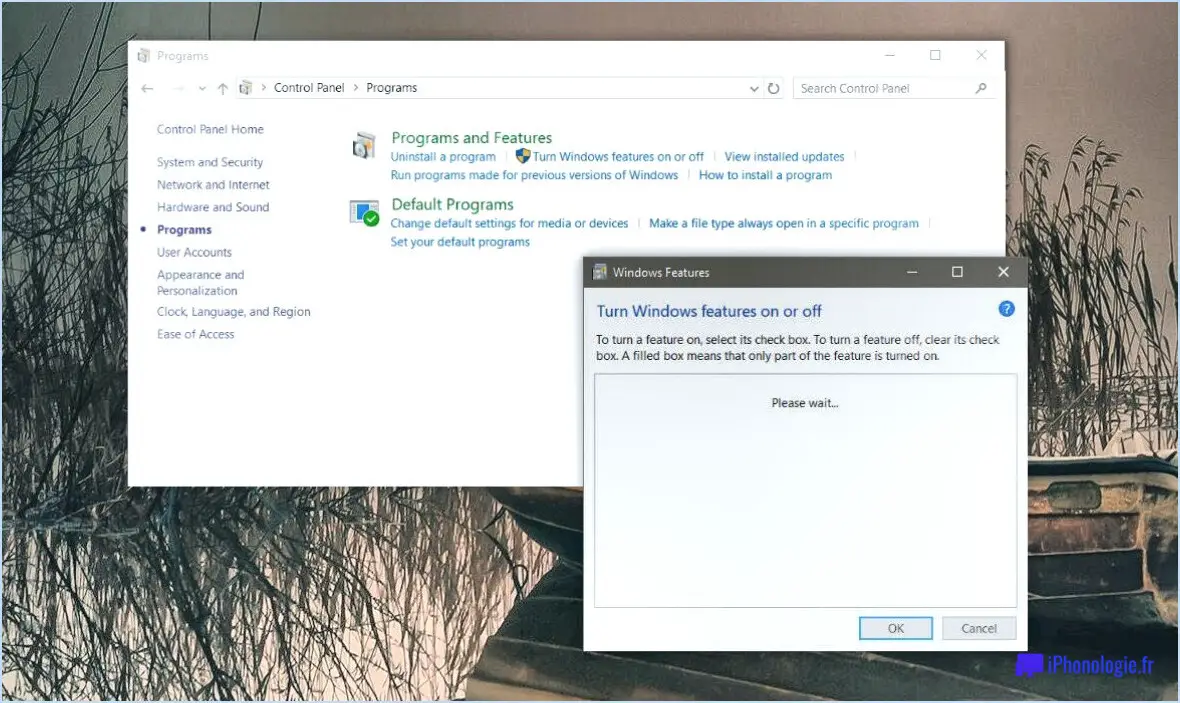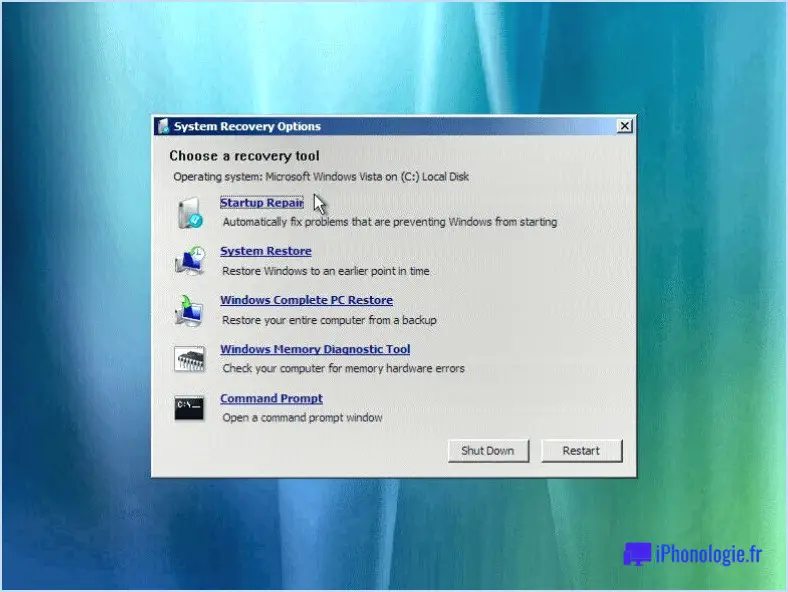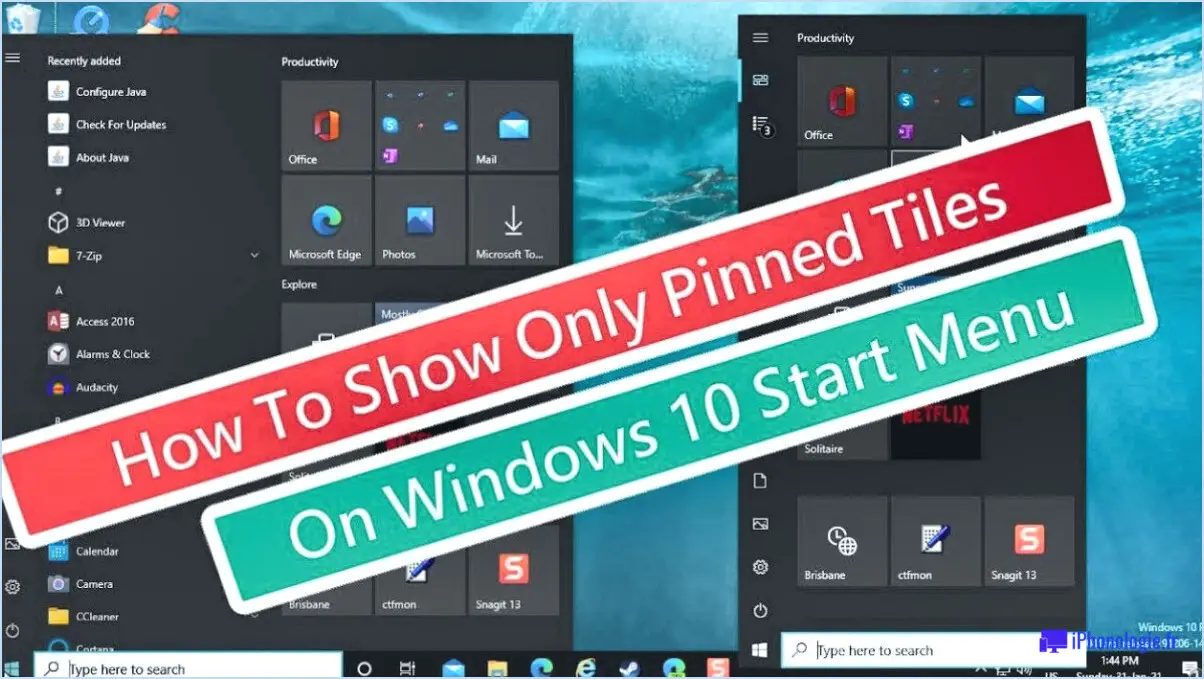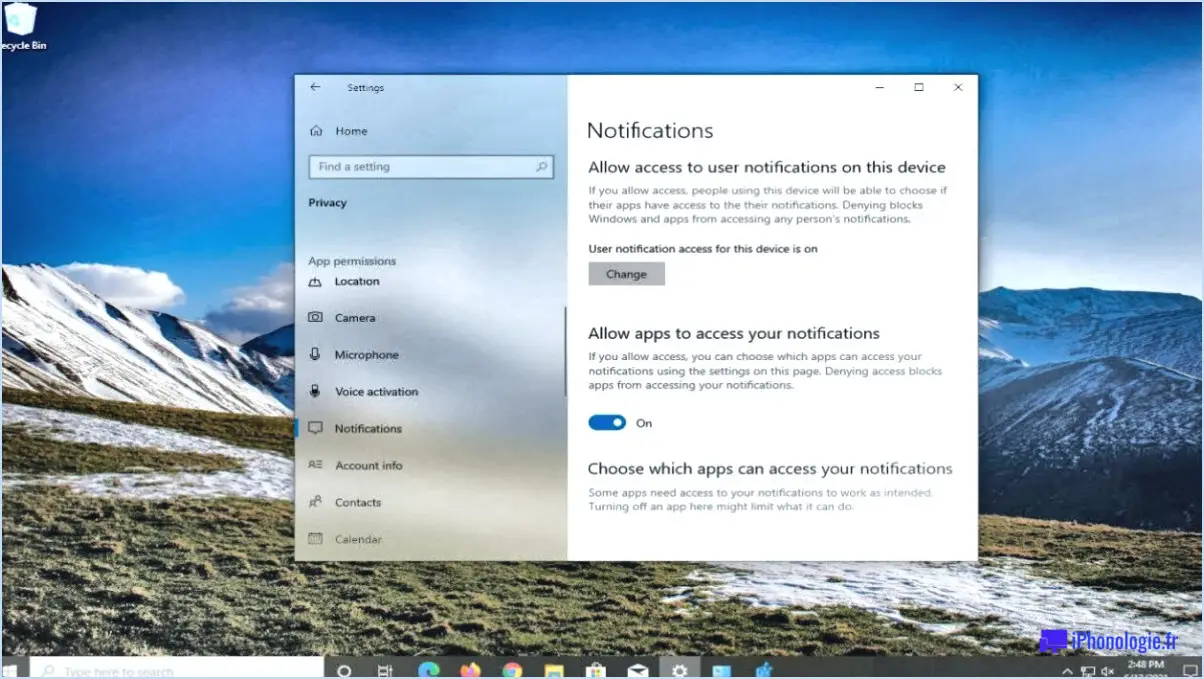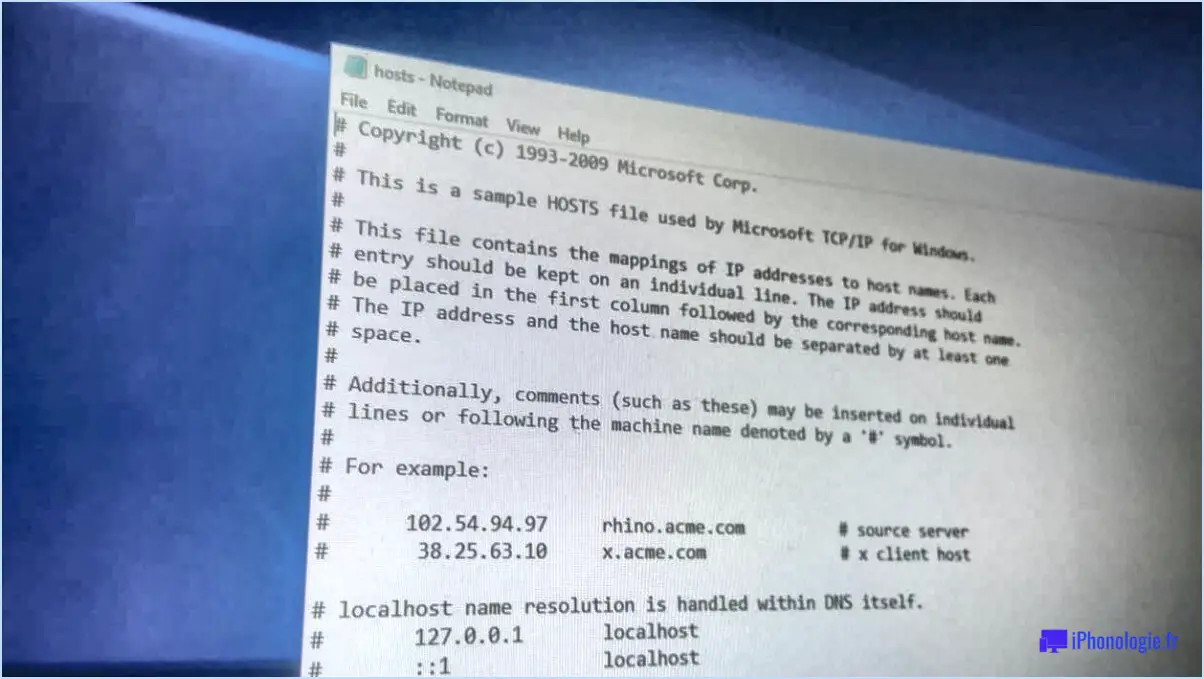Le volet de prévisualisation de Windows 10 ne fonctionne pas (grisé) ?
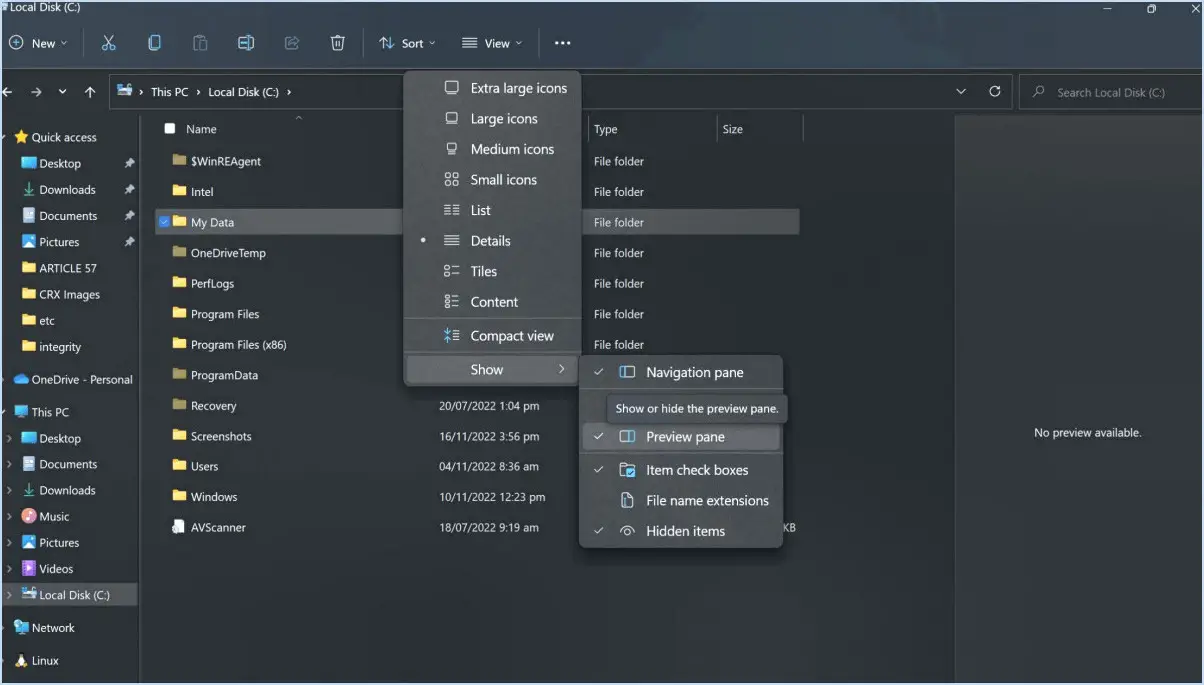
Si vous rencontrez le problème du volet de prévisualisation de Windows 10 qui est grisé et ne fonctionne pas, cela peut être frustrant, mais il existe plusieurs solutions potentielles à explorer :
- Mettre à jour Windows: Commencez par vous assurer que votre système d'exploitation est à jour. Parfois, un paquet de mise à jour manquant ou corrompu peut être à l'origine de ce problème. Allez dans « Paramètres » > « Mise à jour & Sécurité » > « Windows Update » et recherchez les mises à jour. Installez toutes les mises à jour en attente et redémarrez votre ordinateur si vous y êtes invité.
- Mettre à jour les pilotes de périphériques: Des pilotes de périphériques obsolètes ou incompatibles peuvent également entraîner l'apparition d'un volet de prévisualisation grisé. Pour remédier à ce problème, visitez le site web du fabricant de votre matériel (par exemple, carte graphique, chipset ou périphérique audio) et téléchargez les derniers pilotes pour votre modèle spécifique. Installez-les et redémarrez votre ordinateur.
- Vérifier la configuration du matériel: Parfois, des problèmes de configuration matérielle peuvent affecter le volet de prévisualisation. Assurez-vous que vos composants matériels sont correctement connectés et fonctionnent. Vérifiez qu'il n'y a pas de câbles lâches ou de conflits matériels qui pourraient être à l'origine du problème.
- Conflits avec des logiciels tiers: Il arrive que des logiciels tiers interfèrent avec les fonctionnalités du volet de prévisualisation. Essayez de démarrer votre ordinateur en mode sans échec (en appuyant sur F8 ou en utilisant d'autres méthodes, selon votre PC) et vérifiez si le volet de prévisualisation fonctionne. Si c'est le cas, cela signifie qu'une application tierce est à l'origine du problème. Vous pouvez alors désinstaller systématiquement les logiciels récemment installés pour identifier le coupable.
- Vérificateur de fichiers système (SFC): Exécutez l'outil System File Checker pour analyser et réparer les fichiers système corrompus qui peuvent affecter le volet de prévisualisation. Ouvrez l'Invite de commande en tant qu'administrateur et tapez « sfc /scannow » et appuyez sur Entrée. Suivez les invites qui s'affichent à l'écran et laissez le processus se terminer.
- Utiliser l'outil DISM: Si SFC ne résout pas le problème, vous pouvez utiliser l'outil DISM (Deployment Imaging Service and Management Tool). Ouvrez l'Invite de commande en tant qu'administrateur et tapez « DISM /Online /Cleanup-Image /RestoreHealth » et appuyez sur Entrée. Cet outil peut réparer l'image Windows.
- Créer un nouveau profil d'utilisateur: Si tout le reste échoue, envisagez de créer un nouveau profil d'utilisateur et vérifiez si le volet de prévisualisation fonctionne dans le nouveau profil. Si c'est le cas, cela peut indiquer que votre profil d'utilisateur actuel est corrompu. Vous pouvez alors transférer vos fichiers et vos paramètres vers le nouveau profil.
En suivant ces étapes, vous devriez être en mesure de dépanner et de résoudre le problème du volet d'aperçu de Windows 10 qui est grisé et ne fonctionne pas.
Pourquoi le volet de prévisualisation ne fonctionne-t-il pas?
Le volet de prévisualisation qui ne fonctionne pas peut être attribué à plusieurs facteurs, mais le principal coupable est souvent un problème avec le fichier lui-même. Voici une liste des problèmes potentiels :
- Compatibilité du format de fichier: Le volet de prévisualisation repose sur des formats de fichiers compatibles. Si le fichier que vous essayez de prévisualiser est dans un format non pris en charge, il ne s'affichera pas correctement.
- Fichier corrompu: Un fichier corrompu peut empêcher le volet de prévisualisation de fonctionner comme prévu. La corruption peut être due à des téléchargements incomplets, à des problèmes de stockage ou à des erreurs de transfert de fichiers.
- Logiciel manquant ou obsolète: Assurez-vous que le logiciel ou les applications appropriés sont installés pour ouvrir et prévisualiser le fichier. Un logiciel obsolète ou incompatible peut entraîner le non-fonctionnement des volets de prévisualisation.
- Mises à jour du système d'exploitation: Parfois, les mises à jour du système d'exploitation peuvent affecter le fonctionnement du volet de prévisualisation. Assurez-vous que votre système d'exploitation est à jour et compatible avec la fonction de prévisualisation.
- Conflits avec des tiers: Si des applications ou des extensions tierces sont installées, elles peuvent interférer avec le fonctionnement du volet de prévisualisation. Désactivez-les une à une pour identifier le coupable.
- Taille du fichier: Les fichiers extrêmement volumineux peuvent prendre plus de temps à se charger dans le volet de prévisualisation ou ne pas se charger du tout, ce qui donne l'impression qu'il n'est pas fonctionnel.
- Limitations matérielles: Un matériel plus ancien ou moins puissant peut avoir du mal à charger certains types de fichiers dans le volet de prévisualisation, ce qui donne l'impression d'un dysfonctionnement.
En résumé, lorsque le volet de prévisualisation ne fonctionne pas, commencez par examiner le format et l'intégrité du fichier, ainsi que les composants logiciels et matériels concernés. La résolution de ces questions permet souvent de résoudre le problème et de rétablir la fonctionnalité du volet de prévisualisation.
Pourquoi ne puis-je pas prévisualiser les photos dans Windows 10?
La prévisualisation des photos dans Windows 10 peut s'avérer difficile pour les raisons suivantes :
- Compatibilité limitée : Windows 10 ne prend pas intrinsèquement en charge la prévisualisation des photos dans tous les formats. Certains types de fichiers peuvent ne pas avoir de prise en charge intégrée pour la prévisualisation.
- Associations de fichiers : Si vos photos ne sont pas associées à une application spécifique, il se peut que Windows 10 ne sache pas comment les prévisualiser. Assurez-vous que vos photos sont associées à une visionneuse d'images compatible ou à l'app Photos par défaut.
- Fichiers corrompus : Si les fichiers photo sont corrompus ou endommagés, Windows peut avoir du mal à générer des aperçus. Il est essentiel de s'assurer que vos photos sont intactes.
- Conflits de logiciels : Des logiciels tiers ou des conflits avec d'autres applications peuvent perturber la fonction de prévisualisation. Il peut s'avérer nécessaire de résoudre ces conflits.
- Pilotes obsolètes : Des pilotes de carte graphique obsolètes peuvent entraver la fonction de prévisualisation. La mise à jour de vos pilotes peut aider à résoudre ce problème.
Pour surmonter ces difficultés, envisagez d'utiliser l'application Photos intégrée à Windows 10 ou d'installer une visionneuse d'images tierce de confiance pour bénéficier de fonctionnalités de prévisualisation complètes.
Comment prévisualiser un fichier PDF dans Windows 10?
Pour prévisualiser un PDF dans Windows 10, procédez comme suit :
- Localisez le fichier PDF: Recherchez le fichier PDF que vous souhaitez prévisualiser sur votre ordinateur.
- Cliquez avec le bouton droit de la souris sur le fichier PDF: Cliquez avec le bouton droit de la souris sur le fichier PDF. Un menu contextuel s'ouvre alors.
- Survolez "Ouvrir avec": Passez votre curseur sur l'option "Ouvrir avec" dans le menu contextuel. Un sous-menu apparaît.
- Sélectionnez "Microsoft Edge": Dans le sous-menu, choisissez "Microsoft Edge". Cela ouvrira le PDF dans le navigateur Microsoft Edge, ce qui vous permettra de prévisualiser son contenu.
- Utiliser les outils de navigation: Une fois le PDF ouvert dans Microsoft Edge, vous pouvez utiliser les outils de navigation du navigateur pour visualiser le document, tels que le défilement, le zoom et la navigation dans les pages.
La prévisualisation d'un PDF dans Windows 10 est un processus simple, et Microsoft Edge fournit une option intégrée pratique pour un accès rapide au contenu PDF.
Comment réparer ce fichier impossible à prévisualiser?
Pour résoudre le problème "Impossible de prévisualiser" avec votre fichier dans Canvas, suivez les étapes suivantes :
- Vérifiez le format du fichier: Assurez-vous que le fichier est dans un format compatible avec la fonction de prévisualisation de Canvas. Canvas prend généralement en charge les formats courants tels que PDF, JPEG, PNG et les documents Microsoft Office (par exemple, Word, PowerPoint, Excel). Si votre fichier est dans un format non pris en charge, envisagez de le convertir dans l'un de ces formats.
- Conversion de fichiers: Si votre fichier est dans un format incompatible, convertissez-le à l'aide d'un logiciel approprié ou d'outils en ligne. Par exemple, utilisez Microsoft Word ou Google Docs pour convertir des documents en PDF. Pour les images, convertissez-les au format JPEG ou PNG. Consultez le lien fourni (https://help.canvas) pour plus de détails sur la conversion des fichiers.
- Vérifier l'intégrité des fichiers: Assurez-vous que le fichier n'est pas corrompu. Essayez de l'ouvrir sur votre appareil local pour confirmer son intégrité. S'il s'ouvre sans problème, téléchargez-le à nouveau sur Canvas.
- Vider le cache du navigateur: Parfois, le cache du navigateur peut interférer avec les aperçus de fichiers. Effacez le cache de votre navigateur et essayez à nouveau de prévisualiser le fichier.
- Compatibilité des navigateurs: Assurez-vous d'utiliser un navigateur web compatible et mis à jour. Canvas fonctionne mieux avec des navigateurs tels que Google Chrome, Mozilla Firefox ou Microsoft Edge.
- Désactiver les extensions de navigateur: Certaines extensions de navigateur ou certains plugins peuvent perturber le fonctionnement de Canvas. Désactivez-les temporairement et réessayez la prévisualisation du fichier.
En suivant ces étapes, vous devriez être en mesure de résoudre le problème "Impossible de prévisualiser" et de visualiser avec succès votre fichier dans Canvas.
Pourquoi aucun aperçu n'est-il disponible?
Aucun aperçu n'est disponible car l'article est déjà accessible au public sur Quora. Lorsqu'un article est déjà accessible au public, la fonction d'aperçu n'est pas nécessaire. L'objectif d'un aperçu est de donner un coup d'œil ou un aperçu du contenu qui est autrement restreint ou caché. Dans ce cas, comme l'article en question est déjà accessible à tous, la fonction d'aperçu devient superflue.
Voici une explication simple des raisons pour lesquelles il n'y a pas d'aperçu :
- Disponibilité publique: Le contenu est librement accessible sur Quora.
- Rôle de l'aperçu: Les aperçus sont généralement utilisés pour les contenus restreints ou privés.
- Efficacité: L'élimination de l'aperçu pour le contenu public rationalise l'expérience de l'utilisateur, en évitant les clics inutiles.
En résumé, l'absence d'aperçu pour les articles accessibles au public sur Quora simplifie la navigation et permet aux utilisateurs d'accéder directement au contenu qu'ils recherchent sans étapes supplémentaires.
Pourquoi ne puis-je pas prévisualiser mes fichiers PDF?
Pour prévisualiser vos fichiers PDF, vous avez généralement besoin du logiciel Adobe Acrobat Reader. Si vous ne pouvez pas les prévisualiser, cela peut être dû à l'absence de ce programme sur votre appareil. Pour y remédier :
- Téléchargez Adobe Acrobat Reader: Visitez le site officiel d'Adobe et téléchargez le logiciel correspondant à votre système d'exploitation.
- Installer le logiciel: Une fois le téléchargement terminé, suivez les instructions d'installation fournies.
- Redémarrez votre appareil: Après l'installation, redémarrez votre appareil pour garantir une intégration correcte.
- Ouvrir des fichiers PDF: Vous devriez maintenant être en mesure de prévisualiser facilement vos fichiers PDF à l'aide d'Adobe Acrobat Reader.
Assurez-vous d'avoir la dernière version pour une fonctionnalité optimale.
Pourquoi ne puis-je pas prévisualiser des fichiers Excel dans Windows Explorer?
L'explorateur Windows ne prend pas en charge la prévisualisation des fichiers Excel.
Pourquoi mes vignettes n'affichent-elles pas d'image?
Si vos vignettes n'affichent pas d'images sur Instagram, envisagez les étapes suivantes :
- Mettez à jour Instagram: Assurez-vous d'utiliser la dernière version de l'application ; les versions obsolètes peuvent présenter des pépins.
- Redémarrez votre téléphone: Un simple redémarrage peut résoudre des problèmes mineurs, notamment des problèmes d'affichage de vignettes.
- Réinstaller l'application: La suppression et la réinstallation de l'application peuvent actualiser ses paramètres et éventuellement résoudre le problème.
- Contacter l'assistance d'Instagram: Si le problème persiste, contactez l'équipe d'assistance d'Instagram pour obtenir une aide personnalisée.
En suivant ces étapes, vous devriez pouvoir résoudre le problème et faire en sorte que vos vignettes s'affichent correctement sur Instagram.