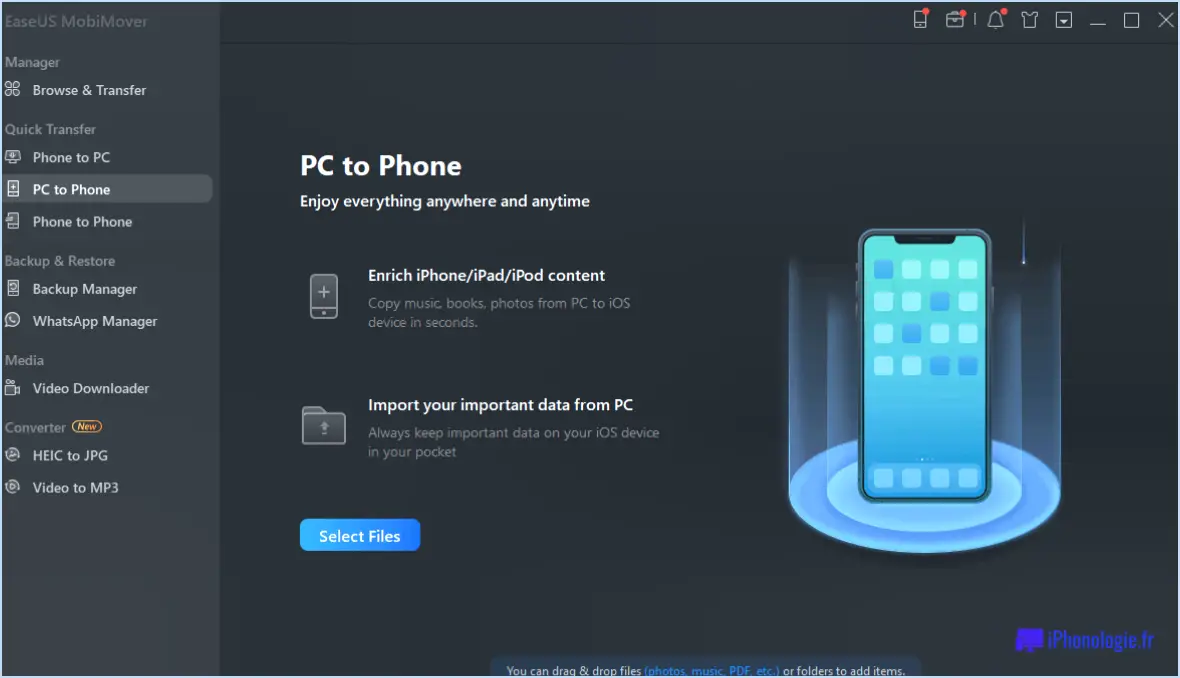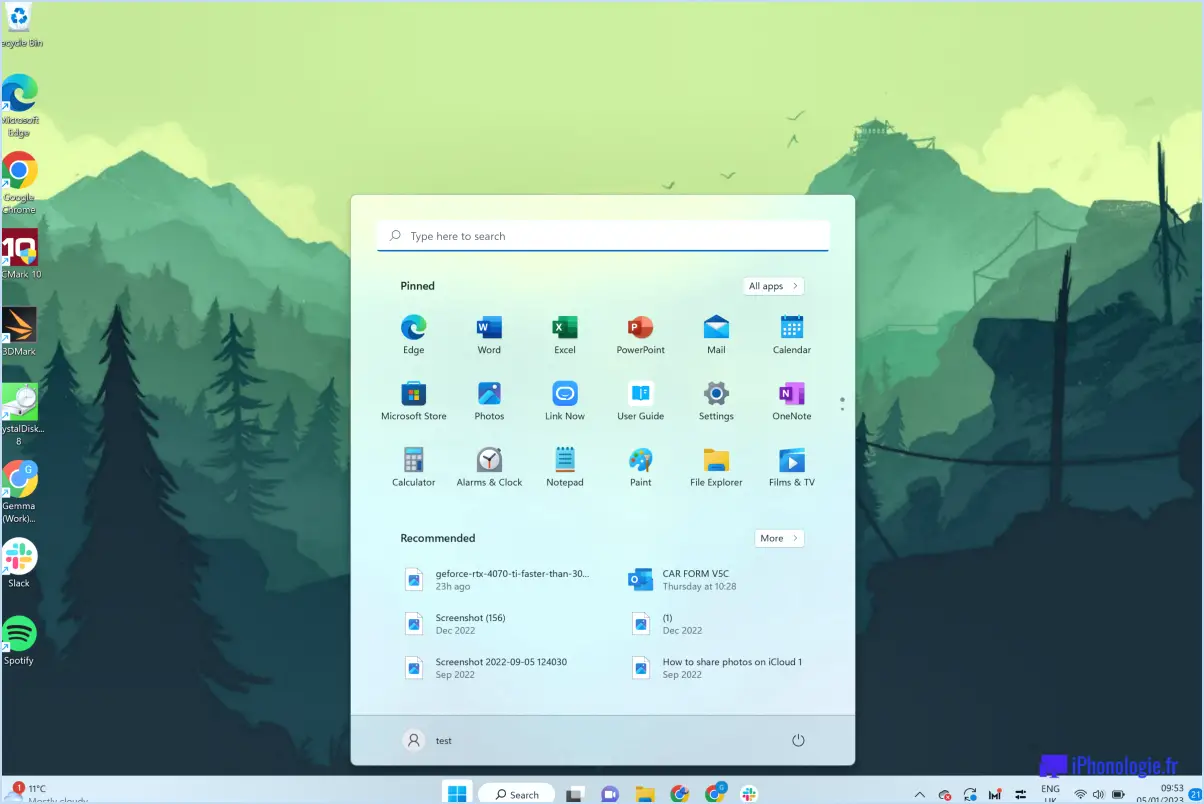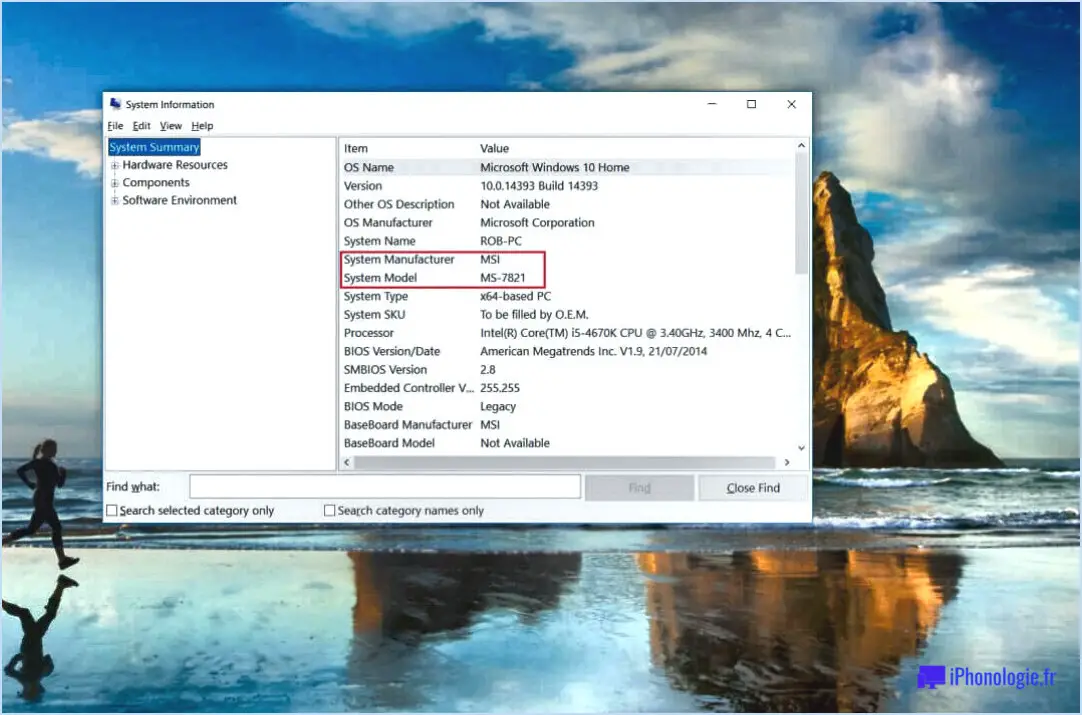Comment fermer tous les processus inutiles dans windows 10?
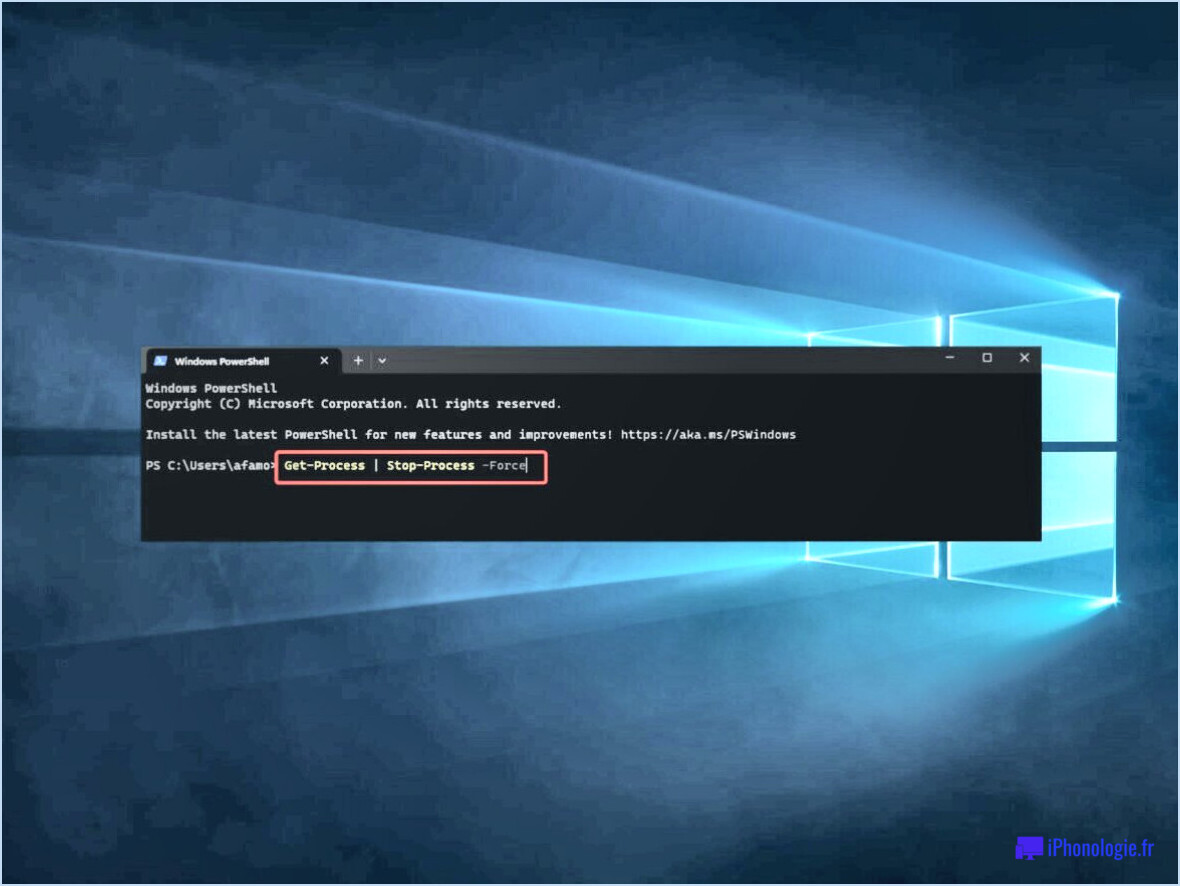
Pour fermer tous les processus inutiles dans Windows 10, vous pouvez utiliser le Gestionnaire des tâches, un outil puissant qui vous permet de gérer les applications et les processus en cours d'exécution sur votre ordinateur. En suivant quelques étapes simples, vous pouvez rapidement identifier et fermer tous les processus indésirables. Voici comment procéder :
- Ouvrez le Gestionnaire des tâches : Vous pouvez accéder au Gestionnaire des tâches en cliquant avec le bouton droit de la souris sur la barre des tâches en bas de votre écran et en sélectionnant "Gestionnaire des tâches" dans le menu contextuel. Vous pouvez également utiliser un raccourci clavier en appuyant simultanément sur les touches "Ctrl + Shift + Esc". Une autre méthode consiste à rechercher "Gestionnaire des tâches" dans la barre de recherche du menu Démarrer et à appuyer sur Entrée.
- Naviguez jusqu'à l'onglet Processus : Une fois la fenêtre du Gestionnaire des tâches ouverte, vous verrez plusieurs onglets en haut. Cliquez sur l'onglet "Processus" pour afficher une liste de tous les processus actifs sur votre système.
- Identifiez les processus inutiles : Dans l'onglet Processus, vous trouverez une liste complète des processus en cours d'exécution. Il est important de faire preuve de prudence et d'éviter de mettre fin à des processus système essentiels. Recherchez les processus qui ne vous sont pas familiers ou qui consomment une quantité importante de ressources système.
- Fermez les processus inutiles : Dans la partie droite de la fenêtre du gestionnaire des tâches, vous trouverez une liste de processus qui ne sont associés à aucun autre processus. Ces processus autonomes peuvent souvent être fermés sans affecter la stabilité de votre système. Il vous suffit de décocher la case située à côté du processus que vous souhaitez fermer, puis de cliquer sur le bouton "Terminer la tâche" dans le coin inférieur droit de la fenêtre. Confirmez les invites qui peuvent apparaître.
- Répétez l'opération si nécessaire : Vous pouvez répéter le processus d'identification et de fermeture des processus inutiles jusqu'à ce que vous ayez fermé tous ceux que vous jugez inutiles. N'oubliez pas de faire preuve de prudence et de ne fermer que les processus dont vous êtes certain qu'ils ne sont pas essentiels au fonctionnement de votre système.
En utilisant les fonctionnalités du Gestionnaire des tâches, vous pouvez fermer efficacement les processus inutiles dans Windows 10, ce qui peut contribuer à optimiser les performances du système et à libérer de précieuses ressources système.
Quels sont les processus de Windows 10 qui sont inutiles?
Des processus inutiles s'exécutent-ils dans votre système Windows 10? Certains d'entre eux accaparent-ils des ressources précieuses qui pourraient être utilisées plus efficacement? Voici quelques processus clés de Windows 10 que vous pourriez ne pas considérer comme nécessaires.
- Cortana: Si vous n'utilisez pas l'assistant virtuel de Microsoft, la désactivation du processus Cortana peut libérer des ressources système.
- OneDrive: Si vous n'utilisez pas OneDrive pour le stockage dans le nuage, la désactivation de ce processus peut vous aider à conserver la mémoire et à réduire l'utilisation de l'unité centrale.
- Applications d'arrière-plan: Certaines applications d'arrière-plan, telles qu'Adobe Reader, iTunes ou Spotify, peuvent exécuter des processus inutiles au démarrage. Vous pouvez les empêcher de démarrer automatiquement pour optimiser les performances du système.
- Conseils et astuces Windows: Le processus responsable de l'affichage des conseils et astuces au sein de Windows 10 peut être désactivé si vous les trouvez inutiles.
- Superfetch: Bien que Superfetch soit conçu pour améliorer les performances du système, il peut parfois consommer des ressources excessives. Le désactiver peut être bénéfique si vous disposez de suffisamment de mémoire vive.
N'oubliez pas de faire preuve de prudence lorsque vous désactivez des processus, car certains d'entre eux peuvent être essentiels au bon fonctionnement de votre système. Il est recommandé d'effectuer des recherches sur chaque processus avant d'apporter des modifications et de créer un point de restauration du système par mesure de précaution.
Comment nettoyer mon ordinateur pour qu'il fonctionne plus rapidement Windows 10?
Pour nettoyer votre ordinateur et le faire fonctionner plus rapidement sous Windows 10, vous pouvez suivre plusieurs étapes. Voici quelques conseils utiles :
1) Supprimez les programmes et les données inutiles: Passez en revue les programmes installés et désinstallez ceux que vous n'utilisez plus. Cela permettra de libérer de l'espace de stockage et d'améliorer les performances.
2) Maintenez Windows 10 à jour: Visitez le site web de Microsoft et assurez-vous que votre ordinateur exécute la dernière version de Windows 10. Les mises à jour comprennent souvent des améliorations des performances et des corrections de bugs.
3) Nettoyer les dossiers obsolètes: Vérifiez si des dossiers contiennent des logiciels obsolètes ou inutilisés. La suppression de ces dossiers peut contribuer à accélérer votre PC en réduisant l'encombrement.
4) Évitez de cliquer sur des icônes bleues inconnues.: Soyez prudent lorsque vous rencontrez des icônes inconnues dans les fenêtres. Le fait de cliquer sur ces icônes peut avoir des conséquences inattendues ou des actions potentiellement dangereuses.
En suivant ces étapes, vous pouvez optimiser les performances de votre ordinateur et profiter d'une expérience Windows 10 plus rapide.
Comment savoir quels sont les programmes dont je n'ai pas besoin sur mon ordinateur?
Pour déterminer les programmes dont vous n'avez pas besoin sur votre ordinateur, il existe quelques méthodes que vous pouvez suivre. Cependant, le moyen le plus fiable de garantir la sécurité de votre système est de vérifier la présence de les versions mises à jour des programmes disponibles auprès du fabricant. Voici quelques mesures que vous pouvez prendre :
- Mettez régulièrement à jour vos logiciels : Maintenez votre système d'exploitation et vos applications à jour. Les fabricants publient souvent des mises à jour pour remédier aux failles de sécurité et améliorer les performances.
- Passez en revue les programmes installés: Ouvrez le panneau de configuration ou les paramètres de votre ordinateur et accédez à la liste des programmes installés. Identifiez les programmes inconnus ou inutilisés dont vous n'avez plus besoin.
- Recherchez la légitimité du programme: Effectuez des recherches en ligne sur les programmes dont vous n'êtes pas sûr. Recherchez des critiques, des expériences d'utilisateurs et des sources réputées pour évaluer la légitimité et la sécurité du programme.
- Utilisez un logiciel antivirus réputé: Installez et mettez régulièrement à jour un programme antivirus fiable. Il peut analyser votre système à la recherche de logiciels malveillants, détecter les programmes potentiellement indésirables et proposer des recommandations.
- Soyez prudent avec les téléchargements: Faites attention à ce que vous téléchargez sur l'internet. Tenez-vous en à des sources fiables et évitez de télécharger des programmes à partir de sites web non fiables.
En suivant ces étapes et en donnant la priorité aux mises à jour régulières, vous pouvez garantir une expérience informatique plus sûre et plus optimisée. Rappelez-vous qu'il est essentiel de rester vigilant et proactif dans la protection de votre système contre les menaces potentielles.
Est-il sûr de fermer tous les processus dans le gestionnaire des tâches?
Il est en effet prudent de fermer tous les processus dans le Gestionnaire des tâches lorsque vous avez terminé votre tâche et que vous souhaitez poursuivre. Si vous avez des doutes quant à l'opportunité de fermer tous les processus, pensez à demander l'avis d'un collègue ou d'un ami. La fermeture de ces processus facilite la suppression des données et des fichiers résiduels générés par les processus terminés, ce qui permet d'obtenir un système plus propre.
Comment supprimer les données inutiles de mon ordinateur?
Pour supprimer les données inutiles de votre ordinateur et optimiser ses performances, procédez comme suit :
- Supprimez les fichiers inutiles : Identifiez les fichiers tels que les anciens documents, les téléchargements et les fichiers temporaires dont vous n'avez plus besoin. Supprimez-les pour libérer de l'espace de stockage.
- Désinstallez les programmes inutilisés : Supprimez les applications logicielles que vous utilisez rarement ou jamais. Cela permettra non seulement de libérer de l'espace, mais aussi de rationaliser les performances de votre ordinateur.
- Effacez les données du navigateur : Dans les paramètres de votre navigateur web, effacez les fichiers en cache, les cookies et l'historique de navigation. Cela permet d'améliorer la vitesse du navigateur et de protéger votre vie privée.
- Gérer les programmes de démarrage : Passez en revue les programmes qui se lancent automatiquement lorsque vous démarrez votre ordinateur. Désactivez ceux qui ne sont pas nécessaires pour accélérer le processus de démarrage.
- Utilisez des outils de nettoyage de disque : Les utilisateurs de Windows peuvent utiliser l'utilitaire intégré Disk Cleanup pour rechercher et supprimer les fichiers système inutiles, ce qui permet de libérer de l'espace.
N'oubliez pas, l'entretien régulier de votre ordinateur en effaçant les données inutiles, vous améliorerez son efficacité, augmenterez la disponibilité du stockage et offrirez à l'utilisateur une expérience plus fluide.
Est-il possible de mettre fin aux processus d'arrière-plan?
L'arrêt des processus d'arrière-plan peut avoir diverses implications en fonction du scénario spécifique. Si certains processus d'arrière-plan sont essentiels au bon fonctionnement d'un système, d'autres peuvent être inutiles ou même nuire aux performances. Voici quelques points à prendre en compte avant de décider de mettre fin aux processus d'arrière-plan :
- Stabilité du système : L'arrêt de processus d'arrière-plan critiques peut entraîner une instabilité ou un dysfonctionnement du système, affectant les performances et les fonctionnalités globales.
- Utilisation des ressources : Certains processus d'arrière-plan consomment des ressources système, telles que l'unité centrale et la mémoire, ce qui peut avoir un impact sur la réactivité et la vitesse des autres applications fonctionnant sur le système.
- Sécurité : Certains processus d'arrière-plan peuvent être responsables de fonctions de sécurité cruciales, telles que les analyses antivirus ou les mises à jour du système. Leur désactivation peut exposer le système à des menaces potentielles.
- Dépendances des applications : Certaines applications dépendent des processus d'arrière-plan pour fonctionner correctement. La fermeture de ces processus peut entraîner un dysfonctionnement ou un plantage des applications associées.
Avant de mettre fin à un processus d'arrière-plan, il est conseillé de comprendre son objectif et ses conséquences potentielles. Donnez la priorité aux processus critiques et faites preuve de prudence afin d'éviter tout impact négatif sur la stabilité du système, l'utilisation des ressources, la sécurité et les fonctionnalités de l'application.
Qu'est-ce qui s'exécute en arrière-plan sur mon ordinateur?
Les programmes et les fichiers qui s'exécutent en arrière-plan d'un ordinateur effectuent des tâches sans l'interaction directe de l'utilisateur. Ces programmes peuvent avoir des objectifs multiples, tels que la maintenance du système, la surveillance des connexions réseau ou la fourniture de mises à jour automatiques. Certains processus d'arrière-plan sont essentiels au fonctionnement du système d'exploitation, tandis que d'autres peuvent être inutiles ou potentiellement dangereux. Ces processus consomment des ressources système, notamment de la mémoire et de l'unité centrale. Il est important d'examiner et de gérer périodiquement ces processus d'arrière-plan afin d'optimiser les performances du système et de garantir une allocation efficace des ressources.
Quels sont les dossiers que je ne dois pas supprimer de Windows 10?
Lorsqu'il s'agit de Windows 10, il est crucial de maintenir un système propre et organisé. Il est fortement conseillé de ne pas supprimer certains dossiers de votre disque dur Windows 10, surtout s'ils contiennent des fichiers ou des données importants. Voici quelques dossiers que vous ne devez pas supprimer de votre installation Windows 10 :
- Documents et paramètres: Ce dossier contient des documents personnels, des paramètres d'application et des données spécifiques à l'utilisateur.
- Mes documents et paramètres: Similaire au dossier précédent, celui-ci abrite des fichiers et des configurations propres à l'utilisateur.
- Images, vidéos et musique: Ces dossiers stockent vos fichiers multimédias, notamment les images, les vidéos et la musique.
- Utilisateurs et groupes: Ce dossier contient les comptes d'utilisateurs et les autorisations qui leur sont associées.
La suppression de ces dossiers peut entraîner la perte de données cruciales et perturber le fonctionnement de votre système Windows 10. Il est toujours recommandé de faire preuve de prudence lors de la gestion des dossiers de votre système et de consulter la documentation pertinente ou l'avis d'un professionnel en cas de doute.