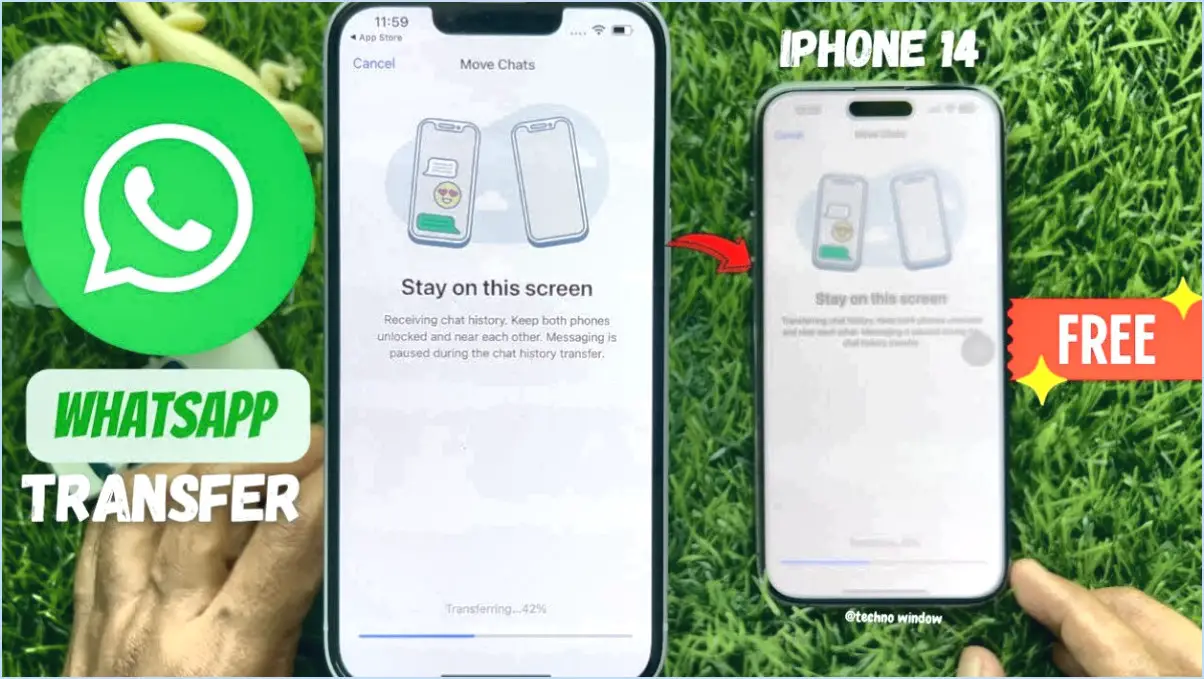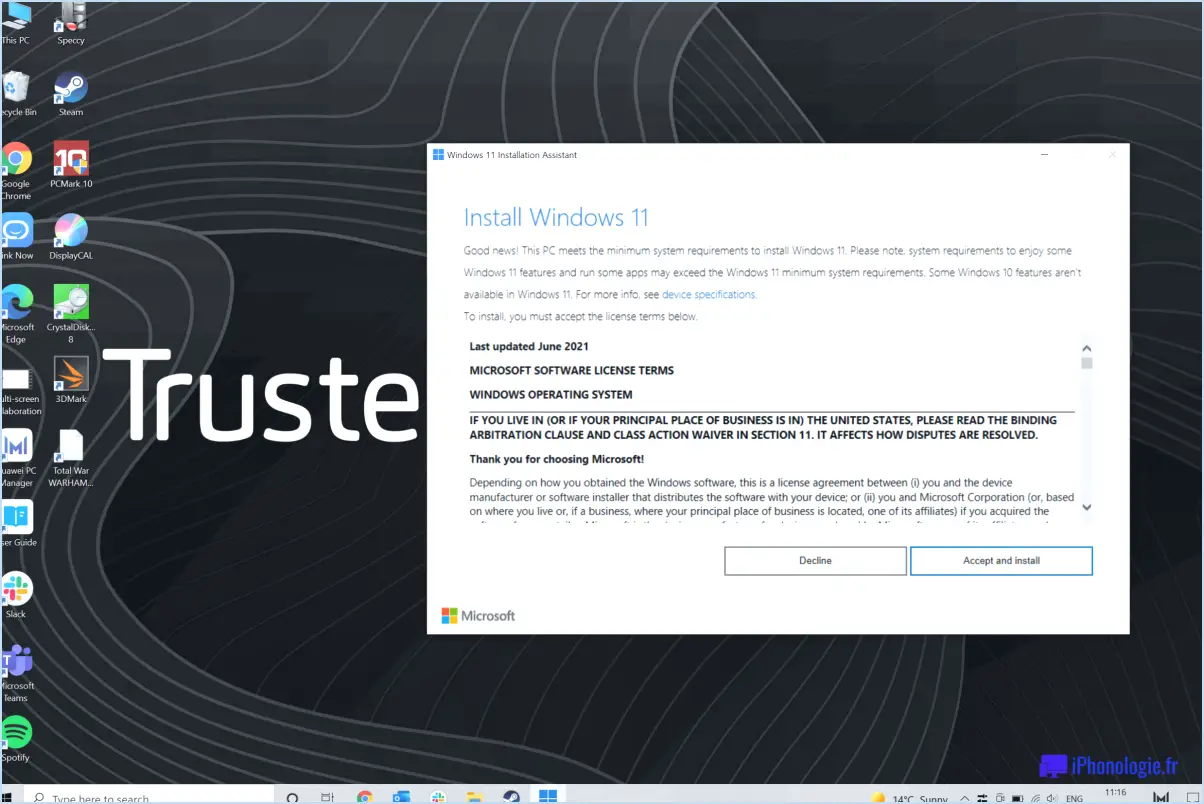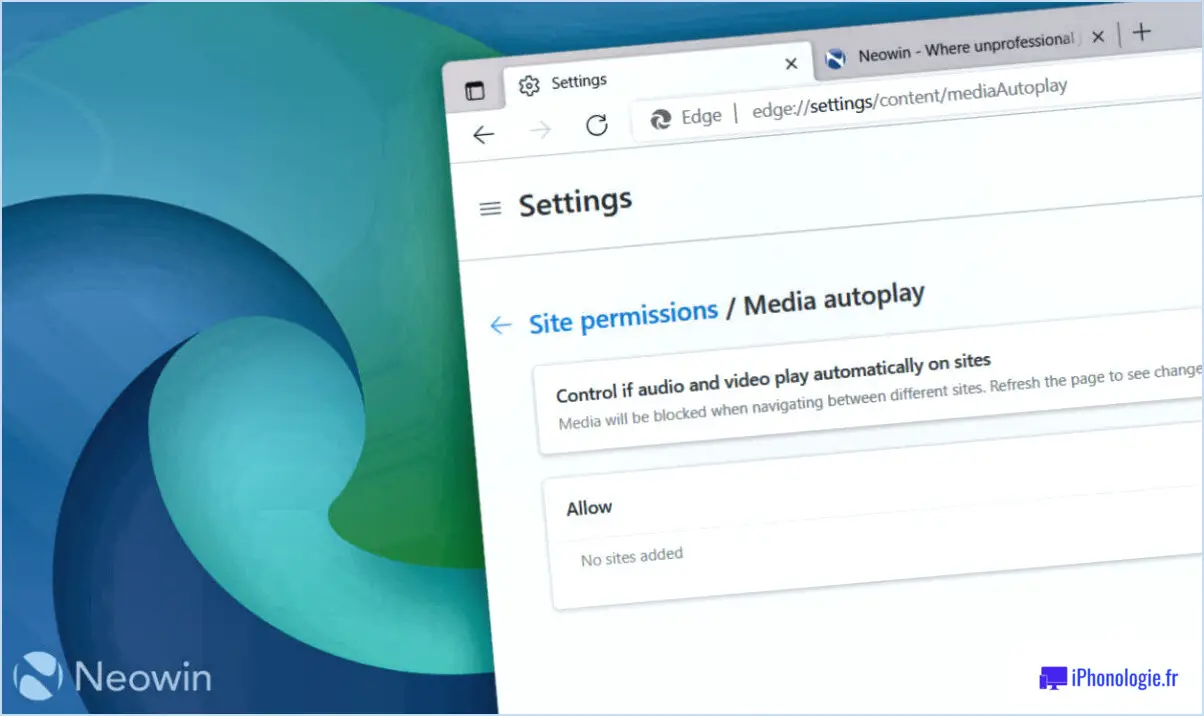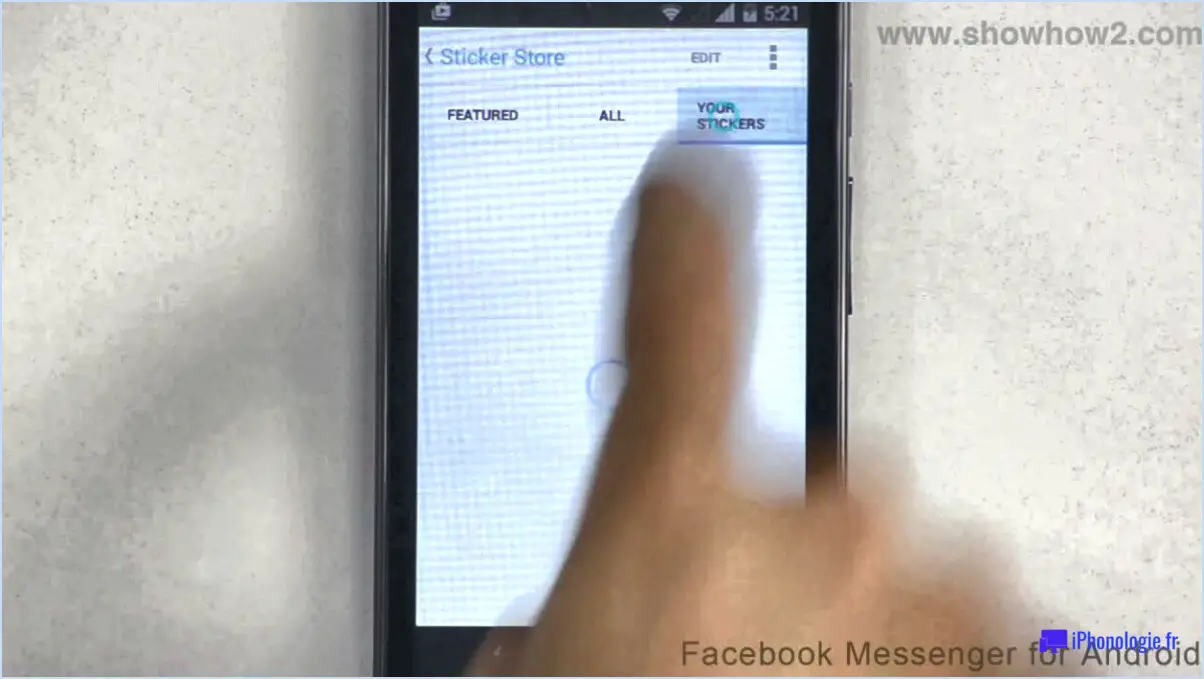ITunes : 'Le fichier "iTunes Library.itl" ne peut pas être lu' Correction?
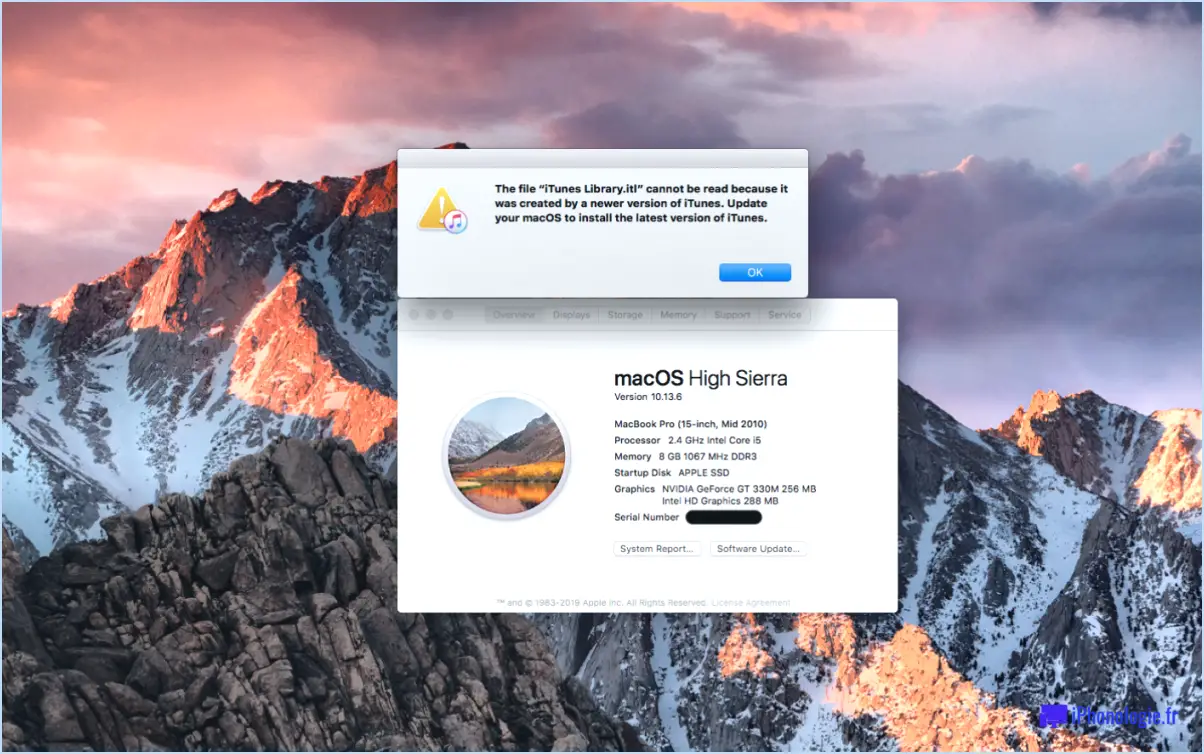
Si vous rencontrez le message d'erreur "Le fichier 'iTunes Library.itl' ne peut pas être lu" lors de l'utilisation d'iTunes, vous pouvez prendre quelques mesures pour résoudre le problème. Voici ce que vous pouvez faire :
- Vérifier les problèmes: Ouvrez iTunes et accédez au menu Fichier. Sélectionnez ensuite Bibliothèque et cliquez sur le bouton "Vérifier les problèmes". Cette action déclenche une analyse de votre bibliothèque iTunes, identifiant toutes les erreurs présentes et tentant de les corriger automatiquement. Cette simple étape résout souvent le problème et vous permet d'accéder à votre bibliothèque iTunes sans problème.
- Reconstruire la bibliothèque: Si l'étape précédente n'a pas permis de résoudre le problème, vous pouvez essayer de reconstruire votre bibliothèque iTunes. Pour ce faire, allez à nouveau dans le menu Fichier et sélectionnez Bibliothèque > Reconstruire la bibliothèque. Ce processus recréera votre fichier de bibliothèque iTunes, ce qui pourrait aider à résoudre les problèmes sous-jacents à l'origine du message d'erreur. Cependant, gardez à l'esprit que la reconstruction de la bibliothèque peut entraîner la perte de certaines métadonnées, telles que le nombre de lectures et les classements.
- Restauration à partir d'une sauvegarde: Si vous disposez d'une sauvegarde récente de votre bibliothèque iTunes, vous pouvez la restaurer pour résoudre le problème. Tout d'abord, fermez complètement iTunes. Ensuite, localisez votre fichier de sauvegarde et copiez-le à l'emplacement approprié sur votre ordinateur. Enfin, ouvrez iTunes tout en maintenant la touche Option (Mac) ou la touche Maj (Windows) enfoncée et sélectionnez le fichier de bibliothèque restauré lorsque vous y êtes invité.
- Mettre à jour iTunes: S'assurer que la dernière version d'iTunes est installée sur votre ordinateur peut également aider à résoudre les problèmes de compatibilité et les bogues potentiels. Vérifiez la présence de mises à jour en allant dans le menu Aide et en sélectionnant "Vérifier les mises à jour". Si une mise à jour est disponible, suivez les invites pour l'installer.
En suivant ces étapes, vous devriez pouvoir résoudre l'erreur "Le fichier 'iTunes Library.itl' ne peut pas être lu" et retrouver l'accès à votre bibliothèque iTunes.
Comment rétrograder la bibliothèque iTunes ITL?
Il n'existe pas de méthode directe pour rétrograder l'ITL de votre bibliothèque iTunes. Cependant, vous pouvez explorer quelques solutions de contournement pour y parvenir. Voici deux options que vous pouvez envisager :
- Créer une nouvelle bibliothèque iTunes: Commencez par créer une nouvelle bibliothèque iTunes sur votre ordinateur. Ensuite, importez votre ancienne bibliothèque iTunes dans la nouvelle. Cela aura pour effet de rétrograder votre bibliothèque vers la version associée à la nouvelle installation d'iTunes.
- Renommer l'extension de fichier: Faites une copie de votre ancien fichier de bibliothèque iTunes et modifiez l'extension de fichier de .ITL à .ITC. Cette modification permet à iTunes de reconnaître la bibliothèque comme une version plus ancienne, ce qui a pour effet de la rétrograder.
N'oubliez pas de faire preuve de prudence lorsque vous modifiez les fichiers de votre bibliothèque iTunes, car toute modification incorrecte peut entraîner une perte de données ou d'autres problèmes. Il est toujours préférable de sauvegarder votre bibliothèque avant de procéder à des modifications.
Pourquoi iTunes ne me laisse-t-il pas ajouter de la musique à ma bibliothèque?
Il y a plusieurs raisons pour lesquelles vous pouvez rencontrer des difficultés lorsque vous essayez d'ajouter de la musique à votre bibliothèque iTunes. L'une des explications possibles est que la musique que vous essayez d'ajouter est protégée par la gestion des droits numériques (DRM). Cela signifie que la musique ne peut être lue que sur des appareils autorisés par le détenteur des droits d'auteur, et qu'iTunes n'est peut-être pas autorisé à la lire.
Une autre raison pourrait être que vous ne disposez pas des droits nécessaires pour utiliser la musique de la manière dont vous essayez de le faire. Par exemple, vous n'avez peut-être pas l'autorisation de copier la musique pour votre usage personnel, ce qui pourrait vous empêcher de l'ajouter à votre bibliothèque.
En résumé, il se peut qu'iTunes ne vous permette pas d'ajouter de la musique à votre bibliothèque si elle est protégée par des DRM ou si vous n'avez pas les droits nécessaires pour l'utiliser. Il est important de vous assurer que la musique que vous essayez d'ajouter est compatible avec iTunes et que vous disposez des autorisations nécessaires pour l'utiliser.
Que se passe-t-il si je supprime la bibliothèque iTunes ITL?
Si vous supprimez le fichier ITL de votre bibliothèque iTunes, ne vous inquiétez pas ! iTunes en générera automatiquement un nouveau lorsque vous relancerez l'application. La bonne nouvelle, c'est que votre musique, vos vidéos et vos autres fichiers multimédias resteront intacts. Toutefois, il est important de noter que les listes de lecture, les classements et les autres informations associées seront perdus. Par conséquent, si vous avez passé du temps à créer des listes de lecture ou à organiser vos fichiers multimédias, il est conseillé de sauvegarder votre bibliothèque avant d'y apporter des modifications. N'oubliez pas que la suppression du fichier ITL n'effacera pas vos médias, mais réinitialisera les paramètres de votre bibliothèque iTunes.
Où sont stockés les fichiers de la bibliothèque iTunes?
Les fichiers de la bibliothèque iTunes sont stockés dans le répertoire de l'utilisateur. iTunes Media d'un utilisateur. Par défaut, ce dossier est situé dans le dossier Dossier Musique dans le répertoire personnel de l'utilisateur. Toutefois, il convient de noter que l'emplacement peut être personnalisé en fonction des préférences individuelles. Pour accéder à l'emplacement par défaut et le modifier, vous pouvez naviguer dans le dossier Préférences iTunes. À partir de là, vous pouvez spécifier un autre dossier dans lequel vous souhaitez que les fichiers de votre bibliothèque iTunes soient stockés. Cette flexibilité permet aux utilisateurs d'organiser leurs fichiers multimédias en fonction de leurs besoins. N'oubliez pas que si vous changez l'emplacement des fichiers de votre bibliothèque iTunes, il est important de mettre à jour les préférences en conséquence pour garantir un accès transparent à vos fichiers multimédias dans l'application iTunes.
Pourquoi iTunes ne détecte-t-il pas mon iPhone?
Il y a plusieurs raisons pour lesquelles iTunes ne détecte pas votre iPhone. L'une des possibilités est que votre iPhone n'est pas allumé. Assurez-vous que votre téléphone est allumé et que vous disposez de la fonction dernière version d'iTunes est installée sur votre ordinateur.
Il est également possible que votre ordinateur ne reconnaisse pas votre iPhone parce qu'il n'est pas connecté au réseau de l'entreprise. même réseau Wi-Fi que votre ordinateur. Assurez-vous que les deux appareils sont connectés au même réseau et réessayez.
En outre, il est important de vérifier si votre iPhone est déverrouillé et qu'il n'est pas en mode veille. Déverrouillez votre iPhone et assurez-vous qu'il n'est pas en mode veille avant de le connecter à votre ordinateur.
Si le problème persiste, essayez d'utiliser un câble USB différent ou port USB de votre ordinateur. Des câbles ou des ports défectueux peuvent parfois empêcher iTunes de détecter votre iPhone.
Enfin, assurez-vous que vous avez fait confiance à votre ordinateur sur votre iPhone. Accédez à l'écran Réglages sélectionnez Général, puis Remise à zéro et tapez sur Réinitialiser l'emplacement & Confidentialité. Ensuite, reconnectez votre iPhone à votre ordinateur et voyez si iTunes le reconnaît.
Comment restaurer ma bibliothèque iTunes sur un nouvel ordinateur?
Pour restaurer votre bibliothèque iTunes sur un nouvel ordinateur, procédez comme suit :
- Assurez-vous que la dernière version d'iTunes est installée sur les deux ordinateurs.
- Connectez votre ancien ordinateur au nouveau à l'aide d'un câble USB.
- Sur l'ancien ordinateur, ouvrez iTunes et allez dans "Fichier > Bibliothèque > Exporter la bibliothèque".
- Enregistrez le fichier de bibliothèque exporté sur une clé USB.
- Sur le nouvel ordinateur, ouvrez iTunes et allez dans "Fichier > Bibliothèque > Importer la bibliothèque".
- Localisez le fichier de bibliothèque exporté sur la clé USB et sélectionnez-le.
En suivant ces étapes, vous pouvez transférer avec succès votre bibliothèque iTunes vers un nouvel ordinateur et continuer à profiter de votre musique, de vos vidéos et d'autres médias.
Comment restaurer ma bibliothèque Apple Music 2022?
Pour restaurer votre bibliothèque Apple Music en 2022, suivez les étapes suivantes :
- Assurez-vous que vous êtes connecté avec le même identifiant Apple que celui utilisé pour créer votre bibliothèque d'origine.
- Ouvrez l'app Musique et accédez à l'onglet Bibliothèque.
- Recherchez l'icône iCloud située dans le coin supérieur gauche de l'écran.
- Cliquez sur l'icône iCloud et sélectionnez "Restaurer Apple Music".
En suivant ces étapes, vous pourrez restaurer votre bibliothèque Apple Music et retrouver l'accès à votre musique précédemment enregistrée. N'oubliez pas d'utiliser l'identifiant Apple correct pour garantir une restauration réussie.