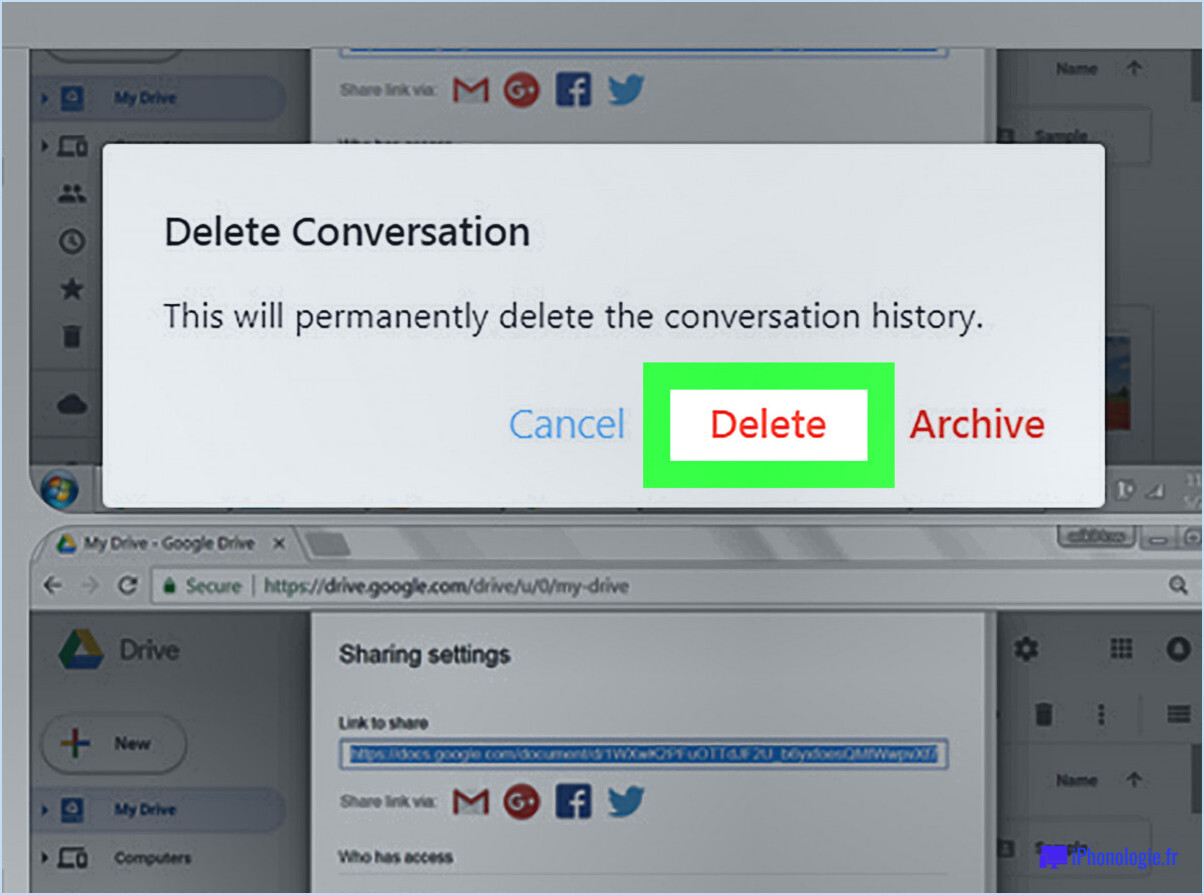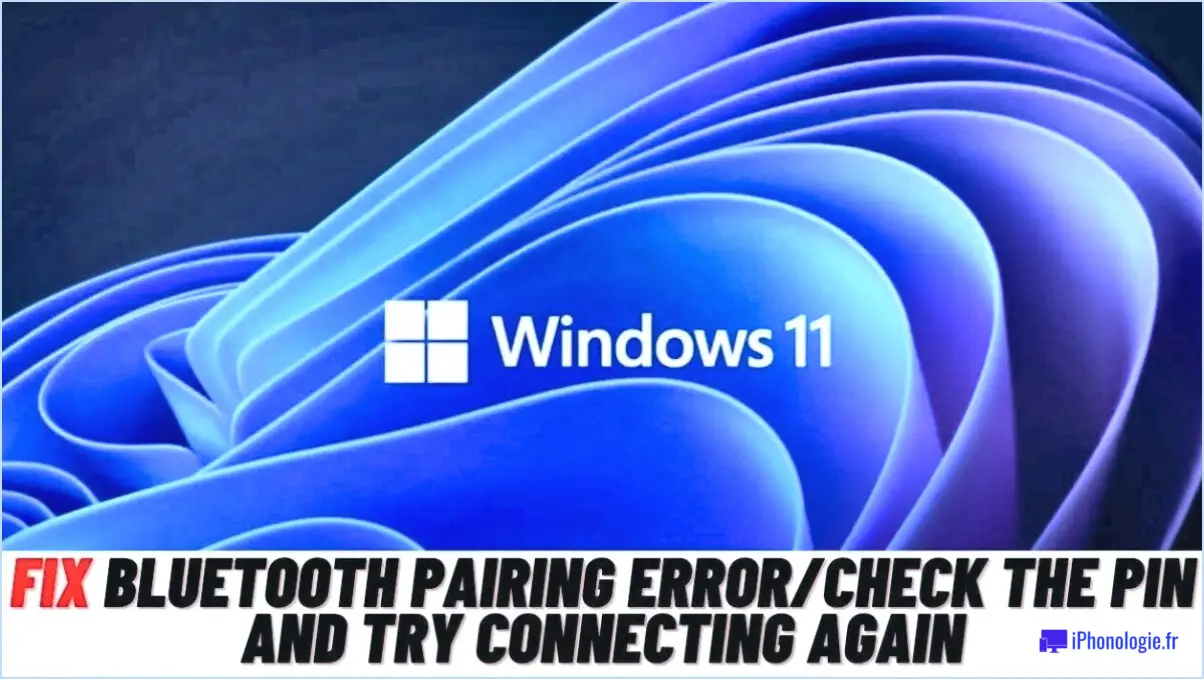Comment ouvrir les utilisateurs locaux et les groupes mmc snap in dans windows 10?
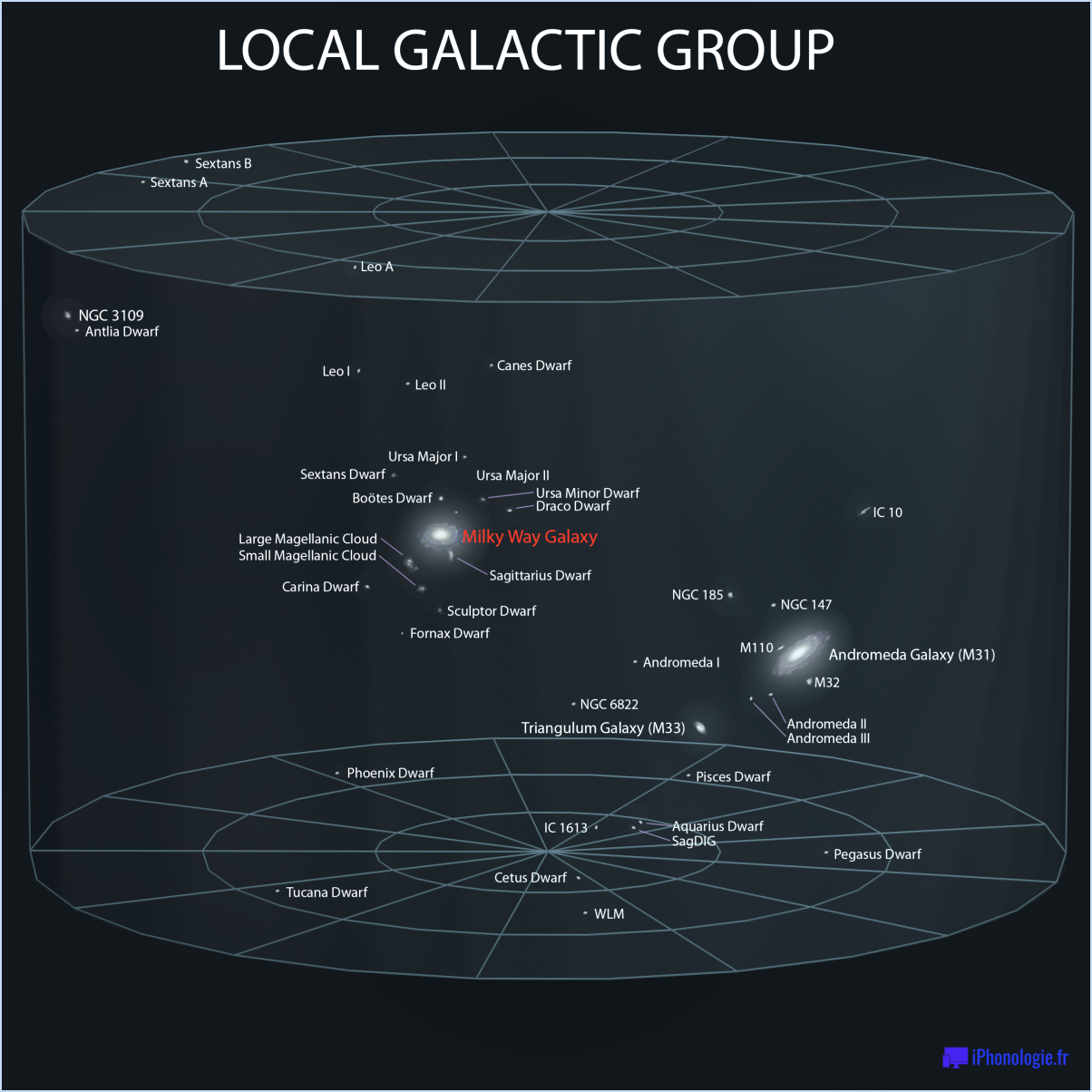
Étape 1 : Lancez l'opération Exécuter la boîte de dialogue. Pour ce faire, il suffit d'appuyer sur la touche Windows+R de votre clavier. Cette action fera apparaître une petite fenêtre sur votre écran dans laquelle vous pourrez saisir des commandes.
Étape 2 : Dans la boîte de dialogue Exécuter, saisissez la commande "lusrmgr.msc". Cette commande est spécifique au snap-in Utilisateurs et groupes locaux. Veillez à la saisir telle quelle, sans espace ni caractère supplémentaire.
Étape 3 : Après avoir saisi la commande, appuyez sur la touche Entrer sur la touche Entrée . Cette action exécutera la commande que vous venez de saisir.
En appuyant sur la touche Entrée, le snap-in Utilisateurs et groupes locaux s'ouvre. Cet outil fournit un emplacement centralisé pour la gestion des comptes d'utilisateurs et des groupes sur votre ordinateur. Il s'agit d'une fonction puissante qui vous permet d'ajouter, de supprimer ou de modifier des comptes et des groupes d'utilisateurs, ce qui vous permet de contrôler qui peut accéder à votre ordinateur et ce qu'il peut faire.
Comment ouvrir un snap-in MMC?
Ouverture d'un snap-in MMC se fait en quelques étapes simples. Commencez par lancer le console MMC. Une fois ouverte, naviguez jusqu'à la section Fichier et choisissez Ajouter/Supprimer un Snap-in. Cette action demandera à l'utilisateur de cliquer sur le bouton Ajouter ou supprimer des Snap-ins pour apparaître. Dans cette boîte, localisez et sélectionnez le souhaité. Après la sélection, cliquez simplement sur Ajouter pour finaliser le processus.
Comment ouvrir Gpedit MSC dans Windows 10?
Ouverture de Gpedit MSC sous Windows 10 est un processus simple. Commencez par naviguer jusqu'à l'écran menu Démarrer situé dans le coin inférieur gauche de votre écran. Vous y trouverez un menu barre de recherche. Cliquez dessus et tapez "gpedit.msc". Après avoir tapé, appuyez simplement sur la touche Entrée sur la touche Cette action ouvrira rapidement le MSC Gpedit, ce qui vous permettra d'accéder aux paramètres de stratégie de groupe et de les modifier si nécessaire.
Comment ouvrir les utilisateurs locaux et les groupes dans un contrôleur de domaine?
A ouvrir les utilisateurs locaux et les groupes dans un contrôleur de domaine, suivez les étapes suivantes :
- Naviguez jusqu'à la section menu Démarrer.
- Cliquez sur Exécuter.
- Dans la fenêtre Ouvrir , saisissez la commande lusrmgr.msc.
- Enfin, cliquez sur OK.
Ce processus lancera l'application Utilisateurs et groupes locaux qui permet de gérer les comptes d'utilisateurs et les groupes sur votre contrôleur de domaine.
Pourquoi les utilisateurs locaux et les groupes sont-ils absents dans Windows 10?
Les Utilisateurs locaux et groupes de Windows 10 pourrait être absente pour plusieurs raisons. Tout d'abord, il se peut que cette fonctionnalité ait été désactivée dans la boîte de dialogue Caractéristiques de Windows. Pour y remédier, naviguez jusqu'à Panneau de configuration > Programmes et fonctionnalités > Activer ou désactiver les fonctionnalités de Windows.
Deuxièmement, le problème peut être lié à votre compte les autorisations. Si votre compte ne dispose pas des autorisations nécessaires, la fonctionnalité ne sera pas accessible. Pour résoudre ce problème, vous devez ouvrir le compte Utilisateurs et groupes locaux (lusrmgr).
Ce sont les raisons les plus courantes de l'absence d'Utilisateurs et groupes locaux dans Windows 10, et suivre ces étapes devrait aider à restaurer la fonctionnalité.
Comment trouver les utilisateurs et les groupes dans Windows?
Localisation des utilisateurs et des groupes dans Windows est un processus simple. Commencez par accéder à la section Panneau de configuration. Utilisez le menu fonction de recherche en saisissant "utilisateurs" ou "groupes" dans la barre de recherche. Cette action génère une liste de résultats. A partir de cette liste, sélectionnez l'utilisateur ou le groupe qui vous intéresse pour afficher ses propriétés.
Comment afficher les utilisateurs locaux dans CMD?
Pour afficher les utilisateurs locaux dans CMD, ouvrez l'invite de commande et tapez "net user". Cette commande vous fournira une liste complète de tous les utilisateurs locaux de votre ordinateur. Il s'agit d'un moyen rapide et efficace d'accéder à ces informations sans avoir recours à des logiciels supplémentaires ou à des procédures complexes. En utilisant la commande "net user" vous pouvez facilement identifier et gérer les utilisateurs locaux de votre système. N'oubliez pas d'exécuter cette commande dans l'Invite de commandes pour obtenir les résultats souhaités.
Comment puis-je voir tous les utilisateurs dans CMD?
Pour voir tous les utilisateurs dans CMD, vous pouvez utiliser la commande net user sur un système Windows. Cette commande vous permet d'obtenir une liste complète des utilisateurs. Il suffit d'ouvrir l'invite de commande et de taper net user puis appuyez sur la touche Entrée. Le système affichera une liste de tous les utilisateurs enregistrés sur l'ordinateur, y compris leurs noms de compte. Cette méthode constitue un moyen rapide et efficace de recueillir des informations sur les utilisateurs de votre système Windows. Essayez-la et explorez les comptes d'utilisateurs de votre machine !
Pourquoi n'ai-je pas d'utilisateurs et de groupes locaux?
Il y a plusieurs raisons pour lesquelles vous n'avez pas d'utilisateurs et de groupes locaux sur votre ordinateur. L'une d'entre elles est que votre ordinateur fait partie d'un réseau et qu'il utilise la fonction Active Directory pour la gestion des utilisateurs et des groupes. Ce système centralisé permet une gestion efficace des utilisateurs et des groupes sur plusieurs ordinateurs. Il est également possible que vous utilisiez un compte Microsoft pour vous connecter, ce qui utilise Azure Active Directory pour la gestion des utilisateurs et des groupes. Cette solution basée sur l'informatique dématérialisée offre une sécurité et une flexibilité accrues. Enfin, il est également possible que votre ordinateur ne dispose tout simplement pas d'utilisateurs ou de groupes locaux. Dans ce cas, vous pouvez créer de nouveaux utilisateurs et groupes pour gérer l'accès et les autorisations sur votre ordinateur.